Schauen Sie sich die Themenartikel So installieren Sie CouchPotato auf Ubuntu in der Kategorie an: https://ar.taphoamini.com/wiki/ bereitgestellt von der Website Ar.taphoamini.com.
Weitere Informationen zu diesem Thema So installieren Sie CouchPotato auf Ubuntu finden Sie in den folgenden Artikeln: Wenn Sie einen Beitrag haben, kommentieren Sie ihn unter dem Artikel oder sehen Sie sich andere Artikel zum Thema So installieren Sie CouchPotato auf Ubuntu im Abschnitt „Verwandte Artikel an.
Mit CouchPotato kannst du Filme automatisch, einfach und in bester Qualität herunterladen, sobald sie verfügbar sind, über Usenet und Torrent. In diesem Artikel erklären wir Schritt für Schritt, wie man CouchPotato in Ubuntu installiert.
Die in diesem Artikel erwähnten Befehle und Verfahren wurden auf Ubuntu 18.04 LTS ausgeführt.
Inhalt
CouchPotato installieren
Befolgen Sie diese Schritte, um CouchPotato auf Ihrem Ubuntu-Gerät zu installieren.
Schritt 1: Installieren Sie die Voraussetzungen
Vor der Installation von CouchPotato müssen bestimmte Pakete auf Ihrem System ausgeführt werden.
Öffnen Sie die Ubuntu-Eingabeaufforderung, indem Sie nach Terminal oder System App Launcher suchen oder die Tastenkombination Strg + Alt + T verwenden.
Geben Sie dann diesen Befehl als sudo im Terminal ein:
$ sudo apt-get set up python git -y
Bitte beachten Sie, dass nur ein autorisierter sudo-Benutzer Software in Ubuntu hinzufügen, entfernen und konfigurieren kann.
Die obige Ausgabe zeigt, dass die neueste Version von Python bereits auf meinem System installiert ist. Wenn nicht, installiert der obige Befehl Python auf Ihrem System.
Schritt 2: Erstellen Sie ein CouchPotato-Verzeichnis in Ihrem Systemeinstellungsordner
Der nächste Schritt besteht darin, ein Verzeichnis zu erstellen, in dem wir CouchPotato installieren werden. Dieses Verzeichnis muss im Abonnementordner Ihres Systems erstellt werden.
Führen Sie diesen Befehl aus, um ein benanntes Verzeichnis zu erstellen Couch im Optionsordner:
$ sudo mkdir /choose/couchpotato
![]()
Schritt 3: Ändern Sie den Speicherort in das neu erstellte Verzeichnis
Ändern Sie nun den aktuellen Speicherort in das neu erstellte Verzeichnis, in dem Sie weitere Vorgänge ausführen können. Sie können dies mit dem folgenden Befehl tun:
$ cd /choose/couchpotato

Schritt 4: Klonen Sie eine Instanz von Couchpotato aus dem Github-Repository
Holen Sie sich jetzt mit diesem Befehl eine Kopie von CouchPotato aus dem Github-Repository:
$ git clone https://github.com/RuudBurger/CouchPotatoServer.git

Es kann einige Zeit dauern, bis CouchPotato nach /choose/couchpotato/ geklont ist.
Schritt 5: Stellen Sie CouchPotato so ein, dass es bei jedem Start automatisch startet
Es kann jedes Mal, wenn Sie CouchPotato starten, ziemlich umständlich sein. Lassen Sie uns additionally Ubuntu so einstellen, dass es bei jedem Start automatisch gestartet wird.
Führen Sie die folgenden Befehle aus, um CouchPotato zum Booten hinzuzufügen:
$ sudo cp CouchPotatoServer/init/ubuntu /and so on/init.d/couchpotato $ sudo chmod +x /and so on/init.d/couchpotato

Schritt 6: Erstellen Sie die CouchPotato-Konfigurationsdatei
Der nächste Schritt besteht darin, eine Textdatei namens couchpotato im /and so on/default-Verzeichnis Ihres Ubuntu-Systems zu erstellen.
Sie können jeden Ihrer bevorzugten Texteditoren verwenden, um die Datei zu erstellen; Wir verwenden dafür den Nano-Editor. Also führen wir den folgenden Befehl aus, um die gewünschte Datei zu erstellen:
$ sudo nano /and so on/default/couchpotato
Der obige Befehl öffnet eine leere Textdatei. Tragen Sie folgenden Konfigurationstext in die Datei ein:
CP_USER=username CP_HOME=/choose/couchpotato/CouchPotatoServer CP_DATA=/house/username/couchpotato
Verwenden Sie stattdessen Ihren Benutzernamen Nutzername im Text oben.
Tipp: Anstatt diesen Text in die Datei zu schreiben, können Sie diesen Text von hier kopieren und wie folgt in die Datei einfügen:
- Klicken Sie mit der rechten Maustaste in den Nano-Editor und wählen Sie Einfügen aus dem Menü.
- Verwenden Sie die Tastenkombination Strg + Umschalt + V, um den Text einzufügen.
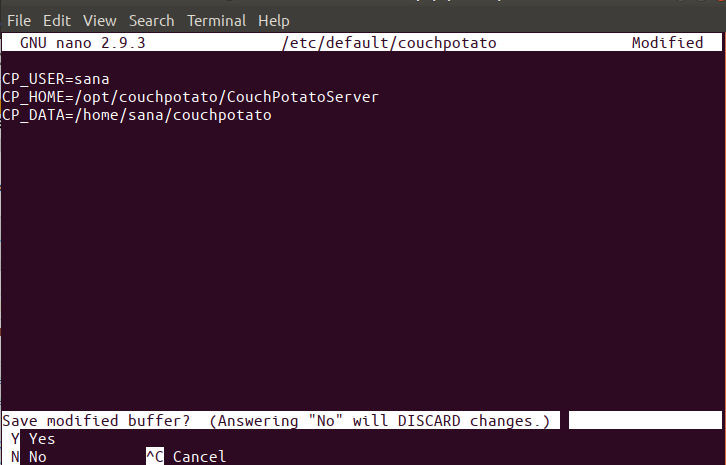
Speichern Sie nun die Datei, indem Sie Strg + X drücken. Sie werden gefragt, ob Sie die Datei speichern möchten, geben Sie Yt ein, um die Datei zu speichern.
Schritt 7: Aktualisieren Sie die Startsequenz
Führen Sie nach dem Hinzufügen einer neuen /and so on/default/-Datei den folgenden Befehl aus, um die Startreihenfolge zu aktualisieren:
$ update-rc.d couchpotato defaults
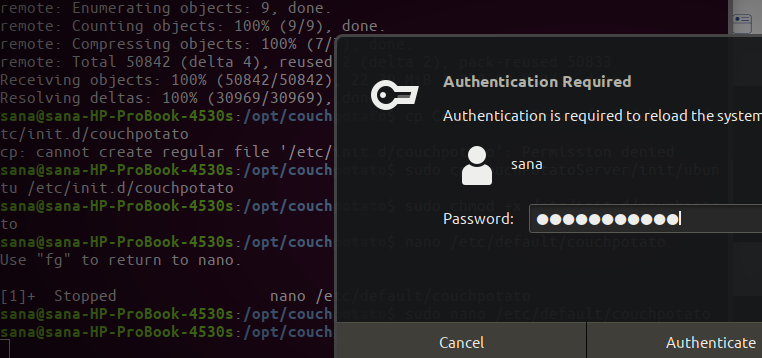
Schritt 8: Starten Sie den CouchPotato-Daemon
Du kannst jetzt den CouchPotato-Daemon starten.
Führen Sie den folgenden Befehl aus, um den Couchpotato-Dienst zu starten:
$ service couchpotato begin
Sie können den Dienst jederzeit beenden, indem Sie den folgenden Befehl ausführen:
$ service couchpotato cease
Wie verwende ich CouchPotato, um Filme herunterzuladen?
Um CouchPotato zu verwenden, verwenden wir die CouchPotato-Website. Geben Sie diese URL ein, um die Seite in Ihrem Browser zu öffnen:
http:// localhost:5050 / Wizard /
So sieht die Couchpotato-Website aus:
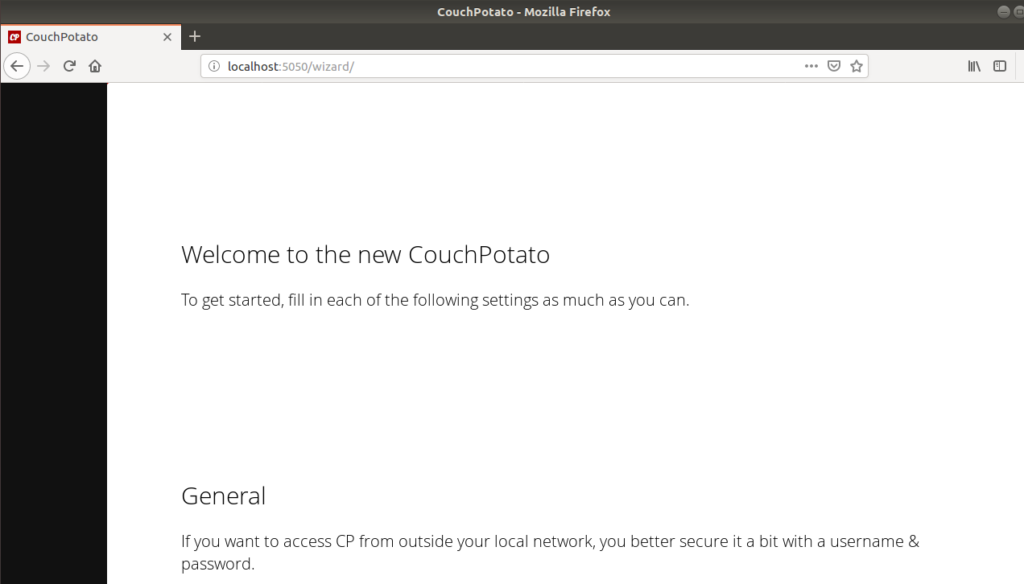
Scrollen Sie nach unten, um die gewünschten Einstellungen einzugeben:

Sie können den Port ändern, auf dem CouchPotato lauscht. Für diejenigen mit empfindlichen Augen enthält CouchPotato auch ein dunkles Thema; Sie können auch von dieser Einstellung aus zu diesem Thema wechseln.
Scrollen Sie dann nach unten für weitere Einstellungen:
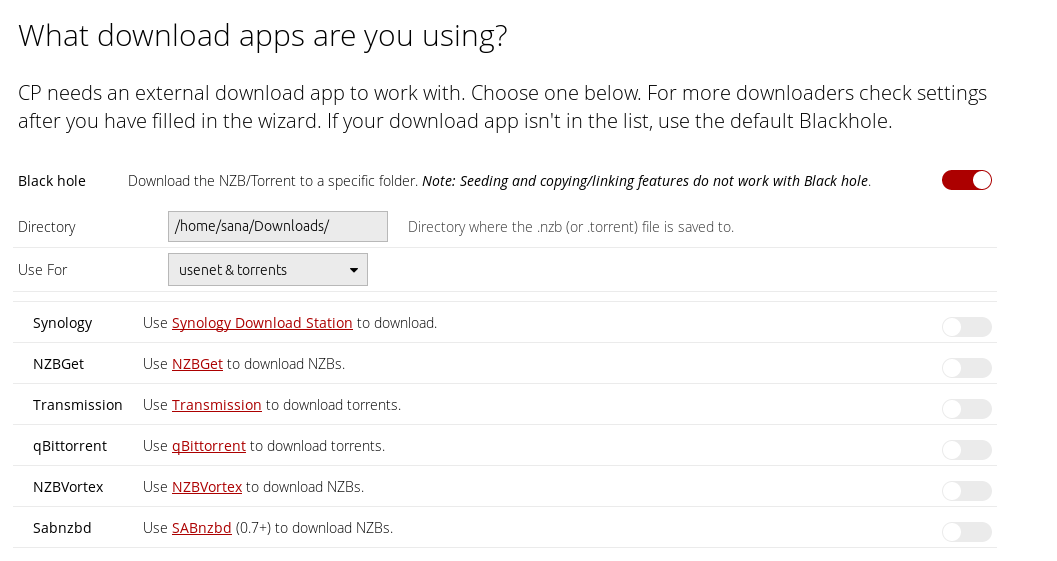
Hier können Sie das Verzeichnis angeben, in dem die heruntergeladenen Dateien gespeichert werden. Stellen Sie außerdem sicher, dass Ihre Nutzungseinstellungen wie unten konfiguriert sind Usenet und Torrents. Die Seite bietet viele weitere Konfigurationsoptionen. Gehen Sie zum Ende der Seite und klicken Sie auf Ich bin bereit zu schreien!.
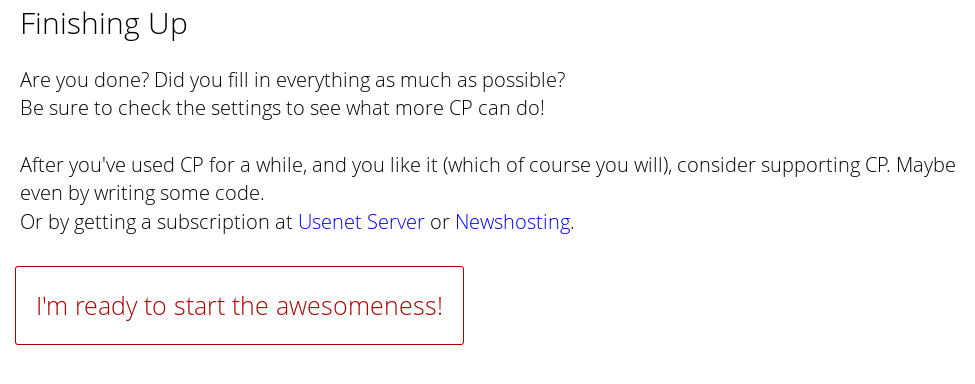 Dadurch wird der CouchPotato-Anmeldebildschirm wie folgt gestartet:
Dadurch wird der CouchPotato-Anmeldebildschirm wie folgt gestartet:
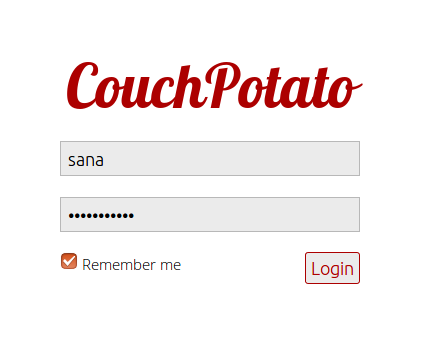
Geben Sie Ihren Benutzernamen und Ihr Passwort ein und klicken Sie auf Anmelden. Du kannst jetzt Filme auf CouchPotato durchsuchen und herunterladen!
Einige Bilder zum Thema So installieren Sie CouchPotato auf Ubuntu
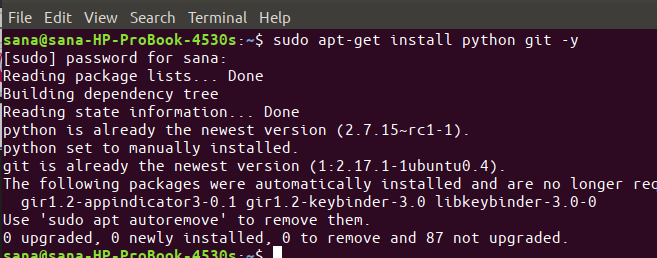
Einige verwandte Schlüsselwörter, nach denen die Leute zum Thema suchen So installieren Sie CouchPotato auf Ubuntu
#installieren #Sie #CouchPotato #auf #Ubuntu
Weitere Informationen zu Schlüsselwörtern So installieren Sie CouchPotato auf Ubuntu auf Bing anzeigen
Die Anzeige von Artikeln zum Thema So installieren Sie CouchPotato auf Ubuntu ist beendet. Wenn Sie die Informationen in diesem Artikel nützlich finden, teilen Sie sie bitte. vielen Dank.
