Schauen Sie sich die Themenartikel So installieren Sie den Drucker über die IP-Adresse in Windows 10, 8.1 und 7 in der Kategorie an: Wiki bereitgestellt von der Website Ar.taphoamini.com.
Weitere Informationen zu diesem Thema So installieren Sie den Drucker über die IP-Adresse in Windows 10, 8.1 und 7 finden Sie in den folgenden Artikeln: Wenn Sie einen Beitrag haben, kommentieren Sie ihn unter dem Artikel oder sehen Sie sich andere Artikel zum Thema So installieren Sie den Drucker über die IP-Adresse in Windows 10, 8.1 und 7 im Abschnitt „Verwandte Artikel an.
Meine Anfrage Installieren Sie den Drucker anhand der IP-Adresse Unter Windows 10, 8.1 oder Windows 7? In diesem Beitrag werden wir besprechen, wie es geht Geben Sie einen lokalen Drucker nach IP-Adresse frei und auf einem anderen Computer im selben Netzwerk öffnen / installieren. Notiz: Diese Schritte umfassen die Installation eines freigegebenen Netzwerkdruckers mit der IP-Adresse von Computern, auf denen Windows 10, 8.1 und Windows 7 ausgeführt wird. Lassen Sie es beginnen:
Inhalt
Drucker installieren und konfigurieren
Zuerst den Drucker auf einem lokalen Computer / Laptop einrichten und einrichten. Deshalb
- Schließen Sie zuerst das Netzkabel an den Drucker und dann den Drucker mit einem USB-Kabel an den Computer an.
- Besuchen Sie die Website des Druckerherstellers, um die neueste Version des Druckertreibers herunterzuladen und zu installieren.
- Wenn Sie fertig sind, gehen Sie zu Systemsteuerung -> Hardware und Sound -> Geräte und Drucker.
- Klicken Sie mit der rechten Maustaste auf „Installierter Drucker“, wählen Sie „Eigenschaften“ und klicken Sie dann auf „ Drucken Sie eine Testseite Vergewissern Sie sich, dass der Drucker ordnungsgemäß installiert und betriebsbereit ist.
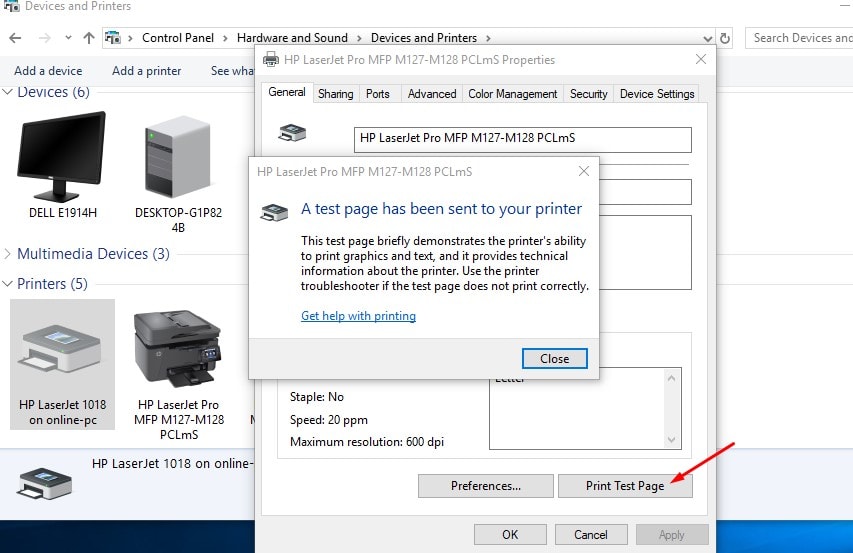
Geben Sie Ihren lokalen Drucker frei, um auf das Netzwerk zuzugreifen
- Nachdem die Testseite korrekt gedruckt wurde, wechseln Sie zur Registerkarte Freigeben. Wo wir den Drucker freigeben, um auf das lokale Netzwerk zuzugreifen.
- Siehe den Abschnitt Teilen hier Teile diesen Drucker wie im Bild unten gezeigt.
- Klicken Sie auf Übernehmen und OK, um die Änderungen zu speichern und dem Drucker Zugriff auf das Netzwerk zu gewähren.

Hinweis: Sie können beispielsweise zusätzliche Druckertreiber hinzufügen, indem Sie auf die optionalen Treibereinstellungen klicken. B. Wenn Sie einen 64-Bit-Treiber auf Ihrem Computer installiert haben und auf den Drucker auf einem 32-Bit-Computer zugreifen möchten.
- Nachdem Sie den Drucker im lokalen Netzwerk freigegeben haben, öffnen Sie eine Eingabeaufforderung "ipconfig" und drücken Sie die Eingabetaste.
- Notieren Sie sich die IP-Adresse des Computers, auf dem der lokale Drucker installiert ist und der mit anderen geteilt wird.
(Wir verwenden diese IP-Adresse, um von einem anderen Drucker im selben Netzwerk aus auf den Drucker zuzugreifen. Für mich ist diese IP-Adresse 192.168.1.199)

Installieren Sie einen freigegebenen Drucker basierend auf der IP-Adresse in Windows 10
Nachdem Sie diese Dinge eingerichtet haben (wie das Einrichten des Druckers, das Einrichten des Druckers und das Drucken einer Testseite, um sicherzustellen, dass es ordnungsgemäß funktioniert, geben Sie den Drucker in einem lokalen Netzwerk frei), gehen Sie zu dem Computer, auf dem Sie die installieren möchten Drucker. gemeinsame IP-Adresse.
- Drücken Sie Windows + R und dann die Eingabetaste IP Adresse (auf dem Computer, auf dem der lokale Drucker installiert ist). mir 192.168.1.199 und ich klicke auf OK.
- Dies erfordert einen Benutzernamen und ein Passwort. Um auf freigegebene Elemente zuzugreifen, geben Sie den Benutzernamen und das Kennwort des Computers ein, auf dem der lokale Drucker installiert ist.

- Dies zeigt den freigegebenen Drucker.

- Klicken Sie mit der rechten Maustaste auf den Drucker und wählen Sie Verbinden aus. Dadurch wird der Druckertreiber installiert.

- Sie können den installierten Drucker in Systemsteuerung -> Hardware und Sound -> Geräte und Drucker anzeigen.

Installieren Sie den Drucker über die IP-Adresse in Windows 10
Auch wenn Sie Windows 10 verwenden, können Sie einen freigegebenen Netzwerkdrucker hinzufügen, indem Sie die folgenden Schritte ausführen.
- Drücken Sie Windows + I, um die Einstellungen zu öffnen.
- Tippen Sie auf Extras und dann auf Drucker und Scanner
- Tippen Sie dann rechts auf Drucker oder Scanner hinzufügen.
- Da Windows 10 nun nach Druckern und Scannern sucht, sehen Sie später die Option „Der gewünschte Drucker ist nicht aufgeführt“, klicken Sie auf diese Option.
- Ein Fenster wird geöffnet, wählen Sie „Drucker mit einer TCP/IP-Adresse oder einem Hostnamen hinzufügen“ und klicken Sie dann auf „Weiter“.
- Geben Sie nun den Hostnamen oder die IP-Adresse des Druckers an der entsprechenden Stelle ein und Sie erhalten automatisch den Namen des Druckeranschlusses. Klicken Sie dann auf Weiter.
- Windows sollte nach dem Drucker suchen, wenn der Drucker richtig angeschlossen und konfiguriert ist. Wenn es nicht richtig angeschlossen ist, können zusätzliche Details angefordert werden.
- Sie werden aufgefordert, den Druckertreiber zu installieren. Wählen Sie nun den Drucker aus und klicken Sie auf Weiter.
- Befolgen Sie abschließend die Anweisungen auf dem Bildschirm zur Installation. Sie werden auch aufgefordert, Ihren Drucker mit anderen zu teilen, wenn Sie ihn teilen möchten.
- Jetzt ist alles bereit, ein offenes Fenster erscheint und zeigt an, dass der Drucker korrekt installiert wurde. Sie können jetzt eine Testseite drucken und auf Fertig stellen klicken.
Das ist alles! Sie haben den Drucker erfolgreich zu einem Windows 10-Computer hinzugefügt.
Waren diese Tipps hilfreich beim Installieren, Einrichten, Zugreifen und Installieren eines lokalen Druckers, der eine IP-Adresse in Windows 10, 8.1 und 7 verwendet? Lass es uns in den Kommentaren wissen. Lesen Sie es auch
Einige Bilder zum Thema So installieren Sie den Drucker über die IP-Adresse in Windows 10, 8.1 und 7
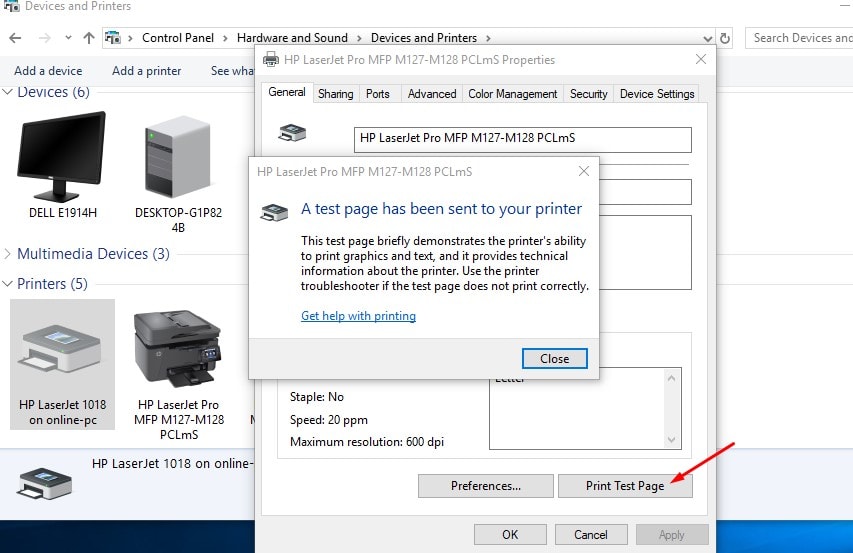
Einige verwandte Schlüsselwörter, nach denen die Leute zum Thema suchen So installieren Sie den Drucker über die IP-Adresse in Windows 10, 8.1 und 7
#installieren #Sie #den #Drucker #über #die #IPAdresse #Windows #und
Weitere Informationen zu Schlüsselwörtern So installieren Sie den Drucker über die IP-Adresse in Windows 10, 8.1 und 7 auf Bing anzeigen
Die Anzeige von Artikeln zum Thema So installieren Sie den Drucker über die IP-Adresse in Windows 10, 8.1 und 7 ist beendet. Wenn Sie die Informationen in diesem Artikel nützlich finden, teilen Sie sie bitte. vielen Dank.




