Schauen Sie sich die Themenartikel So installieren Sie den vsftpd-FTP-Server mit TLS unter Debian 10 in der Kategorie an: Ar.taphoamini.com/wiki bereitgestellt von der Website Ar.taphoamini.com.
Weitere Informationen zu diesem Thema So installieren Sie den vsftpd-FTP-Server mit TLS unter Debian 10 finden Sie in den folgenden Artikeln: Wenn Sie einen Beitrag haben, kommentieren Sie ihn unter dem Artikel oder sehen Sie sich andere Artikel zum Thema So installieren Sie den vsftpd-FTP-Server mit TLS unter Debian 10 im Abschnitt „Verwandte Artikel an.
Wenn Sie FTP schon einmal verwendet haben, wissen Sie vielleicht, dass es eine sehr nützliche Möglichkeit ist, Dateien und Informationen von einem System auf ein anderes zu übertragen. FTP, ein kurzes Dateiübertragungsprotokoll, ist ein gängiges Netzwerkprotokoll, das es Benutzern ermöglicht, Dateien gemäß ihren Berechtigungen hoch- und herunterzuladen. Unter Linux und Unix wird VSFTPD als FTP-Server verwendet. Der VSFTPD Very Secure FTP Daemon ist ein FTP-Server, der unter der GNU General Public License lizenziert ist.
Dieser Artikel erklärt, wie man einen FTP-Server mit vsftpd in Debian 10 installiert und konfiguriert. Wir haben Debian10 verwendet, um das in diesem Artikel erwähnte Verfahren zu beschreiben.
Inhalt
Installieren eines Debian-FTP-Servers
Führen Sie die folgenden Schritte aus, um VSFTPD-Highly Secure FTP Devil unter Debian OS zu installieren.
Schritt 1: Installieren Sie VSFTPD
Starten Sie das Terminal auf dem Debian-Betriebssystem, indem Sie auf die Registerkarte Aktivitäten in der oberen linken Ecke des Desktops gehen. Geben Sie dann in die Suchleiste ein Terminal. Wenn das Terminalsymbol angezeigt wird, klicken Sie zum Starten.
Geben Sie dann den folgenden Befehl ein, um die Terminalcontainer zu aktualisieren.
$ sudo apt-get replace
Wenn Sie nach einem Passwort gefragt werden, geben Sie das sudo-Passwort ein.
Führen Sie dann den folgenden Befehl aus, um es auf dem Terminal zu installieren VSFTPD-Paket:
$ sudo apt-get set up vsftpd
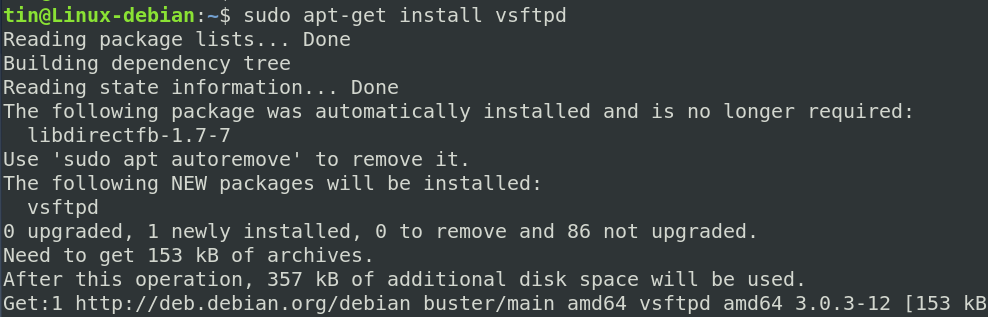
Führen Sie nach Abschluss der Installation den folgenden Befehl aus, um die Version des VSFTPD-Pakets auf dem Terminal zu überprüfen:
$ vsftpd -versions

Schritt 2: Aktivieren und starten Sie den VSFTPD-Dienst
Der VSFTPD-Dienst wird während der Installation nicht automatisch gestartet. Um den VSFTPD-Dienst zu starten, führen Sie den folgenden Befehl auf dem Terminal aus:
$ systemctl begin vsftpd
Das System erfordert eine Benutzerauthentifizierung. Geben Sie das Passwort ein und klicken Sie auf Authentifizierung.
Führen Sie diesen Befehl auf dem Terminal aus, um den vsftpd-Dienst immer zu starten.
$ systemctl allow vsftpd
Das System fordert vom Benutzer eine mehrfache Authentifizierung an. Geben Sie das Passwort ein und klicken Sie auf Authentifizierung.
(*10*)
VSFTPD-Konfiguration
Lassen Sie uns nun einige notwendige Konfigurationen vornehmen, um den FTP-Server auf unserem Debian-Betriebssystem zu konfigurieren.
Schritt 1: Aktivieren Sie die Ports auf der Firewall
Wenn Sie eine Firewall verwenden, aktivieren Sie die Ports 20 und 21 mit den folgenden FTP-Befehlen:
$ sudo ufw enable 20/tcp $ sudo ufw enable 21/tcp
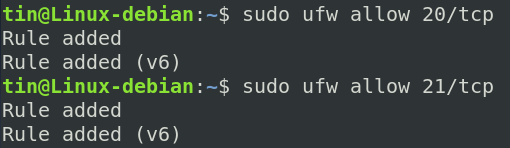
Wenn Sie bereit sind, bestätigen Sie den Status Ihrer Firewall mit diesem Befehl:
$ sudo ufw standing
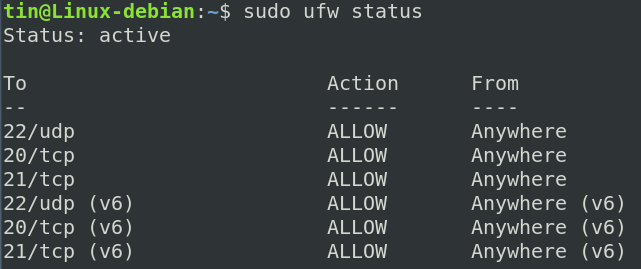
Schritt 2: FTP-Zugang einrichten
Stellen Sie vor dem Ändern der VSFTPD-Konfigurationsdatei sicher, dass Sie die ursprüngliche vsftpd.config-Datei gesichert haben. Sie können dazu den folgenden Befehl verwenden.
$ sudo cp /and so forth/vsftpd.conf /and so forth/vsftpd.conf.orig
![]()
Führen Sie nun diesen Befehl im Terminal aus, um die Datei vsftpd.config im Nano-Editor zu bearbeiten. Dazu können Sie einen beliebigen Editor verwenden.
$ sudo nano /and so forth/vsftpd.conf
Fügen Sie am Ende der Datei die folgenden Zeilen hinzu:
hear=NO listen_ipv6=YES anonymous_enable=NO local_enable=YES write_enable=YES local_umask=022 dirmessage_enable=YES use_localtime=YES xferlog_enable=YES connect_from_port_20=YES chroot_local_user=YES secure_chroot_dir=/var/run/vsftpd/empty pam_service_name=vsftpd rsa_cert_file=/and so forth/ssl/certs/ssl-cert-snakeoil.pem rsa_private_key_file=/and so forth/ssl/personal/ssl-cert-snakeoil.key ssl_enable=Yes pasv_enable=Yes pasv_min_port=10000 pasv_max_port=10100 allow_writeable_chroot=YES ssl_tlsv1=YES ssl_sslv2=NO ssl_sslv3=NO
Wenn Sie fertig sind, drücken Sie die Taste Strg + O und Strg + X Speichern und beenden Sie die Datei.
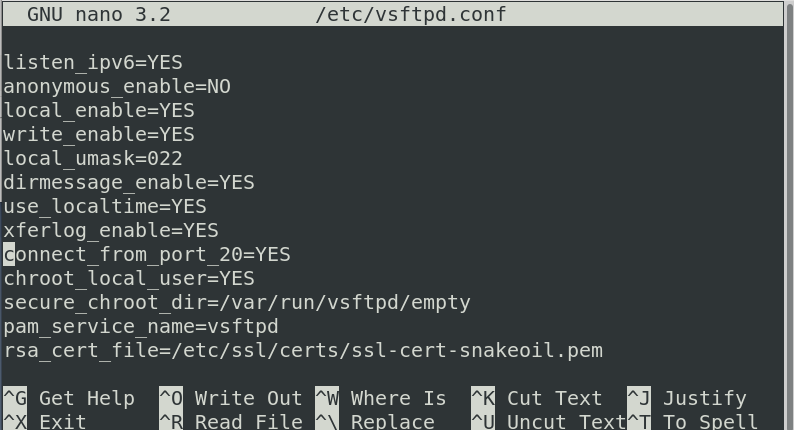
Schritt 3: Starten Sie den VSFTPD-Dienst neu
Sie müssen den vsftpd-Dienst neu starten, um die obigen Konfigurationsänderungen zu übernehmen. Führen Sie dazu den folgenden Befehl aus:
$ sudo systemctl restart vsftpd
Schritt 4: Erstellen Sie einen FTP-Benutzer
Jetzt müssen wir einen FTP-Benutzer erstellen, der sich mit dem FTP-Server verbinden kann.
Um einen Benutzer zu erstellen, geben Sie den folgenden Befehl ein:
$ sudo useradd -m <user_name>
Richten Sie dann einen oben erstellten Benutzer mit diesem Befehl ein:
$ sudo passwd <user_name>
Im folgenden Beispiel haben wir einen Benutzer mit einem Namen erstellt ftpuser und geben Sie das Passwort ein.
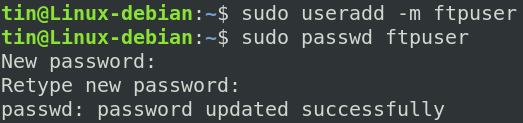
Testen Sie die FTP-Verbindung
Um die FTP-Verbindung zu testen, müssen Sie den FTP-Client auf demselben oder einem anderen System installieren, auf dem Sie auf den FTP-Server zugreifen möchten. In unserem Fall verwenden wir FileZilla als FTP-Client.
Führen Sie diesen Befehl aus, um FileZilla auf dem Terminal zu installieren.
$ sudo apt-get set up filezilla
Wenn die Installation abgeschlossen ist, öffnen Sie sie über das FileZilla-Terminal oder das Dashboard-Menü. Geben Sie beim Öffnen die erforderlichen Informationen wie Hostname/IP-Adresse, Benutzername und Kennwort ein und klicken Sie dann auf schnelle Verbindung.
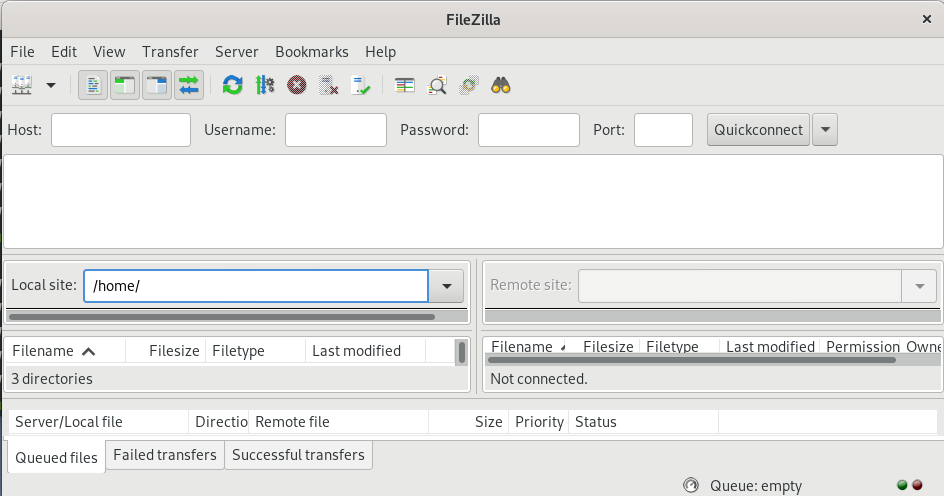
Überprüfen Sie das Zertifikat und klicken Sie auf Schuldner Verbinden Sie sich mit dem FTP-Server.
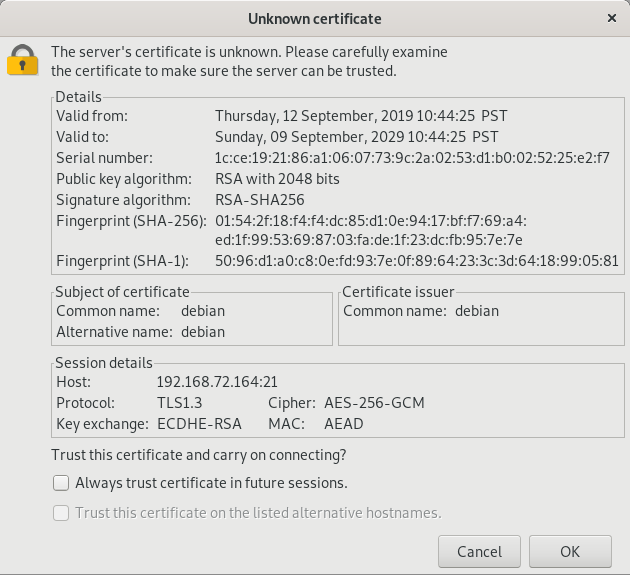
Sie haben sich erfolgreich am FTP-Server angemeldet und können auf die Dateien und Verzeichnisse auf dem Remote-Server zugreifen.
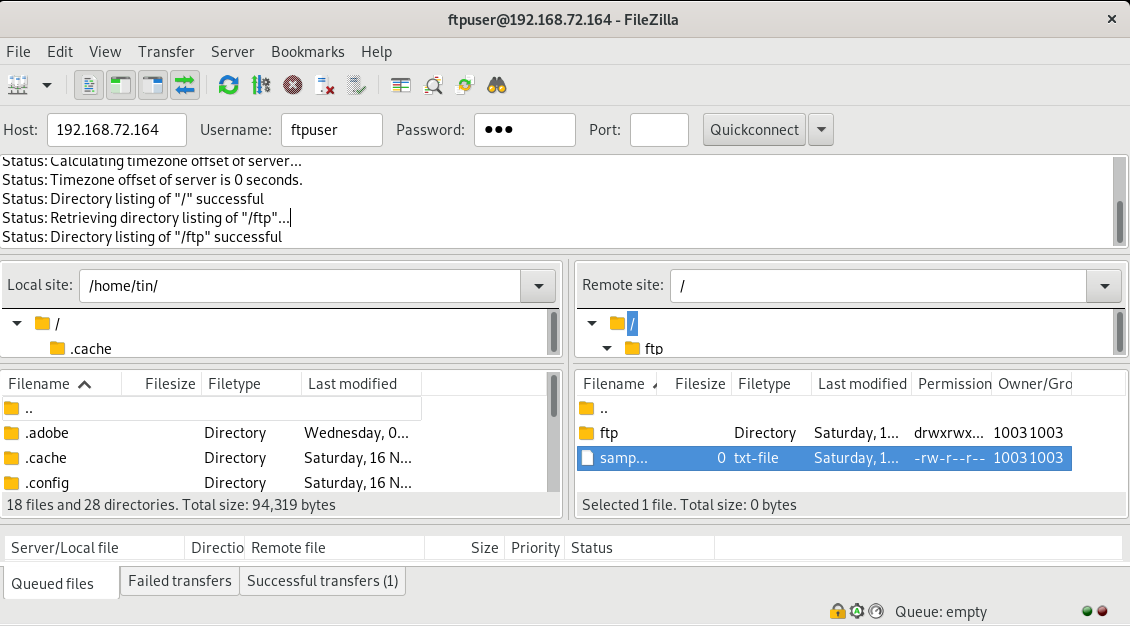
Nachdem Sie den FTP-Server installiert und konfiguriert haben, können Sie ihn jetzt verwenden, um Dateien von Ihrem lokalen Computer auf einen Remote-FTP-Server und umgekehrt zu übertragen.
Einige Bilder zum Thema So installieren Sie den vsftpd-FTP-Server mit TLS unter Debian 10

Einige verwandte Schlüsselwörter, nach denen die Leute zum Thema suchen So installieren Sie den vsftpd-FTP-Server mit TLS unter Debian 10
#installieren #Sie #den #vsftpdFTPServer #mit #TLS #unter #Debian
Weitere Informationen zu Schlüsselwörtern So installieren Sie den vsftpd-FTP-Server mit TLS unter Debian 10 auf Bing anzeigen
Die Anzeige von Artikeln zum Thema So installieren Sie den vsftpd-FTP-Server mit TLS unter Debian 10 ist beendet. Wenn Sie die Informationen in diesem Artikel nützlich finden, teilen Sie sie bitte. vielen Dank.
