Schauen Sie sich die Themenartikel So installieren Sie den XRDP-Server (Remote Desktop) auf Centos 8 in der Kategorie an: https://ar.taphoamini.com/wiki/ bereitgestellt von der Website Ar.taphoamini.com.
Weitere Informationen zu diesem Thema So installieren Sie den XRDP-Server (Remote Desktop) auf Centos 8 finden Sie in den folgenden Artikeln: Wenn Sie einen Beitrag haben, kommentieren Sie ihn unter dem Artikel oder sehen Sie sich andere Artikel zum Thema So installieren Sie den XRDP-Server (Remote Desktop) auf Centos 8 im Abschnitt „Verwandte Artikel an.

XRDP ist eine Open-Source-Implementierung Microsoft-Remotedesktop (RDP), das eine grafische Steuerung des Systems ermöglicht. Mit RDP können Sie sich bei einem Remote-Rechner genauso anmelden wie bei einem lokalen Rechner. Verwenden Sie zum Verbinden Port 3389. In diesem Lernprogramm erfahren Sie, wie Sie eine Centos 8-Remotedesktopverbindung einrichten.
Inhalt
Installieren des CentOS-Arbeitsbereichs
Im Allgemeinen wird Remote Desktop nicht auf dem Linux-Server installiert. Wenn Sie eine Verbindung über die GUI herstellen möchten, müssen Sie diese zuerst installieren. GNOME ist die Standard-Desktop-Umgebung für Centos 8. Um GNOME auf einem Remote-Computer zu installieren, öffnen Sie ein Terminal und führen Sie den folgenden Befehl aus:
# dnf groupinstall "Server with GUI"
Abhängig von Ihrem System kann das Herunterladen und Installieren von GNOME-Paketen und Abhängigkeiten einige Zeit dauern.
Installieren Sie XRDP
XRDP ist verfügbar EPEL Softwarespeicherung. Wenn EPEL auf Ihrem System nicht aktiviert ist, aktivieren Sie diesen Befehl, indem Sie Folgendes eingeben:
# dnf set up epel-release

Installieren Sie nun das XRDP-Paket.
# dnf set up xrdp

Aktivieren und starten Sie nach Abschluss der Installation den XRDP-Dienst.
# systemctl allow xrdp # systemctl begin xrdp
Geben Sie den folgenden Befehl ein, um zu überprüfen, ob XRDP funktioniert:
# systemctl standing xrdp
Wenn der XRDP-Dienst eingerichtet ist und ausgeführt wird, sollte die Ausgabe ähnlich wie in der folgenden Abbildung aussehen:
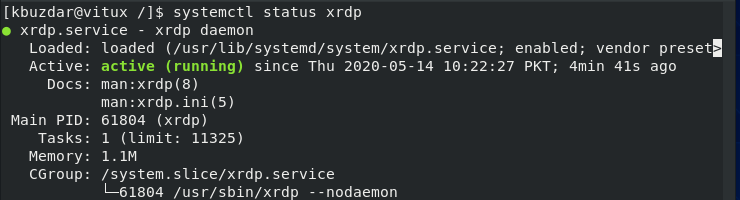
Sie können diesen Befehl auch verwenden, um den Status des XRDP-Dienstes zu überprüfen: Werbung
# netstat –atnp | grep 3389

Der Port sollte hören:
![]()
Konfigurieren Sie XRDP
Dies ist eine Konfigurationsdatei /and many others/xrdp/xrdp.ini. Standardmäßig verwendet XRDP den Windows-Desktop, in diesem Fall GNOME. Sie müssen die Verbindungskonfigurationsdatei nicht ändern. Die geteilte Datei ermöglicht es Ihnen, globale Konfigurationseinstellungen wie Sicherheits- und Überwachungsadresse anzugeben und verschiedene Anmeldesitzungen in XRDP zu erstellen.
Öffnen Sie die Konfigurationsdatei /and many others/xrdp/xrdp.ini und fügen Sie die nächste Zeile an das Ende der Datei an.
exec gnome-session
Nachdem Sie die oberste Zeile hinzugefügt haben, starten Sie den XRDP-Dienst mit diesem Befehl neu:
# systemctl restart xrdp
Konfigurieren Sie die Firewall
Wenn die Firewall auf Centos 8 ausgeführt wird, fügen Sie eine Regel hinzu, die XRDP-Port-/Dienstdatenverkehr für die XRDP-Verbindung zulässt.
# firewall-cmd --add-port = 3389/tcp -- everlasting # firewall-cmd –reload
Stellen Sie über einen Windows-Computer eine Verbindung zu XRDP her
Windows verwendet den Standard-Remotedesktopclient. Verbinden Sie 8 Cent mit einem Remote-Desktop-Typ Remotedesktopverbindung Drücken Sie in der Windows-Suchleiste die Eingabetaste.
(*10*)
Geben Sie die IP-Adresse des Remote-Computers ein und klicken Sie dann auf Verbinden.
(*8*)
Sie müssen die Anmeldeinformationen auf dem Anmeldebildschirm eingeben. Eintreten Benutzername und Passwort und klicken Schuldner.
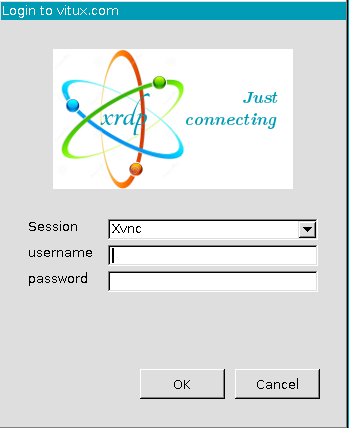
Nach der Anmeldung sollten Sie den standardmäßigen GNOME-Desktop sehen. Sie können jetzt beginnen, mit Ihrem Remote-Computer zu kommunizieren.
Wenn Sie Mac OS verwenden, installieren Sie Microsoft Remote Desktop aus dem Mac App Store und ein Linux-Benutzer kann beispielsweise RDP-Clients verwenden. Remina Besessenheit Essig.
Fazit
In diesem Tutorial haben wir gelernt, wie man eine Remote-Desktop-Verbindung in Centos 8 einrichtet und wie man von einem Windows-Computer darauf zugreift. Mit XRDP können Sie Ihren Computer über eine grafische Benutzeroberfläche von Ihrem Desktop-Computer aus fernverwalten und steuern.
Einige Bilder zum Thema So installieren Sie den XRDP-Server (Remote Desktop) auf Centos 8

Einige verwandte Schlüsselwörter, nach denen die Leute zum Thema suchen So installieren Sie den XRDP-Server (Remote Desktop) auf Centos 8
#installieren #Sie #den #XRDPServer #Remote #Desktop #auf #Centos
Weitere Informationen zu Schlüsselwörtern So installieren Sie den XRDP-Server (Remote Desktop) auf Centos 8 auf Bing anzeigen
Die Anzeige von Artikeln zum Thema So installieren Sie den XRDP-Server (Remote Desktop) auf Centos 8 ist beendet. Wenn Sie die Informationen in diesem Artikel nützlich finden, teilen Sie sie bitte. vielen Dank.
