Schauen Sie sich die Themenartikel So installieren Sie die Jitsi Meet-Videokonferenzplattform auf Ubuntu in der Kategorie an: Ar.taphoamini.com/wiki bereitgestellt von der Website Ar.taphoamini.com.
Weitere Informationen zu diesem Thema So installieren Sie die Jitsi Meet-Videokonferenzplattform auf Ubuntu finden Sie in den folgenden Artikeln: Wenn Sie einen Beitrag haben, kommentieren Sie ihn unter dem Artikel oder sehen Sie sich andere Artikel zum Thema So installieren Sie die Jitsi Meet-Videokonferenzplattform auf Ubuntu im Abschnitt „Verwandte Artikel an.
Meet herunterladen Meet ist eine kostenlose, sichere, einfache und skalierbare Open-Source-Videokonferenzlösung, die Sie als eigenständige Anwendung verwenden oder in Ihre Webanwendung einbetten können. Meet Client herunterladen wird in Ihrem Browser ausgeführt, sodass Sie nichts auf Ihrem Computer installieren müssen. Mit Jisti Meet können Sie einige Desktops oder Windows spielen. Mit einer benutzerdefinierten, einfachen URL können Sie mit Ihrer gesamten Gruppe per Video-Chat chatten und Benutzer zu einem Meeting einladen.
In diesem Tutorial erfahren Sie, wie Sie den Videokonferenzdienst Download Meet auf einem Ubuntu 20.04 LTS-Server installieren.
Inhalt
Bedarf
- Server mit Ubuntu 20.04 LTS.
- ein Nicht-Root-Benutzer mit sudo-Berechtigungen.
Laden Sie Meet herunter, um mit der Installation von Ubuntu 20.04 zu beginnen
Bevor Sie beginnen, aktualisieren Sie Ihr System mit diesem Befehl auf die neueste Version:
sudo apt-get replace -y sudo apt-get improve -y
Wenn Ihr System auf dem neuesten Stand ist, starten Sie Ihr System neu, um die Änderungen zu übernehmen.
Als nächstes müssen Sie einen Hostnamen und FQDN für Ihr System festlegen. Sie können dies tun, indem Sie den folgenden Befehl ausführen:
sudo hostnamectl set-hostname server1
Öffnen Sie dann die Datei /and so forth/hosts und fügen Sie den FQDN hinzu:
sudo nano /and so forth/hosts
Fügen Sie diese Zeile hinzu:
127.0.1.1 server1.instance.com server1
Speichern und schließen Sie die Datei. Überprüfen Sie dann den Hostnamen mit diesem Befehl:
hostname -f
Das Ergebnis sollte sein:
[email protected]:/# hostname -f server1.instance.com
Java installieren
Als nächstes müssen Sie Java auf Ihrem System installieren. Sie können OpenJDK JRE 8 installieren, indem Sie den folgenden Befehl ausführen:
sudo apt-get set up -y openjdk-8-jre-headless -y
Überprüfen Sie nach der Installation von Java die Java-Version mit diesem Befehl:
java -version
Ausgabe:
openjdk model "1.8.0_252" OpenJDK Runtime Environment (construct 1.8.0_252-8u252-b09-1ubuntu1-b09) OpenJDK 64-Bit Server VM (construct 25.252-b09, combined mode)
Nginx installieren
Download Meet verwendet Nginx als Reverse-Proxy. Sie müssen es additionally auf Ihrem System installieren. Verwenden Sie diesen Befehl zum Installieren:
sudo apt-get set up nginx -y
Once the Nginx is put in, you'll be able to test the Nginx service with the following command:
sudo systemctl standing nginx
Ausgabe:
Synchronizing state of nginx.service with SysV service script with /lib/systemd/systemd-sysv-install.
Executing: /lib/systemd/systemd-sysv-install allow nginx
[email protected]:/dwelling/administrator# sudo systemctl standing nginx
● nginx.service - A excessive efficiency internet server and a reverse proxy server
Loaded: loaded (/lib/systemd/system/nginx.service; enabled; vendor preset: enabled)
Active: lively (operating) since Wed 2020-06-17 11:56:22 UTC; 12s in the past
Docs: man:nginx(8)
Main PID: 34894 (nginx)
Tasks: 3 (restrict: 2275)
Memory: 3.6M
CGroup: /system.slice/nginx.service
├─34894 nginx: grasp course of /usr/sbin/nginx -g daemon on; master_process on;
├─34895 nginx: employee course of
└─34896 nginx: employee course of
Jun 17 11:56:21 server1 systemd[1]: Starting A excessive efficiency internet server and a reverse proxy server...
Jun 17 11:56:22 server1 systemd[1]: Started A excessive efficiency internet server and a reverse proxy server.
Jitsi Meet Install
By default, Jitsi Meet shouldn't be obtainable in the Ubuntu 18.04 default repository. So you'll need so as to add the repository for that.
You can do that by operating the following command:
wget -qO - https://download.jitsi.org/jitsi-key.gpg.key | sudo apt-key add - sudo sh -c "echo 'deb https://download.jitsi.org stable/' > /etc/apt/sources.list.d/jitsi.list"
Aktualisieren Sie als Nächstes das Repository und installieren Sie Jitsi Meet mit dem folgenden Befehl:
sudo apt-get replace -y sudo apt-get set up jitsi-meet -y
Während des Installationsvorgangs müssen Sie Ihren Hostnamen wie unten gezeigt angeben:
Geben Sie Ihren Hostnamen ein und klicken Sie auf die OK. Sie werden aufgefordert, das SSL-Zertifikat wie unten gezeigt auszuwählen:
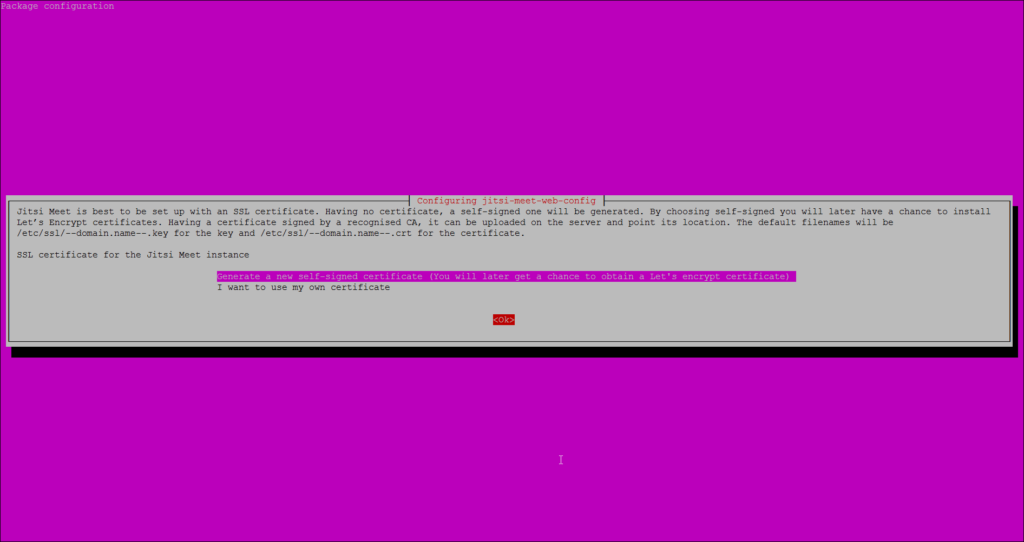
Wählen Sie die erste Option und klicken Sie auf die Ok um die Installation zu starten.
Greifen Sie auf Jitsi Meet zu
Jitsi Meet ist jetzt aktiv und überwacht Port 443. Öffnen Sie Ihren Webbrowser und geben Sie die URL https://server1.example.com oder https://your-server-ip ein. Sie werden auf die folgende Seite weitergeleitet:
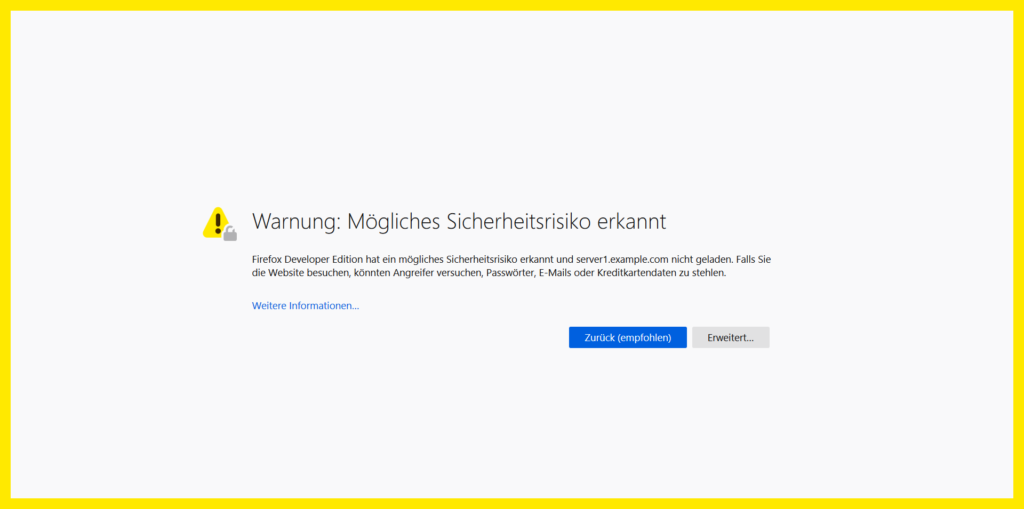
Ez a figyelmeztetés jelenleg azért jelenik meg, mert a webhelyet önaláírt SSL-tanúsítvány védi. A folytatáshoz fogadja el a figyelmeztetést. A hiba megelőzése érdekében később lecserélheti az SSL-tanúsítványt egy hivatalosan aláírt tanúsítványra, például titkosítottra.
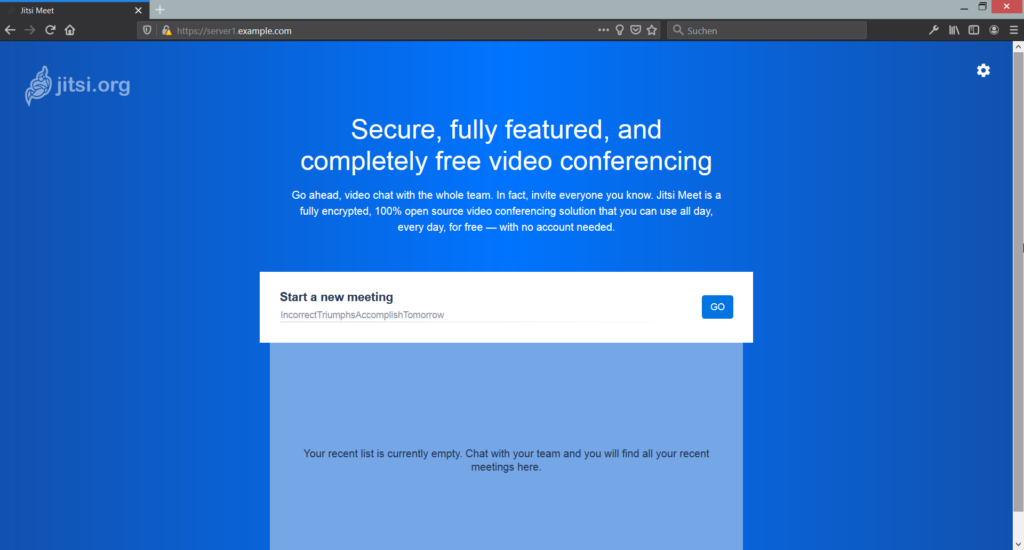
Geben Sie hier den Namen des gewünschten Raumes ein und klicken Sie ICH GEHE. Sie sollten die folgende Seite sehen:
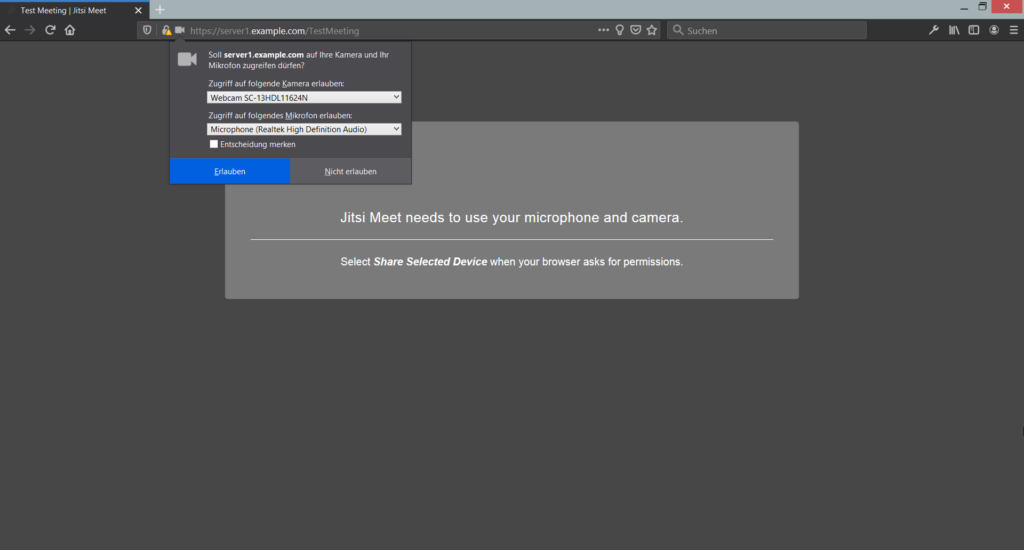
Klicken Sie darauf Das gibt um eine Live-Videokonferenz zu starten.
Beziehungen
Einige Bilder zum Thema So installieren Sie die Jitsi Meet-Videokonferenzplattform auf Ubuntu
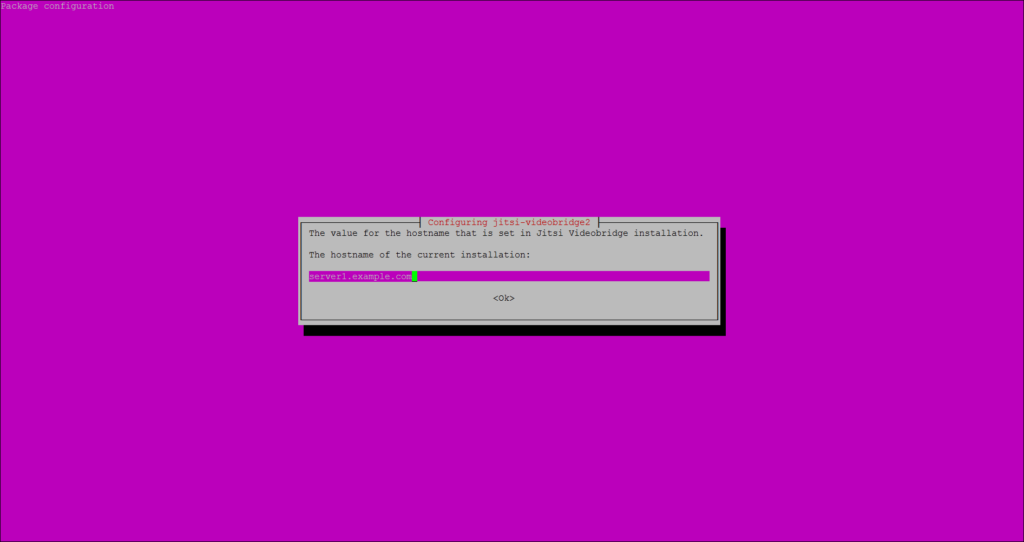
Einige verwandte Schlüsselwörter, nach denen die Leute zum Thema suchen So installieren Sie die Jitsi Meet-Videokonferenzplattform auf Ubuntu
#installieren #Sie #die #Jitsi #MeetVideokonferenzplattform #auf #Ubuntu
Weitere Informationen zu Schlüsselwörtern So installieren Sie die Jitsi Meet-Videokonferenzplattform auf Ubuntu auf Bing anzeigen
(*12*)
Die Anzeige von Artikeln zum Thema So installieren Sie die Jitsi Meet-Videokonferenzplattform auf Ubuntu ist beendet. Wenn Sie die Informationen in diesem Artikel nützlich finden, teilen Sie sie bitte. vielen Dank.

