Schauen Sie sich die Themenartikel So installieren Sie die Zoom-Videokonferenzsoftware in Ubuntu 20.04 LTS in der Kategorie an: https://ar.taphoamini.com/wiki/ bereitgestellt von der Website ar.taphoamini.
Weitere Informationen zu diesem Thema So installieren Sie die Zoom-Videokonferenzsoftware in Ubuntu 20.04 LTS finden Sie in den folgenden Artikeln: Wenn Sie einen Beitrag haben, kommentieren Sie ihn unter dem Artikel oder sehen Sie sich andere Artikel zum Thema So installieren Sie die Zoom-Videokonferenzsoftware in Ubuntu 20.04 LTS im Abschnitt „Verwandte Artikel an.
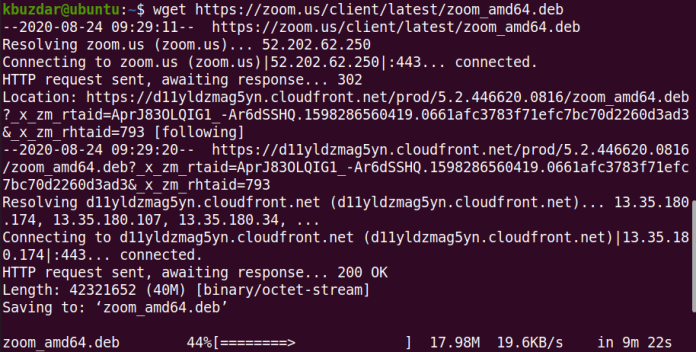
Arbeiten Sie wegen der COVID-19-Pandemie von zu Hause aus? Die meisten Arbeitsumgebungen verwenden virtuelle Videokonferenzen, um virtuelle Besprechungen zu organisieren. Eines der beliebtesten Tools, das in den meisten Arbeitsumgebungen verwendet wird, ist Zoom. Zoom bietet eine Plattform für Audio-, Videokonferenzen, Chats und Webinare und unterstützt bis zu 100 Benutzer kostenlos. Kann unter Windows, Linux und macOS als Desktop-Client und Anwendung auf Smartphones und Tablets mit Android oder iOS installiert werden. Sie können den Zoom auch über die Weboberfläche verwenden, ohne ihn installieren zu müssen.
Dieser Artikel erklärt, wie man Zoom auf Ubuntu installiert. Die Installation von Zoom wird wie folgt erklärt:
- Über den APT-Paketmanager (Befehlszeile)
- Snap-Paket (Befehlszeile)
- Aus dem Ubuntu Software Center (Befehlszeile)
Wir werden die Terminal Command Line-Anwendung für den Installationsvorgang verwenden. Verwenden Sie Strg + Alt + T, um das Befehlszeilenterminal zu öffnen.
Notiz:
- Wir haben die Ubuntu 20.04 LST OS-Prozedur und -Befehle ausgeführt. In früheren Versionen von Debian und Ubuntu kann ungefähr genauso vorgegangen werden.
- Zum Installieren oder Deinstallieren des Ubuntu-Pakets ist ein Benutzer mit standardmäßigen Root- oder Sudo-Berechtigungen erforderlich
Inhalt
Installieren von Zoom mit dem Apt Package Manager (Eingabeaufforderung)
Benutzer, die die Befehlszeile bevorzugen, um jede Aufgabe auszuführen, können Folgendes tun:
Zoom wird über die Befehlszeile mit dem apt-Paketmanager installiert.
1. Laden Sie zuerst Zoom für Linux von diesem Link herunter:
https://zoom.us/download?os=linux
Wählen Sie Ihre Linux-Distribution aus der Dropdown-Liste aus. Wählen Sie dann die Architektur und Version des Betriebssystems aus und klicken Sie auf die Schaltfläche Download.
Alternativ können Sie das Zoom-Deb-Paket mit dem folgenden Befehl vom Terminal auf Ihr Terminal herunterladen:
$ wget https://zoom.us/client/latest/zoom_amd64.deb
2. Installieren Sie nun das heruntergeladene Zoom-Deb-Paket. Verwenden Sie dazu den folgenden Befehl im Terminal:
$ sudo apt install ./zoom_amd64.deb
Wenn Sie nach dem Passwort gefragt werden, geben Sie das sudo-Passwort ein
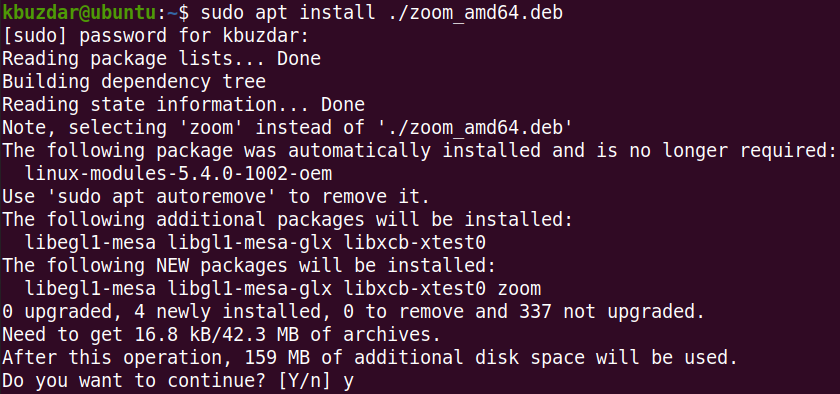
Sie werden gefragt, ob Sie mit der Installation fortfahren möchten. Drücken Sie y, um den Installationsvorgang fortzusetzen
Verwenden Sie nach der Installation diesen Befehl, um die Zoom-Anwendung im Terminal zu starten:
$ zoom
Dadurch wird das Standard-Zoom-Fenster geöffnet. Ab sofort können Sie Zoom nutzen.
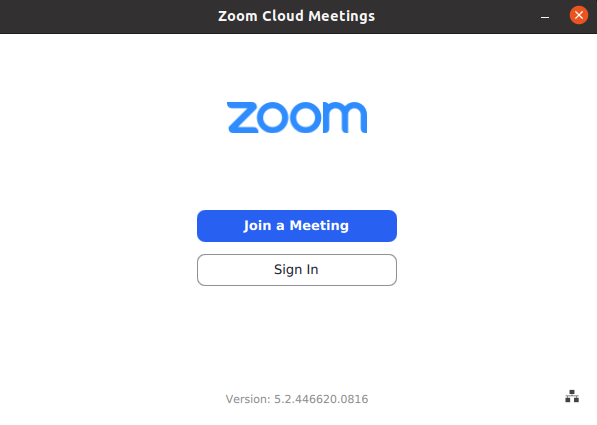
Zoom entfernen
Um Zoom von Ihrem System zu entfernen, können Sie auf dem Terminal Folgendes tun:
$ sudo apt remove zoom
Zoom aus dem Snap-Paket installieren (Eingabeaufforderung)
Zoom ist auch als Snap-Paket mit all seinen Abhängigkeiten verfügbar. Um das Zoom-Snap-Paket zu installieren, muss snapd auf Ihrem System installiert sein. Wenn es nicht auf Ihrem System installiert ist, können Sie es mit dem folgenden Befehl auf dem Terminal installieren:
$ sudo apt install snapd
Sobald Sie Snapd haben, können Sie das Zoom-Snap-Paket installieren. Geben Sie dazu im Terminal folgenden Befehl ein:
$ sudo snap install zoom-client

Verwenden Sie nach der Installation diesen Befehl, um die Zoom-Anwendung im Terminal zu starten:
$ zoom
Zoom entfernen
Um Zoom Snap von Ihrem System zu entfernen, können Sie diesen Befehl im Terminal ausführen:
$ sudo snap remove zoom
Installieren Sie Zoom über das Ubuntu Software Center (GUI).
Wenn Sie mit der Befehlszeile nicht vertraut sind, können Sie die GUI-Methode verwenden, um Zoom auf Ihrem System zu installieren. Gehen Sie dazu folgendermaßen vor:
1. Laden Sie zuerst Zoom für Linux von diesem Link herunter:
https://zoom.us/download?os=linux
Wählen Sie Ihre Linux-Distribution aus der Dropdown-Liste aus. Wählen Sie dann die Architektur und Version des Betriebssystems aus und klicken Sie auf die Schaltfläche Download.
2. Klicken Sie mit der rechten Maustaste auf das heruntergeladene deb-Paket und wählen Sie es aus Öffnen Sie es, indem Sie die Software installieren.
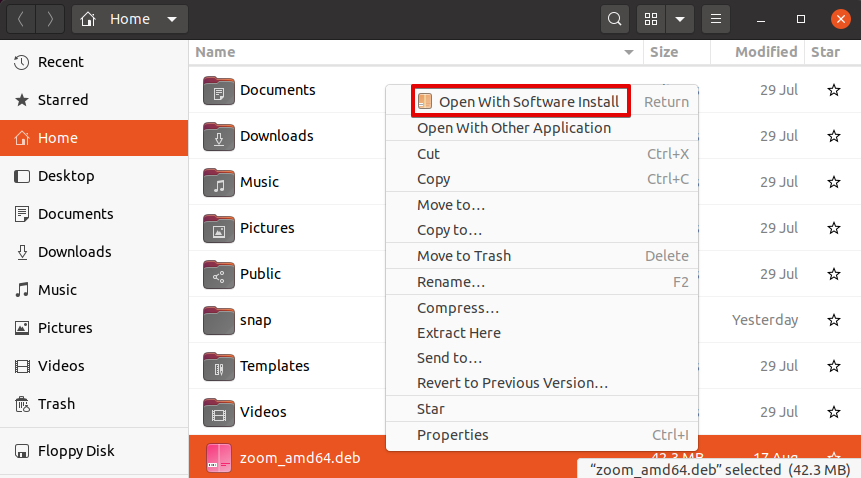
3. Das Zoom-Deb-Paket wird im Ubuntu Software Center-Fenster geöffnet und Sie sehen die folgende Ansicht. Klicken Installation um das Zoom-Paket zu installieren.
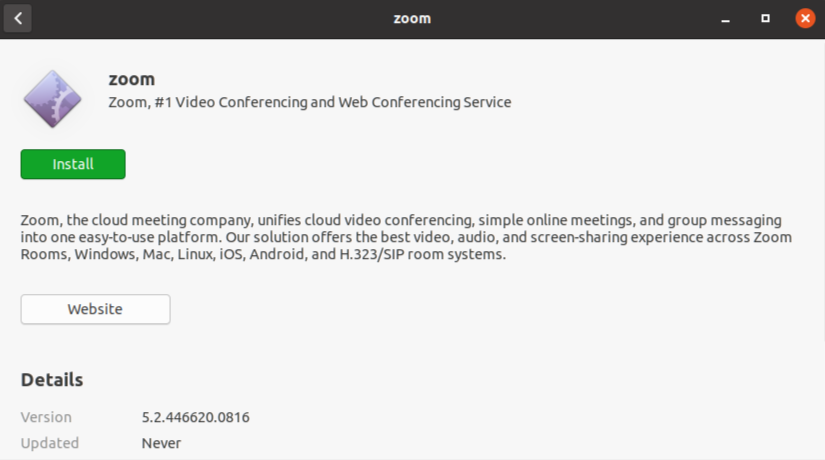
4. Das folgende Authentifizierungsdialogfeld wird angezeigt. Geben Sie das Authentifizierungskennwort ein und klicken Sie auf die Schaltfläche Authentifizierungdann beginnt die Zoom-Installation.
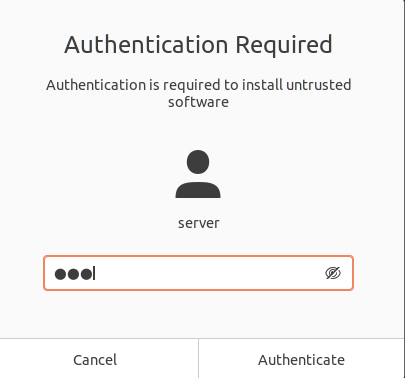
Wenn die Installation abgeschlossen ist, erscheint das folgende Fenster.
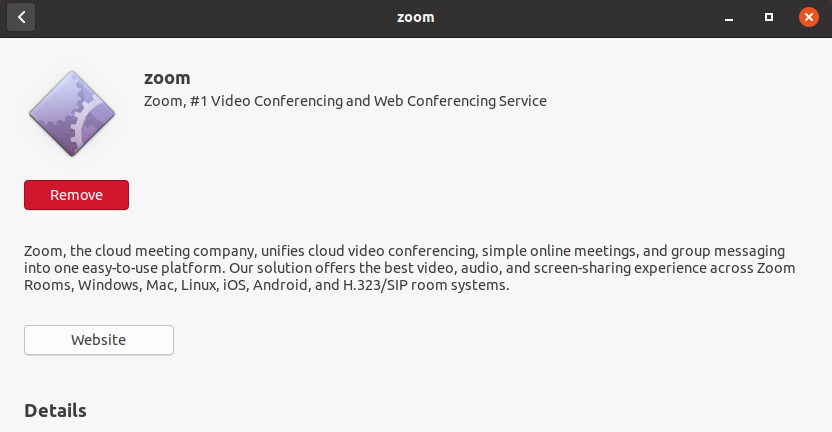
5. Sie können die Zoom-Anwendung starten, indem Sie im Terminal den folgenden Befehl eingeben:
$ zoom
Um Zoom von der grafischen Benutzeroberfläche aus zu starten, drücken Sie die Super-Taste auf Ihrer Tastatur und geben Sie ein Skalierung in der angezeigten Suchleiste. Wenn das Suchergebnis angezeigt wird, klicken Sie auf das Zoom-Anwendungssymbol, um es zu starten.
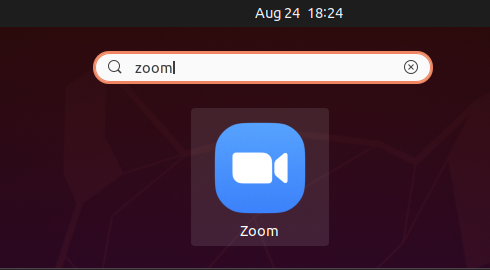
Zoom entfernen
Wenn Sie Zoom von Ihrem System entfernen möchten, können Sie dies über das Ubuntu Software Center tun.
Führen Sie zunächst das Ubuntu Software Center auf Ihrem System aus. Es geht Eingerichtet. Hier ist eine Liste der installierten Anwendungen. Klicken Entfernen Sie es Vergrößern Sie vor der Anwendung.
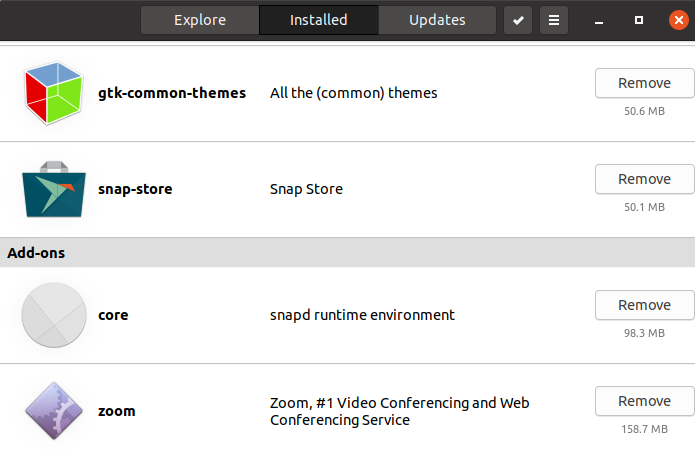
Klicken Sie hier zur Bestätigung Entfernen Sie es.
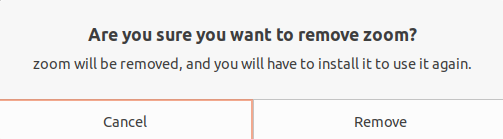
Anschließend erscheint das Authentifizierungsfeld. Geben Sie das Authentifizierungskennwort ein und klicken Sie auf die Schaltfläche AuthentifizierungDie Zoom-Anwendung wird aus dem System entfernt.
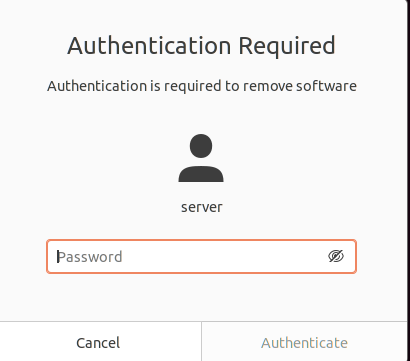
Das ist alles! Erfahren Sie in diesem Artikel, wie Sie Zoom Ubuntu 20.04 LTS installieren. Die Installation von Zoom wurde auf verschiedene Weise diskutiert, einschließlich der Befehlszeile und der grafischen Benutzeroberfläche. Sie können beide für die Bequemlichkeit und einfache Installation verwenden.
Einige Bilder zum Thema So installieren Sie die Zoom-Videokonferenzsoftware in Ubuntu 20.04 LTS
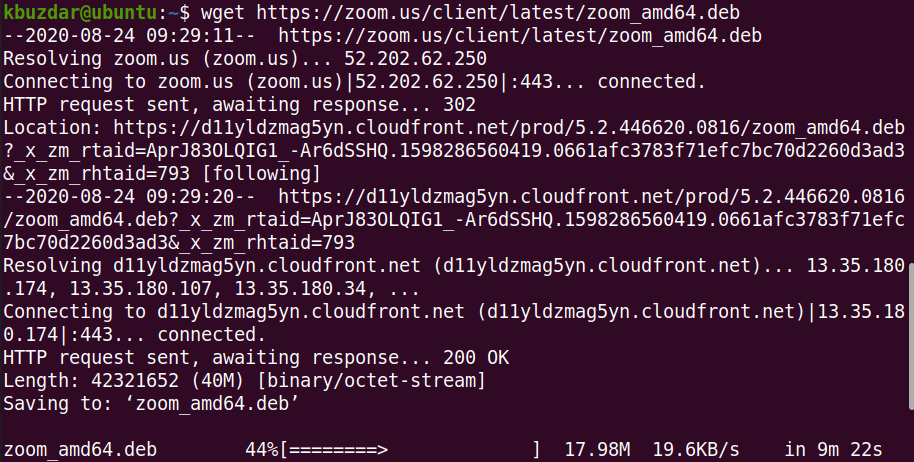
Einige verwandte Schlüsselwörter, nach denen die Leute zum Thema suchen So installieren Sie die Zoom-Videokonferenzsoftware in Ubuntu 20.04 LTS
#installieren #Sie #die #ZoomVideokonferenzsoftware #Ubuntu #LTS
Weitere Informationen zu Schlüsselwörtern So installieren Sie die Zoom-Videokonferenzsoftware in Ubuntu 20.04 LTS auf Bing anzeigen
Die Anzeige von Artikeln zum Thema So installieren Sie die Zoom-Videokonferenzsoftware in Ubuntu 20.04 LTS ist beendet. Wenn Sie die Informationen in diesem Artikel nützlich finden, teilen Sie sie bitte. vielen Dank.
