Schauen Sie sich die Themenartikel So installieren Sie KVM und verwalten virtuelle Maschinen in Ubuntu 20.04 in der Kategorie an: https://ar.taphoamini.com/wiki/ bereitgestellt von der Website ar.taphoamini.
Weitere Informationen zu diesem Thema So installieren Sie KVM und verwalten virtuelle Maschinen in Ubuntu 20.04 finden Sie in den folgenden Artikeln: Wenn Sie einen Beitrag haben, kommentieren Sie ihn unter dem Artikel oder sehen Sie sich andere Artikel zum Thema So installieren Sie KVM und verwalten virtuelle Maschinen in Ubuntu 20.04 im Abschnitt „Verwandte Artikel an.
Inhalt
Was ist KVM?
KVM- oder Kernel-basierte virtuelle Maschinen bieten eine virtuelle Umgebung, in der ein oder mehrere zusätzliche Betriebssysteme neben dem Hauptsystem ausgeführt werden können, ohne dessen Betrieb zu beeinträchtigen. Bei KVM verwendet der Linux-Kernel Virtualisierungstechnologie unter Verwendung vorhandener System- und Hardwareressourcen. Die durch KVM erstellte neue virtuelle Umgebung kann zusätzlichen Arbeitsbereich für Softwaretester, Entwickler, Architekten und sogar Heimanwender bieten.
Dieses Tutorial beschreibt, wie Sie eine virtuelle Maschine mit der Open-Source-KVM-Virtualisierungsplattform installieren und verwenden. Die Befehle und Prozeduren in diesem Tutorial wurden auf Ubuntu 20.04 und Ubuntu 18.04 auf x86_64 (64-Bit x86 Intel- oder AMD-Prozessor) ausgeführt.
KVM-Installationsverfahren
Die Installation von KVM erfolgt in 4 einfachen Schritten.
Schritt 1: Überprüfen Sie Ihre Hardwareunterstützung
Vor der Installation von KVM ist es wichtig, dass die CPU Virtualisierung unterstützt und dass die Virtualisierungstechnologie auf der CPU aktiviert ist.
Führen Sie diesen Befehl im Ubuntu-Terminal aus. Sie können das Terminal öffnen, indem Sie Strg + Alt + T oder über die Taskleiste drücken.
$ egrep -c ‘(svm|vmx)’ /proc/cpuinfo
Die Ausgabe dieses Befehls ist sehr wichtig. Eine Ausgabe von 1 oder etwas höher zeigt an, dass die CPU für die Verwendung der Virtualisierungstechnologie konfiguriert werden kann. Ausgang 0 zeigt an, dass das System nicht mit KVM arbeiten kann. In meinem Fall ist das Problem 4, was bestätigt, dass ich virtuelle Maschinen installieren und ausführen kann.
Als nächstes müssen Sie überprüfen, ob die Virtualisierungstechnologie auf Ihrem System aktiviert ist, da es sehr wichtig ist, KVM auszuführen. Verwenden Sie dazu den folgenden Befehl:
$ sudo kvm-ok
Ergebnis 1:
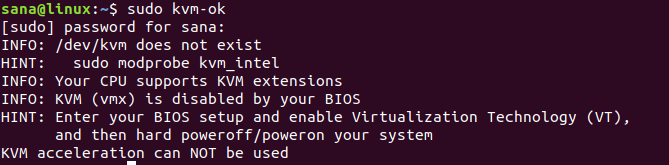
Dieses Ergebnis weist darauf hin, dass die CPU nicht für die Ausführung der Virtualisierung konfiguriert ist. Um die Virtualisierung zu aktivieren, müssen Sie beim Systemstart die BIOS-Konfiguration eingeben, die Systemkonfiguration ändern, um die virtuelle Technologie zu aktivieren, und dann das System bestätigen.
Wenn Sie nun das System einschalten und den Befehl kvmok ausführen, sehen Sie diese Ausgabe:
Ergebnis 2:
Die folgende Ausgabe zeigt, dass die Virtualisierung auf dem System aktiviert ist und für die KVM-Beschleunigung verwendet werden kann:
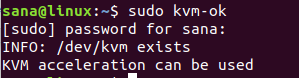
Schritt 2: Installieren Sie das KVM-Paket
Nachdem Sie die Voraussetzungen für die Installation von KVM auf Ihrem System überprüft haben, verwenden Sie den folgenden Befehl, um KVM zu installieren:
$ sudo apt-get set up qemu-kvm libvirt-bin bridge-utils virt-manager

Das System fragt nach einem Passwort, da nur ein Superuser ein Ubuntu-Paket installieren kann. Der Installationsvorgang beginnt; Während dieser Zeit fordert Sie das System auf, Ja oder Nein zu wählen. Bitte geben Sie yt ein, um mit der Installation fortzufahren. Mit dieser Installation installieren wir auch das Virtual Manager-Paket; Es ist ein grafisches Tool zur Verwaltung virtueller Maschinen.
Schritt 3: Fügen Sie Ihr Benutzerkonto zu KVM hinzu
Der nächste Schritt nach der Installation besteht darin, das Benutzerkonto als KVM-Benutzer hinzuzufügen. Es ist wichtig zu beachten, dass Sie virtuelle KVM-Maschinen nur verwenden können, wenn Sie Root oder Mitglied der Gruppe libvirt / libvirtd sind. Bitte verwenden Sie diesen Befehl, um es der libvirtd-Gruppe hinzuzufügen:
$ sudo adduser [username] libvirtd
Ergebnis 1:
Was [username] libvirtd zur Gruppe hinzugefügt.
Dies ist das Ergebnis etwas älterer KVM-Versionen mit einer Standardgruppe namens libvirtd.
Ergebnis 2:
Derselbe Befehl kann diese Ausgabe an das System zurückgeben:

Dies weist darauf hin, dass Sie eine neue Version von KVM mit der Standardgruppe libvirt verwenden, die den gleichen Zweck wie die Gruppe libvirtd hat. Die folgende Ausgabe des Groups-Befehls zeigt, dass der aktuelle Root-Benutzer bereits Mitglied der libvirt-Gruppe ist. Sie müssen sich additionally nicht zu dieser Gruppe hinzufügen.
![]()
Um weitere Benutzer zur Gruppe hinzuzufügen, verwenden Sie den folgenden Befehl:
$ sudo adduser [username] libvirt
Dieser neue Benutzer hat KVM-Zugriffs- und Verwaltungsrechte.
Schritt 4: Überprüfen Sie die erfolgreiche Installation
Melden Sie sich ab, dann wieder an und führen Sie den folgenden Befehl aus:
$ virsh -c qemu:///system record
Die folgende Ausgabe zeigt an, dass auf dem System alles einwandfrei funktioniert.

Erstellen Sie eine neue virtuelle Maschine in KVM
Nach der ordnungsgemäßen Installation von KVM können Sie sofort mit der Arbeit beginnen. Sehen wir uns an, wie Sie in Ubuntu auf einen grafischen Manager für virtuelle Maschinen zugreifen.
Sie können über Ubuntu Dash auf VM Manager zugreifen, indem Sie:
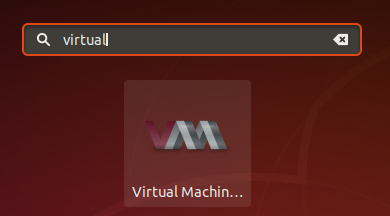
ODER indem Sie es aus der Liste der Ubuntu-Anwendungen eingeben.
Lassen Sie uns nun ein Beispiel für eine virtuelle Maschine über den Manager erstellen. In diesem Tutorial werde ich eine neue virtuelle Maschine für ein zusätzliches Ubuntu-Betriebssystem erstellen, das ich neben der aktuellen Basisinstallation auf meinem System verwenden möchte. Ich habe die ISO-Datei über das Internet auf mein System heruntergeladen.
Bitte befolgen Sie die folgenden Schritte:
Das folgende Bild zeigt die VM Manager-Umgebung:
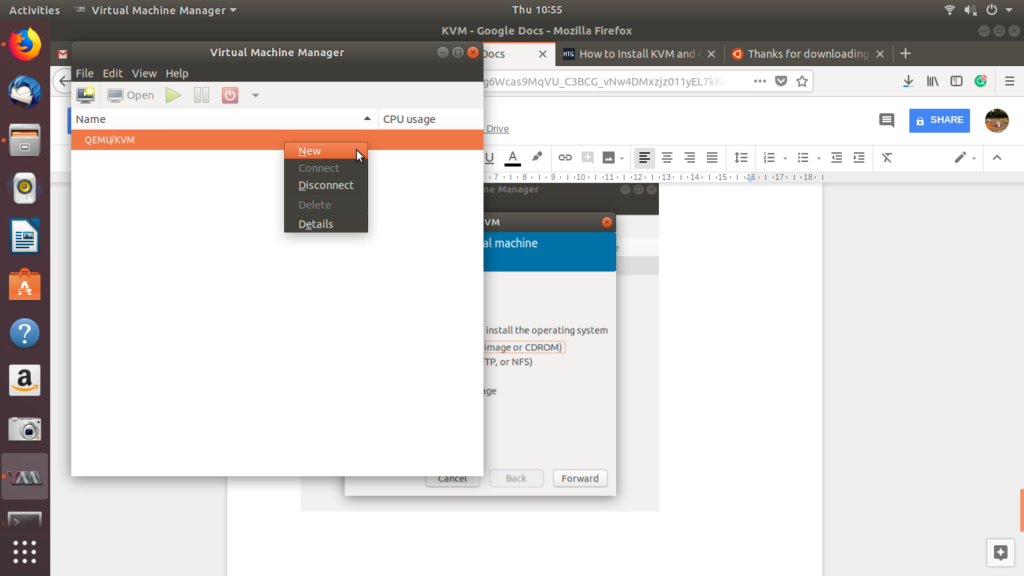
Sie können eine neue virtuelle Maschine erstellen Dateien Speisekarte, Erstellen Sie eine neue virtuelle Maschine Klicken Sie mit der rechten Maustaste auf das Symbol in der Symbolleiste oder geben Sie „QEMU / KVM“ ein.NachnameSpalte.
Das Dialogfeld „Neue virtuelle Maschine“ wird geöffnet:
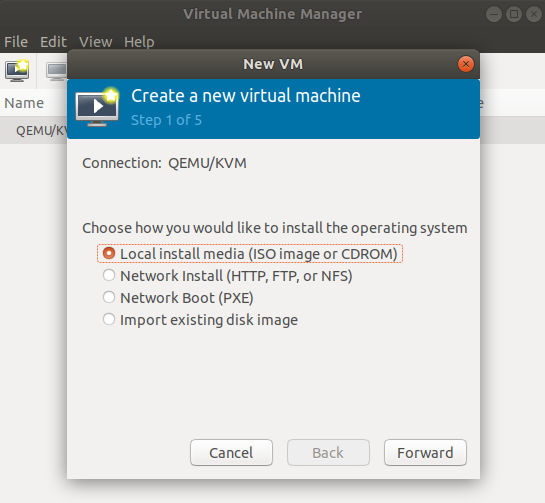
Beachten Sie, dass der folgende Dialog auch erscheint, wenn die Virtualisierung auf der CPU nicht aktiviert ist. Wenn dies der Fall ist, lesen Sie Schritt 1 des Installationsvorgangs, um das Problem zu beheben.
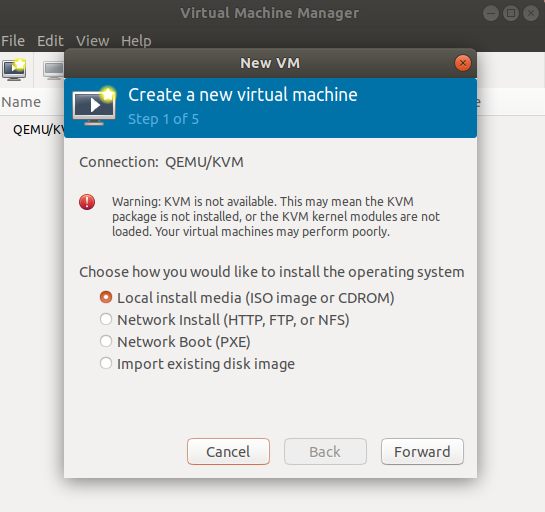 Wählen Sie nun die Installationsoption aus den vier verfügbaren Optionen aus und klicken Sie auf Weiter. Ich wähle Lokale Installation unterstützen, da die ISO-Datei bereits auf mein System heruntergeladen wurde.
Wählen Sie nun die Installationsoption aus den vier verfügbaren Optionen aus und klicken Sie auf Weiter. Ich wähle Lokale Installation unterstützen, da die ISO-Datei bereits auf mein System heruntergeladen wurde.
Es erscheint folgender Dialog:
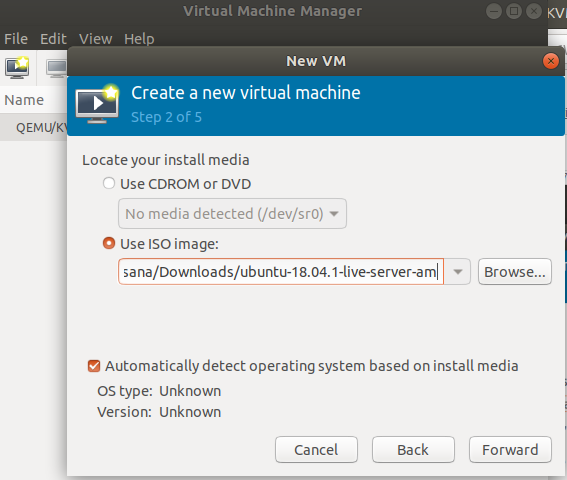
In den obigen Dialogen können Sie den Speicherort für die Medieninstallation auswählen. Sie können von einer CD-ROM oder DVD installieren oder, wie ich es getan habe, das ISO-Image des Installationspakets verwenden.
klicken Nach vorne; Es erscheint folgender Dialog:
(*9*)
In diesem Schritt können Sie den Arbeitsspeicher für die neue virtuelle Maschine auswählen. Für 32-Bit-Systeme können maximal 2 GM RAM reserviert werden. Auf 64-Bit-Systemen können mehr als 2 GB freier Speicher auf dem Host ausgewählt werden. In diesem Dialogfeld können Sie auch die Prozessornummer aus den Prozessoren im System auswählen.
Treffen Sie Ihre Wahl und klicken Sie auf Weiter; Es erscheint folgender Dialog:
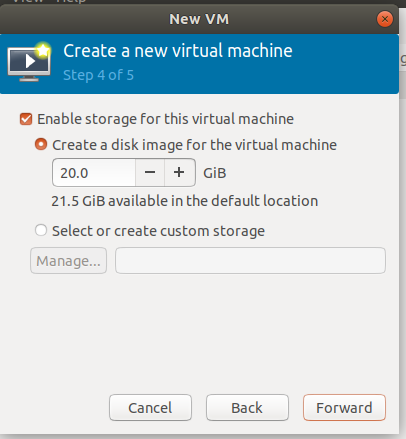
In diesem Dialogfeld können Sie Speicher für die zu erstellende virtuelle Maschine aktivieren.
Klicken Sie nach dem Aktivieren des Speichers auf Weiter; Es erscheint folgender Dialog:
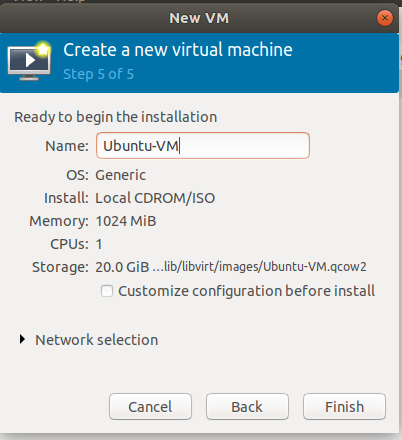
Dies ist der letzte Schritt vor der Installation der neuen virtuellen Maschine. Hier können Sie den Namen der neuen virtuellen Maschine eingeben und weitere Konfigurationen vornehmen.
Klicken fertig Kugel. Abhängig von Ihrer Auswahl und den angegebenen Installationsoptionen beginnt die Installation der neuen virtuellen Maschine.
Wenn die Installation abgeschlossen ist, wird die virtuelle Maschine in einer neuen Konsole geöffnet. Sie können das ausgewählte Betriebssystem von diesem Fenster aus wie auf einem physischen System installieren.

Ich werde Ubuntu 18.04 auf meiner neuen virtuellen Maschine installieren und es wie einen normalen Computer verwenden, ohne mein ursprüngliches Betriebssystem zu beeinträchtigen.
Verwaltung von virtuellen KVM-Maschinen
Über die entsprechende VM-Konsole
Wenn Sie eine neue virtuelle Maschine erstellen, wird sie in ihrem aktuellen Zustand geöffnet. Sie können die folgenden Verwaltungsaktionen auf der virtuellen Maschine über die neue VM-Konsole ausführen:

Schalten Sie die virtuelle Maschine ein
Sie können die virtuelle Maschine aktivieren, indem Sie auf die Schaltfläche Start in der Symbolleiste klicken.
Fahren Sie die virtuelle Maschine herunter
Sie können die virtuelle Maschine anhalten, indem Sie auf die Schaltfläche „Pause“ in der Symbolleiste klicken. Dadurch wird die virtuelle Maschine nur angehalten, nicht gestoppt.
Fahren Sie die virtuelle Maschine herunter
Um die virtuelle Maschine wie ein Betriebssystem auf Ihrer physischen Maschine herunterzufahren, klicken Sie in der Symbolleiste auf die Schaltfläche Herunterfahren.
Fotografien
Ein Snapshot ist der aktuelle Zustand des Systems zu einem bestimmten Zeitpunkt. Dazu gehören Informationen zum Speicher-, Festplatten- und Gerätestatus. Sie können ein Image Ihrer virtuellen Maschine erstellen, bevor Sie eine Prozedur durchführen, die in einem sauberen Zustand deadly sein könnte. Dies hilft Ihnen, Ihr System in einen sauberen Zustand zu versetzen, falls in Zukunft Probleme auftreten. Sie können Fotos in der virtuellen Maschine erstellen und verwalten, indem Sie das Fotoverwaltungssymbol in der Symbolleiste verwenden. Wenn Sie ein Foto erstellen, weist Ihnen das System eine eindeutige ID zu, auf die Sie dann mit dieser ID zugreifen können.
Klonen Sie die virtuelle Maschine
Sie können eine vorhandene virtuelle Maschine mit demselben Betriebssystem und denselben Konfigurationsdaten klonen, indem Sie im Menü „Virtuelle Maschine“ die Option „Klonen“ wählen. Sie können einige neue Klonkonfigurationen wie die Netzwerkkonfiguration ändern. Die Verwendung dieses neuen Klons besteht darin, dass seine Fotos besonders nützlich für die ursprüngliche VM sein können, da sie auf einer früheren VM basiert. Klone sind auch nützlich, wenn Sie ein Cluster-Netzwerk aus virtuellen Maschinen desselben Typs erstellen und verwalten.
VM-Migration
Wenn Sie eine virtuelle Maschine migrieren, kann sie erfolgreich auf dem Zielsystem ausgeführt werden. Um eine virtuelle Maschine zu migrieren, wählen Sie Migrieren im Menü Virtuelle Maschine.
Mach ein Bildschirmfoto
Sie können auch einen Screenshot der Umgebung der virtuellen Maschine erstellen, indem Sie im Menü „Virtuelle Maschine“ die Option „Screenshot erstellen“ auswählen.
USB-Umleitung
Um auf das virtuelle Betriebssystem zuzugreifen und das USB-Laufwerk zu verwenden, wählen Sie USB-Laufwerk umleiten im Menü Virtuelle Maschine.
Indem Sie Hotkey-Kombinationen an die Zielmaschine senden, können Sie diese Tasten für eine begrenzte Zeit auf der virtuellen Maschine verwenden, ohne die Hostmaschine zu beeinträchtigen. Virtual Manager enthält eine Reihe von Tastenkombinationen, die Sie nur für eine begrenzte Zeit auf dem Zielcomputer über das Menü der Schaltfläche „Senden“ verwenden können.
Anzeigen und Konfigurieren von Hardwaredetails
Sie können die System- und Hardwaredetails der virtuellen Maschine anzeigen und konfigurieren, indem Sie auf das Informationssymbol (I-förmiges Symbol) in der Symbolleiste klicken oder Details im Menü Ansicht auswählen.
Über den Virtual Machine Manager
Mit dem Virtual Machine Manager können Sie die folgenden Einstellungen für die KVM-Verbindung und die neue virtuelle Maschine verwalten:
Steuerung der CPU-Nutzung
Sie können die CPU-Auslastung der virtuellen Gastmaschine und die Auslastung des Host-Computers mit der Option „Diagramm“ im Menü „Ansicht“ steuern.
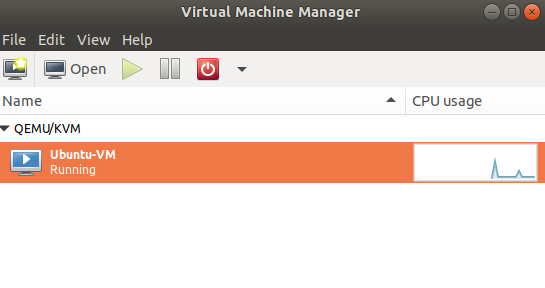
Bearbeiten Sie die Kontaktdaten
Über das Menü „Verbindungsdetails“ im Menü „Bearbeiten“ können Sie das virtuelle KVM-Netzwerk, den Speicher und die Netzwerkschnittstellen verwalten und konfigurieren.
Löschen Sie die virtuelle Maschine
Sie können virtuelle Maschinen mit der Option Löschen im Menü Bearbeiten des grafischen Managers der virtuellen Maschine löschen.
Einstellungen verwalten
Andere Verbindungseinstellungen können über den Menüpunkt Einstellungen im Menü Bearbeiten verwaltet werden.
Der Zweck dieses Artikels besteht darin, ein tiefgreifendes Verständnis der von KVM bereitgestellten Umgebung virtueller Maschinen zu vermitteln. Sie haben das Konzept von KVM kennengelernt, wie man eine virtuelle Maschine mit einem neuen Betriebssystem installiert. Sie verfügen außerdem über Erfahrung im Ausführen und Verwalten virtueller Maschinen auf der Zielmaschine. Dieser Artikel führt Sie in die virtuelle Verwaltungsumgebung ein, in der Sie die Verbindungs- und Hardwareeinstellungen Ihrer neuen virtuellen Maschine konfigurieren können. Jetzt brauchen Sie keine neue Hardware, um ein zusätzliches Betriebssystem auszuführen, das Sie vorübergehend verwenden möchten, oder weil Sie als Heimanwender eine Software testen, bereitstellen und entwerfen müssen.
Einige Bilder zum Thema So installieren Sie KVM und verwalten virtuelle Maschinen in Ubuntu 20.04
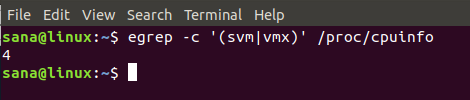
Einige verwandte Schlüsselwörter, nach denen die Leute zum Thema suchen So installieren Sie KVM und verwalten virtuelle Maschinen in Ubuntu 20.04
#installieren #Sie #KVM #und #verwalten #virtuelle #Maschinen #Ubuntu
Weitere Informationen zu Schlüsselwörtern So installieren Sie KVM und verwalten virtuelle Maschinen in Ubuntu 20.04 auf Bing anzeigen
Die Anzeige von Artikeln zum Thema So installieren Sie KVM und verwalten virtuelle Maschinen in Ubuntu 20.04 ist beendet. Wenn Sie die Informationen in diesem Artikel nützlich finden, teilen Sie sie bitte. vielen Dank.
