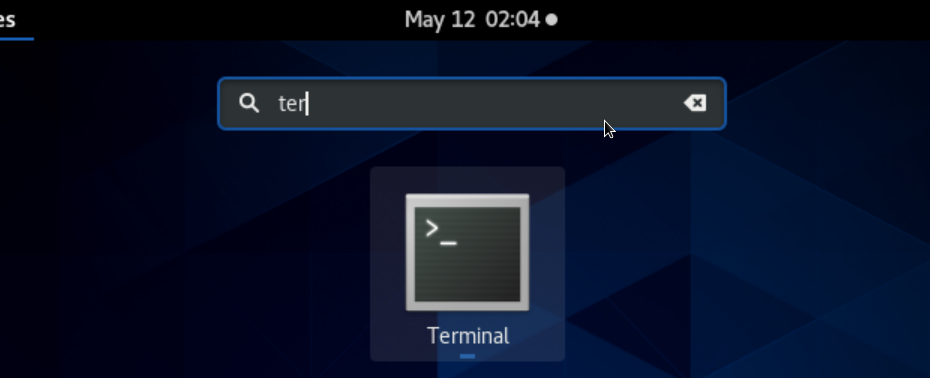Schauen Sie sich die Themenartikel So installieren Sie MySQL 8 unter CentOS 8 in der Kategorie an: Wiki bereitgestellt von der Website Ar.taphoamini.com.
Weitere Informationen zu diesem Thema So installieren Sie MySQL 8 unter CentOS 8 finden Sie in den folgenden Artikeln: Wenn Sie einen Beitrag haben, kommentieren Sie ihn unter dem Artikel oder sehen Sie sich andere Artikel zum Thema So installieren Sie MySQL 8 unter CentOS 8 im Abschnitt „Verwandte Artikel an.
MySQL Server ist das beliebteste Tool für relationale Datenbanken. Es hostet mehrere Datenbanken auf einem einzigen Server, auf den viele Benutzer separat auf diese Datenbanken zugreifen können. Zum Zeitpunkt der Erstellung dieses Artikels ist MySQL Server 8.0 zur Installation bereit. Diese Version führte einige neue Funktionen ein, die mit einigen Anwendungen nicht kompatibel sind. Lesen Sie daher die Anwendungsdokumentation, bevor Sie sie auf Ihrem CentOS 8-Server installieren.
Dieser Artikel erklärt, wie man MySQL auf CentOS 8 über Terminal installiert. Wir zeigen Ihnen auch die ersten Schritte mit MySQL 8.
Table of Contents
Installieren von MySQL unter CentOS 8
Führen Sie die folgenden Schritte aus, um den MySQL-Server zu installieren:
Abschnitt 1. Melden Sie sich als root bei Ihrem System an. So können Sie einige notwendige Pakete auf CentOS 8 installieren.
Schritt 2. Öffnen Sie das Terminal, indem Sie 'Strg+Alt+t' drücken. Oder Sie können die Terminalanwendung wie folgt über den Anwendungsstarter starten:
Schritt 3 Installieren Sie nun MySQL Server 8 mit dem Yum-Paketmanager auf Ihrem System. Geben Sie im Terminal folgenden Befehl ein:
$ sudo dnf set up @mysql
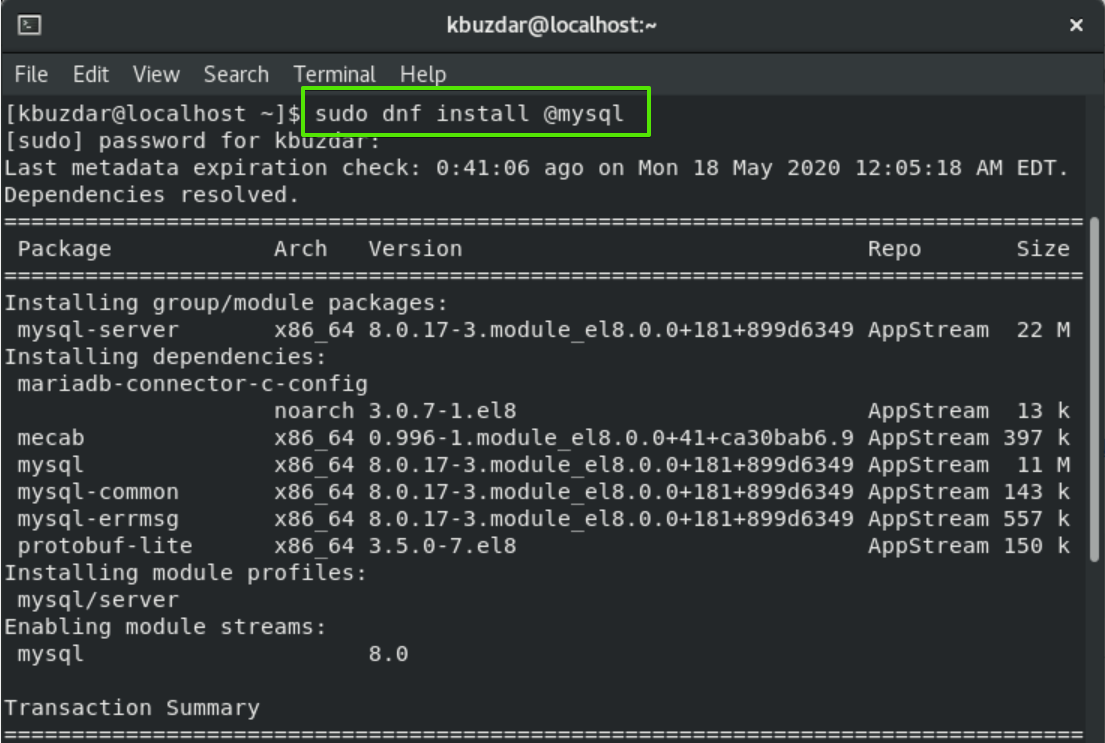
Drücken Sie "y", um MySQL-Abhängigkeiten herunterzuladen und zu installieren. Mit dem @mysql-Modul werden alle Abhängigkeiten und MySQL automatisch auf dem System installiert.
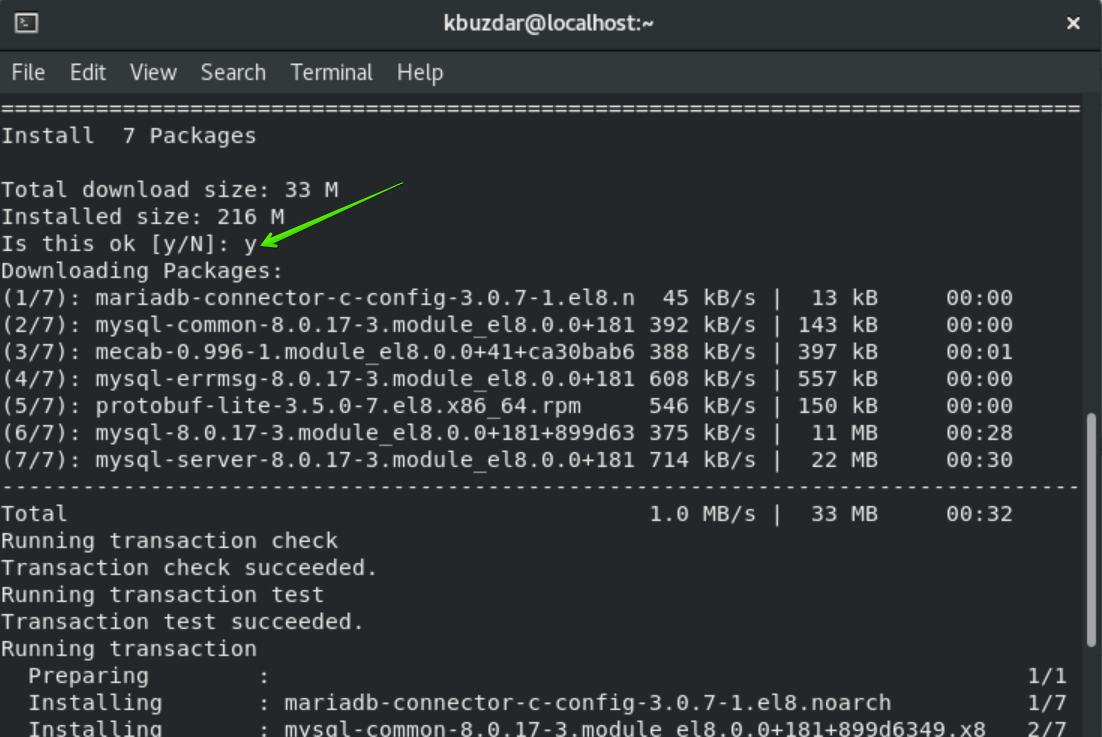
Nach einer Weile erscheint auf dem Terminal die Meldung „Fertig“. Dies bedeutet, dass MySQL erfolgreich auf Ihrem System installiert wurde.
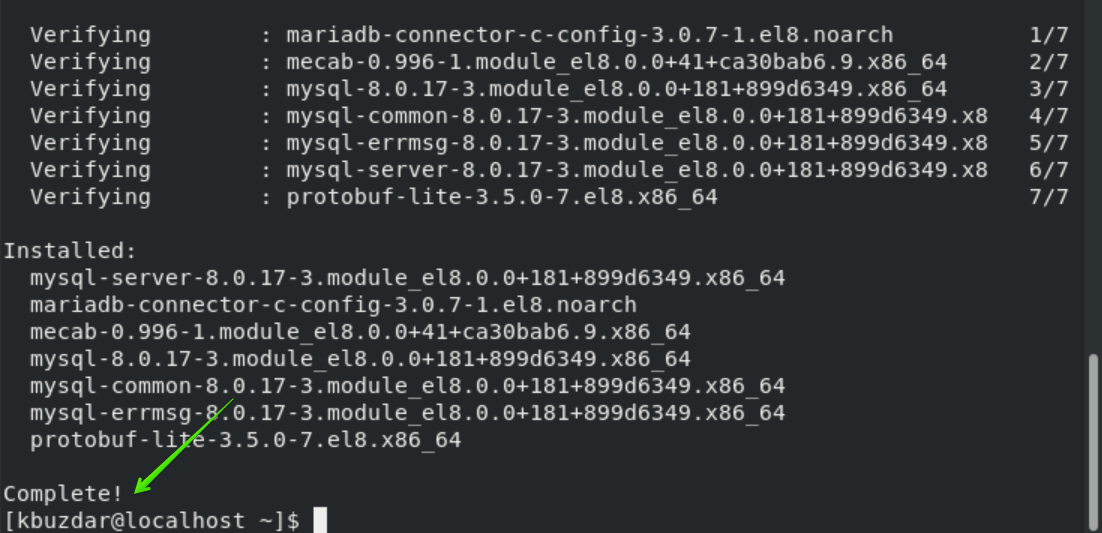
Schritt 4 Nachdem die Installation von MySQL Server 8 abgeschlossen ist, ist es an der Zeit, den MySQL-Dienst mit dem folgenden Befehl zu starten und zu aktivieren:
$ sudo systemctl allow --now mysqld

Schritt 5 Wir empfehlen, dass Sie den Ausführungsstatus des MySQL-Dienstes überprüfen, bevor Sie beginnen:
$ sudo systemctl standing mysqld
Im folgenden Screenshot sehen Sie, wie MySQL-Dienste auf meinem System ausgeführt werden.
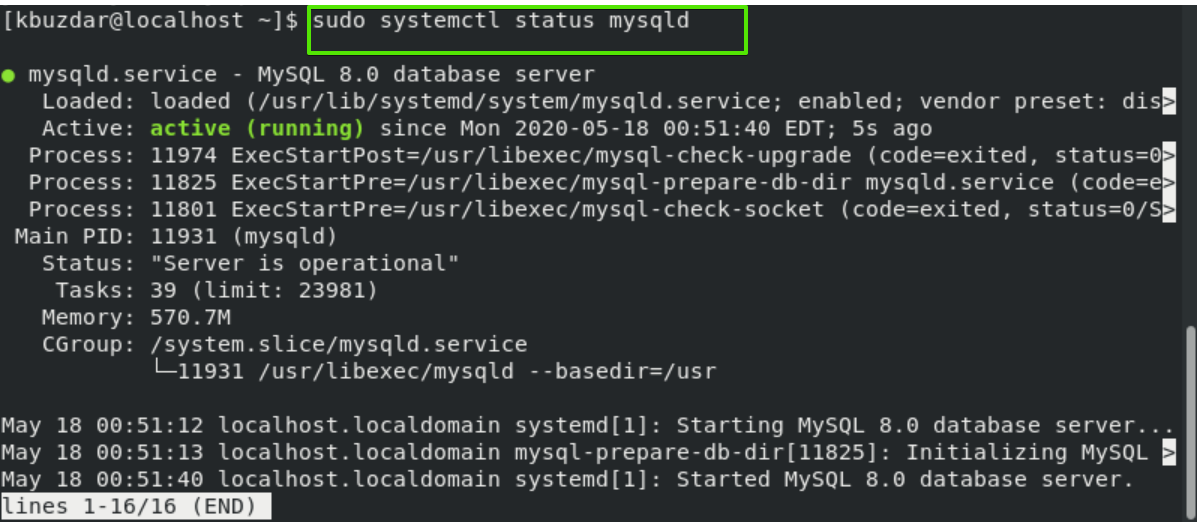
Schritt 6 Führen Sie das folgende Skript aus, um ein sicheres Root-Passwort für den MySQL-Server festzulegen:
$ sudo mysql_secure_installation
(*6*)
Nachdem Sie das obige Skript ausgeführt haben, werden Sie aufgefordert, eine Kennwortvalidierungskomponente namens validate_password zu konfigurieren. drücke 'y' und 'enter'. Die Kennwortprüfkomponente wird automatisch konfiguriert. Die nächste Frage fragt nach der Länge des Passworts, dazu gibt es am Terminal drei Möglichkeiten: 0: niedrig, 1: mittel, 2: stark. Wählen Sie Option „2“, wenn Sie ein sicheres Passwort wünschen. Legen Sie nun das Root-Passwort fest. Geben Sie das neue Root-Passwort ein und geben Sie dann das Root-Passwort erneut ein. Danach erscheinen auf dem Terminal zusätzliche Benutzeraufforderungen zur Bestätigung der folgenden Fragen:
- Möchten Sie einen anonymen Benutzer entfernen?
- Möchten Sie den Root-Zugriff auf Ihren lokalen Computer einschränken?
- Möchten Sie die Testdatenbank entfernen?
- Möchten Sie die Board-Berechtigungen neu laden?
Sie müssen alle erforderlichen Fragen mit „Ja“ beantworten oder „J“ eingeben und fortfahren.
Schritt 7 Sie können sich jetzt über die Befehlszeile mit dem MySQL-Server verbinden. Geben Sie den folgenden Befehl ein, um die MySQL-Umgebung zu starten:
$ mysql -u root -p
Sie müssen das oben definierte Root-Passwort eingeben. MySQL Server 8 wird auf Ihrem System mit einer sicheren Konfiguration installiert. Sie können jetzt zusätzliche MySQL-Befehle durchsuchen, während Sie mit ihnen arbeiten.
Erstellen Sie eine Datenbank mit MySQL-Server
Führen Sie den folgenden Befehl aus, um eine Datenbank namens „helpingbox“ zu erstellen:
mysql> create database helpingbox;
Sie können Benutzern auch die erste Stadt mit diesem Befehl zuweisen:
mysql> GRANT ALL ON helpingbox.* TO [email protected] IDENTIFIED BY 'kbuzdar123';
Um die MySQL-Shell zu schließen, geben Sie diesen Befehl ein, der sich in eine normale Shell ändert.
mysql> exit
Fazit
Dieser Artikel zeigt Ihnen, wie Sie MySQL Server 8 auf CentOS 8 installieren. Ich hoffe, dass Ihnen dieser Artikel gefällt und Sie ihn in Zukunft nützlich finden werden. Bitte geben Sie Ihr Feedback im Kommentarbereich ab.
Einige Bilder zum Thema So installieren Sie MySQL 8 unter CentOS 8

Einige verwandte Schlüsselwörter, nach denen die Leute zum Thema suchen So installieren Sie MySQL 8 unter CentOS 8
#installieren #Sie #MySQL #unter #CentOS
Weitere Informationen zu Schlüsselwörtern So installieren Sie MySQL 8 unter CentOS 8 auf Bing anzeigen
Die Anzeige von Artikeln zum Thema So installieren Sie MySQL 8 unter CentOS 8 ist beendet. Wenn Sie die Informationen in diesem Artikel nützlich finden, teilen Sie sie bitte. vielen Dank.