Schauen Sie sich die Themenartikel So installieren Sie Ubuntu 18.04 zusammen mit Windows 10 in der Kategorie an: Wiki bereitgestellt von der Website ar.taphoamini.
Weitere Informationen zu diesem Thema So installieren Sie Ubuntu 18.04 zusammen mit Windows 10 finden Sie in den folgenden Artikeln: Wenn Sie einen Beitrag haben, kommentieren Sie ihn unter dem Artikel oder sehen Sie sich andere Artikel zum Thema So installieren Sie Ubuntu 18.04 zusammen mit Windows 10 im Abschnitt „Verwandte Artikel an.
Ubuntu ist ein beliebtes Open-Source-Betriebssystem und einfach zu installieren. Es ist sehr flexibel mit unbegrenzten Anpassungsoptionen und von Natur aus sehr sicher. Für viele Entwickler beginnt ihre Linux-Reise mit Ubuntu, daher bringen wir Ihnen heute ein Tutorial zur Installation von Ubuntu 18.04 mit Windows 10.
Inhalt
Bedarf
Dies sind die Voraussetzungen für die Installation von Ubuntu 18.04 LTS:
- Schließen Sie Ihr Gerät an eine Stromquelle an
- Stellen Sie sicher, dass Sie genügend Speicherplatz auf Ihrer Festplatte haben. mindestens 5 GB
- Sie müssen die Version von Ubuntu, die Sie installieren möchten, auf dem USB-Laufwerk haben
- Sichern Sie Ihre Daten
Ubuntu mit Windows 10 installieren [dual-boot]
Erstellen Sie zunächst ein Backup Ihres Windows 10-Betriebssystems. Da dies ein gefährlicher Prozess ist und jeder Installationsfehler Ihr System in einem konsistenten Zustand hinterlassen kann.
Das Sichern Ihres Windows 10-Betriebssystems ist optionally available, wird jedoch dringend empfohlen. Nachdem die Sicherung abgeschlossen ist, ist es an der Zeit, Ubuntu mit Windows 10 zu installieren. Um eine vollständige Sicherung Ihres Windows 10-Systems zu erstellen, können Sie das standardmäßige Windows-Sicherungsdienstprogramm verwenden, um einen Sicherungsfehler zu erstellen und wiederherzustellen.
Nachfolgend finden Sie die allgemeinen Installationsschritte, die in diesem Tutorial ausführlich erläutert werden:
- Laden Sie das Ubuntu-ISO-Image herunter. In diesem Tutorial installieren wir die Desktop-Version von Ubuntu 18.04 LTS.
- Erstellen Sie ein bootfähiges USB-Laufwerk, um das Ubuntu-Image auf USB zu brennen.
- Verkleinern Sie die Windows 10-Partition, um Platz für Ubuntu zu schaffen.
- Booten und installieren Sie die Live-Ubuntu-Umgebung.
Wir werden diese Schritte nacheinander skizzieren.
Laden Sie die Ubuntu-ISO herunter
- Öffnen Sie Ihren Browser und geben Sie diese URL ein:
- Klicken Sie nach dem Öffnen der URL auf die Schaltfläche Download um den Download zu starten.
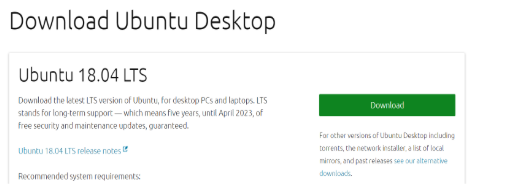
- Wenn der Download abgeschlossen ist, ist es an der Zeit, ein bootfähiges USB-Laufwerk zu erstellen.
Erstellen Sie eine bootfähige USB-Festplatte
Um ein bootfähiges USB-Laufwerk zu erstellen, verwenden wir ein Tool namens Stiefel entfernen. Wir werden sehen, wie man das USB-Erstellungstool zum Booten herunterlädt, installiert und verwendet. Stellen Sie vor dem Ausführen des Tools sicher, dass das USB-Laufwerk als FAT32 formatiert ist. Wenn es nicht in FAT32 formatiert ist, formatieren Sie es.
Erstellen Sie vor dem Formatieren eine Sicherungskopie des USB-Laufwerks, da alle Daten während des Formatierens gelöscht werden.
Führen Sie die folgenden Schritte aus, um Ihr USB-Laufwerk im FAT32-Format zu formatieren:
- Schließen Sie das USB-Gerät an.
- Offen Das ist der Rechner und klicken Sie mit der rechten Maustaste auf das USB-Laufwerk.
(*6*)
- Klicken Sie auf die Schaltfläche Format und ein Popup-Dialogfeld wird angezeigt
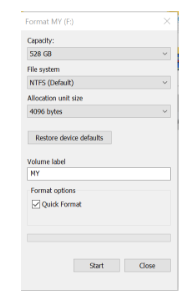
- Wenn das Dateisystem nicht FAT32 ist, wählen Sie FAT32 aus der Dropdown-Liste und klicken Sie auf Start.
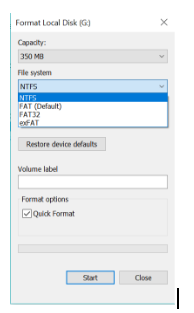
- Nach der Formatierung verfügt das USB-Laufwerk über ein FAT32-Dateisystem.
Nachdem Sie den USB mit dem Dateisystem FAT32 formatiert haben, laden Sie das Gerät herunter Stiefel entfernen USB bootfähig machen. Im Folgenden finden Sie die Schritte zum Herunterladen und Installieren des Unetbootin-Tools.
- Laden Sie das Tool von dieser URL herunter (für Windows)
- Nachdem Sie das Tool heruntergeladen haben, müssen Sie es installieren und ausführen.
- Wählen Sie die Option aus DISK-IMAGE Suchen Sie dann den heruntergeladenen Ubuntu-ISO-Pfad und wählen Sie ihn aus. Wählen Sie außerdem das USB-Laufwerk aus, auf dem Sie die Ubuntu-Konfiguration installieren möchten. Wenn Sie fertig sind, klicken Sie auf OK.
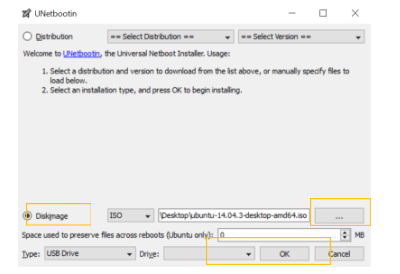
- Es beginnt mit der Erstellung des USB-Sticks, um mit der Installation zu beginnen, und benachrichtigt Sie, wenn der Vorgang abgeschlossen ist.
Sobald das USB-Laufwerk bereit ist, ist es an der Zeit, Platz für die Installation von Ubuntu zu schaffen. Dazu verwenden wir das Windows Disk Management-Dienstprogramm, um den Speicherplatz von Ubuntu zu reduzieren.
Reduzieren Sie den Speicherplatz für Ubuntu
Dies ist ein Tool, mit dem wir den Speicherplatz in Ubuntu reduzieren werden Windows-Datenträgerverwaltungstool. Nachfolgend finden Sie die Schritte zur Verwendung des Tools.
- Ich werde beginnen Datenträgerverwaltung Klicken Sie mit der rechten Maustaste und wählen Sie die Windows-Startschaltfläche in der unteren linken Ecke des Bildschirms Datenträgerverwaltung.
- Ein Fenster wie dieses wird mit allen verfügbaren Werkzeugen angezeigt.
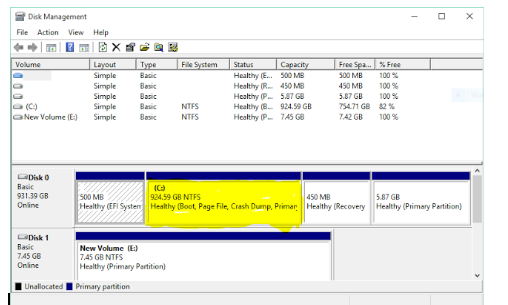
- Klicken Sie normalerweise mit der rechten Maustaste auf das Gerät °C: mit dem meisten freien Speicherplatz und wählen Sie ihn aus Drehe die Lautstärke runter Wahrscheinlichkeit.
- Es erscheint das Fenster mit der bestmöglichen Größe.
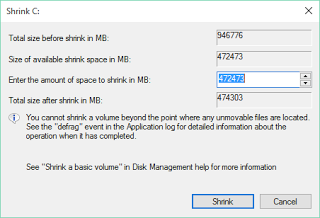
- Passen Sie die Größe nach Bedarf an und klicken Sie Kontraktion.
- Der Verkleinerungsprozess beginnt und eine neue nicht zugeordnete Partition wird erstellt, nachdem der Verkleinerungsprozess abgeschlossen ist. Diese Partition wird verwendet, um Ubuntu zu installieren.
(*10*)
Sobald der Erstellungsprozess abgeschlossen ist, ist es an der Zeit, die Ubuntu Live-Umgebung zu booten und zu installieren.
Führen Sie Ubuntu aus und installieren Sie es:
Der erste Schritt bei der Installation von Ubuntu besteht darin, die Ubuntu Live-Umgebung zu starten. Um die Ubuntu Live-Umgebung zu starten, müssen wir unseren Computer neu starten und das Startmenü laden. Normalerweise zeigen die meisten Computer das Startmenü an F12Auf einigen Computern wird jedoch das Startmenü angezeigt. AUSFAHRT, F2, F10 zu. Lesen Sie für eine echte Bestätigung das Benutzerhandbuch Ihres Geräts.
- Wenn das Startmenü angezeigt wird, wählen Sie die Startoption aus AUSTAUSCHBARES GERÄT und drücken Sie die Eingabetaste.
- Der Startvorgang beginnt und sobald der Startvorgang abgeschlossen ist, lernen Sie, wie Sie Ubuntu verwenden.
- Wählen Versuchen Sie es mit Ubuntu und drücken Sie die Eingabetaste.
- Live-Ubuntu-Anmeldung. Sie können die Ubuntu-Live-Sitzung ausprobieren, aber diese Live-Sitzung wird zerstört, sobald Sie Ihren Computer neu starten, sodass sie dauerhaft ist und wir Ubuntu auf unserer Festplatte installieren müssen.
Um Ubuntu auf Ihrer Festplatte zu installieren, doppelklicken Sie darauf Ubuntu installieren was sich auf dem Desktop befindet, wie im Screenshot unten gezeigt.
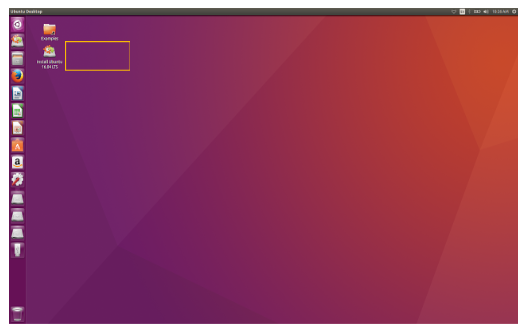
- Nachdem Sie auf die Schaltfläche Ubuntu installieren geklickt haben, wird ein Assistent angezeigt und der Ubuntu-Installationsprozess beginnt.

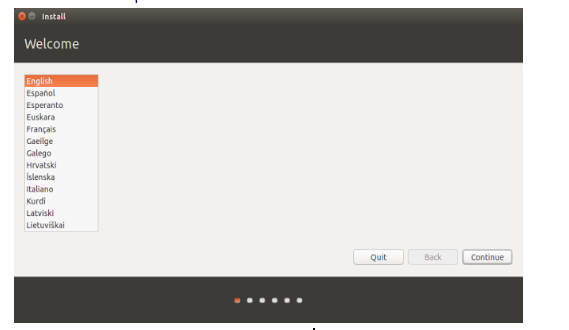
- Wählen Sie die Sprache aus und klicken Sie auf Weiter.
- Der nächste Bildschirm wird fragen Sie möchten die neuesten Updates von Ubuntu Server installieren Wählen Sie diese Option, wenn Sie über eine gute Internetverbindung verfügen. Andernfalls überspringen Sie diese Option und klicken Sie auf Weiter.
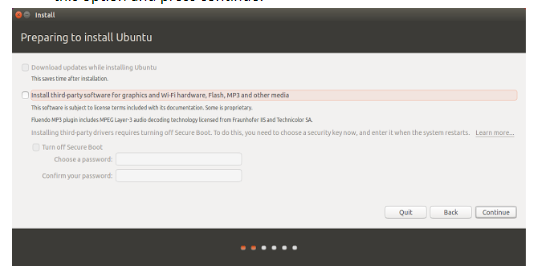
- Die Frage erscheint auf dem nächsten Bildschirm Wie willst du Ubuntu installieren?. Wählen Sie die Installationsoption Ubuntu mit Windows-Bootmanager und klicken Jetzt installieren.
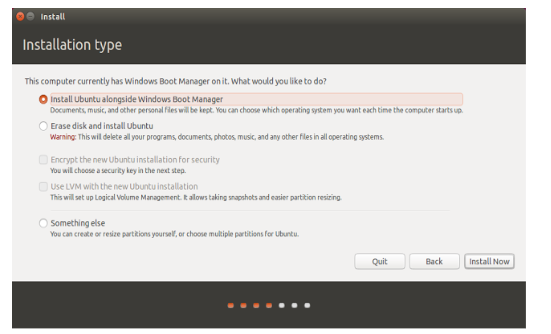
- Es erscheint ein Fenster, das zeigt, was mit der Festplatte passiert. Klicken Sie auf Weiter, um die Installation fortzusetzen.
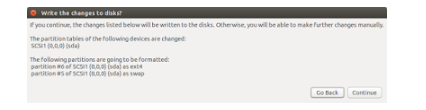
- Jetzt startet der Ubuntu-Anpassungsassistent und fragt nach Ihrem Standort. Wählen Sie Ihren Standort aus und klicken Sie auf Weiter.
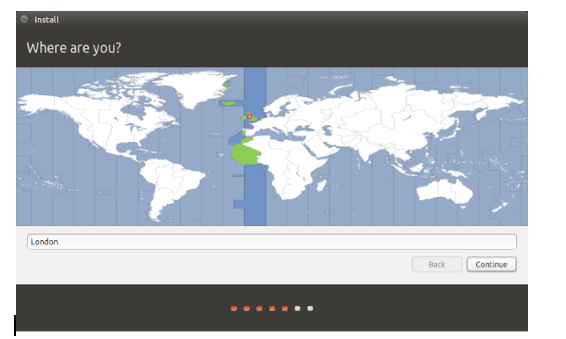
- Wählen Sie das Tastaturlayout aus und klicken Sie auf Weiter.
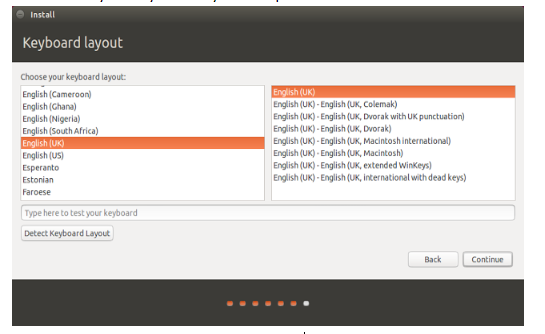
- Sie müssen dann Ihren Computernamen, Benutzernamen und Ihr Passwort eingeben, um einen Standardbenutzer zu erstellen. Speichern Sie dieses Passwort, da Sie dieses System in Zukunft verwenden müssen. Geben Sie Ihren Computernamen, Benutzernamen und Ihr Passwort ein und klicken Sie auf Weiter.
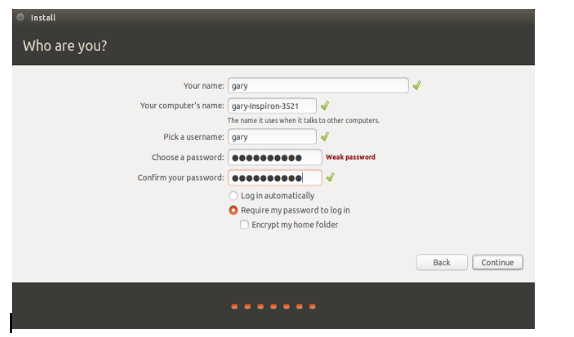
- Das Installationsprogramm startet und kopiert die Dateien vom USB-Laufwerk auf die eigentliche Festplatte.
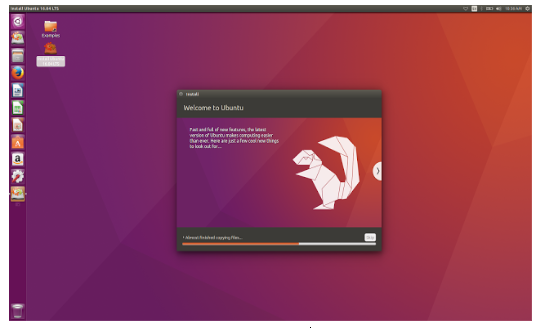
- Nach Abschluss der Installation werden Sie aufgefordert, das System neu zu starten.

Nach dem Neustart des Systems werden Sie vom Bootloader gefragt, welches Betriebssystem Sie booten möchten. Wählen Sie Windows oder Ubuntu entsprechend Ihren Anforderungen.
Fazit
Das battle unsere Vorstellung davon, wie wir Ubuntu mit Windows 10 installiert haben [dual-boot]. Der gesamte Prozess ist ganz einfach, wenn alle Schritte befolgt werden. Teilen Sie uns in den Kommentaren unten mit, wie hilfreich Sie dieses Tutorial fanden.
Einige Bilder zum Thema So installieren Sie Ubuntu 18.04 zusammen mit Windows 10
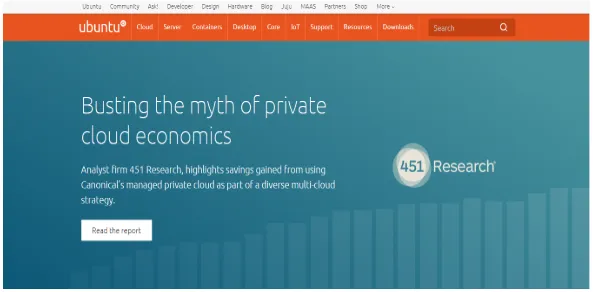
Einige verwandte Schlüsselwörter, nach denen die Leute zum Thema suchen So installieren Sie Ubuntu 18.04 zusammen mit Windows 10
#installieren #Sie #Ubuntu #zusammen #mit #Windows
Weitere Informationen zu Schlüsselwörtern So installieren Sie Ubuntu 18.04 zusammen mit Windows 10 auf Bing anzeigen
Die Anzeige von Artikeln zum Thema So installieren Sie Ubuntu 18.04 zusammen mit Windows 10 ist beendet. Wenn Sie die Informationen in diesem Artikel nützlich finden, teilen Sie sie bitte. vielen Dank.
