Schauen Sie sich die Themenartikel So installieren Sie DigitalBox auf Ubuntu 20.04 LTS in der Kategorie an: https://ar.taphoamini.com/wiki/ bereitgestellt von der Website Artaphoamini.
Weitere Informationen zu diesem Thema So installieren Sie DigitalBox auf Ubuntu 20.04 LTS finden Sie in den folgenden Artikeln: Wenn Sie einen Beitrag haben, kommentieren Sie ihn unter dem Artikel oder sehen Sie sich andere Artikel zum Thema So installieren Sie DigitalBox auf Ubuntu 20.04 LTS im Abschnitt „Verwandte Artikel an.
Inhalt
Was ist DigitalBox?
DigitalBox ist eine kostenlose, plattformübergreifende Open-Source-Software, mit der Sie virtuelle Maschinen auf Ihrem System erstellen, ausführen und verwalten können. DigitalBox wurde ursprünglich von der Innotek GmbH entwickelt und 2007 veröffentlicht. Das Unternehmen wurde später von Sun Microsystems gekauft. Mit Oracle VM DigitalBox können Sie eine oder mehrere virtuelle Maschinen auf einem einzigen physischen Server erstellen. Virtuelle Maschinen sind Computer, die die Hardwarekomponenten des Host-Computers verwenden und auf denen jeweils ein eigenes Betriebssystem ausgeführt wird. VB unterstützt die Installation von MS Windows, Linux, BDS und MS-DOS auf installierten virtuellen Maschinen.
In diesem Artikel erklären wir, wie Sie DigitalBox über die Benutzeroberfläche und die Befehlszeile auf Ihrem Ubuntu-System installieren.
Die in diesem Artikel erwähnten Befehle und Verfahren wurden auf Ubuntu 20.04 LTS ausgeführt.
Installieren von DigitalBox über den Ubuntu Software Manager
Für diejenigen, die die Befehlszeile nicht oft öffnen möchten, ist die Installation von Software im Ubuntu-Repository über die Benutzeroberfläche sehr einfach. Klicken Sie in der Aktivitätssymbolleiste des Ubuntu-Desktops auf das Symbol der Ubuntu-Software.
Der Ubuntu Software Manager wird in der folgenden Ansicht geöffnet:
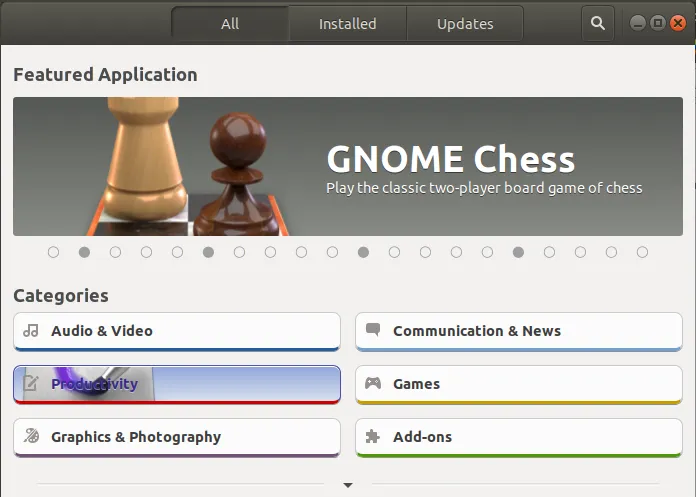
Bitte klicken Sie auf das Suchsymbol und geben Sie in die Suchleiste von DigitalBox ein. Die Suchergebnisse zeigen den DigitalBox-Eintrag wie folgt:
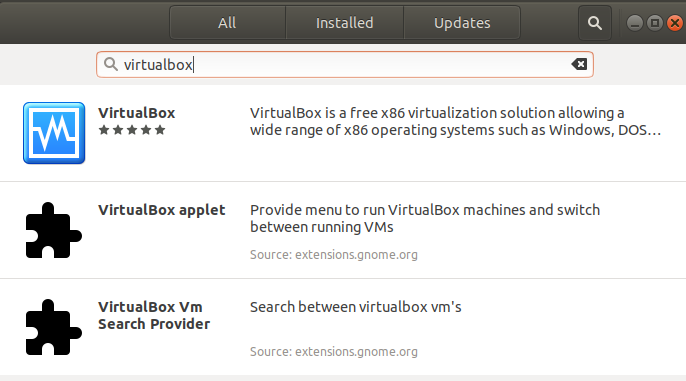
Klicken Sie in den Suchergebnissen auf den Eintrag DigitalBox. Es erscheint folgender Dialog:
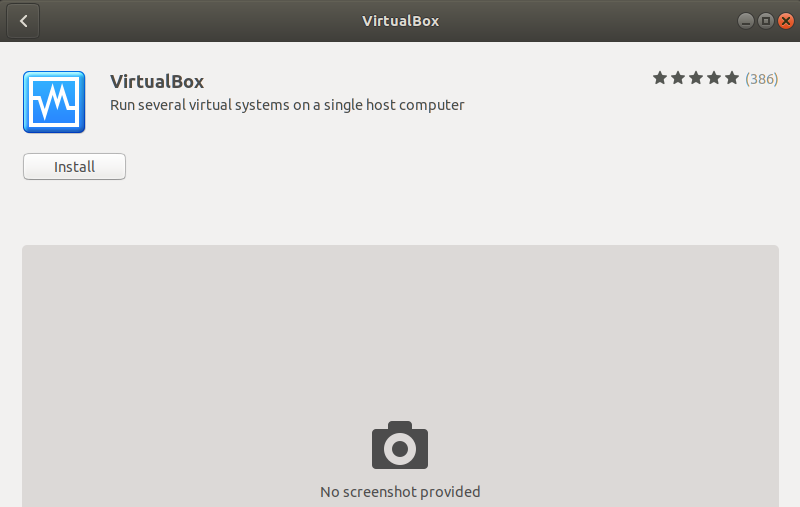
Klicken Sie dann auf Installieren, um den Installationsvorgang zu starten. Das folgende Authentifizierungsdialogfeld wird angezeigt und enthält Authentifizierungsdetails für den sudo-Benutzer, da nur ein autorisierter Benutzer Software auf Ubuntu installieren kann.
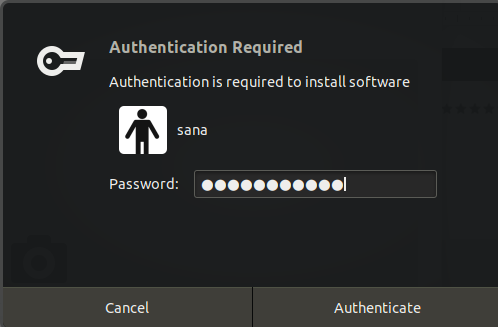
Geben Sie das Passwort ein und klicken Sie auf Authentifizieren. Der Installationsvorgang beginnt und der Fortschrittsbalken wird wie unten gezeigt angezeigt.
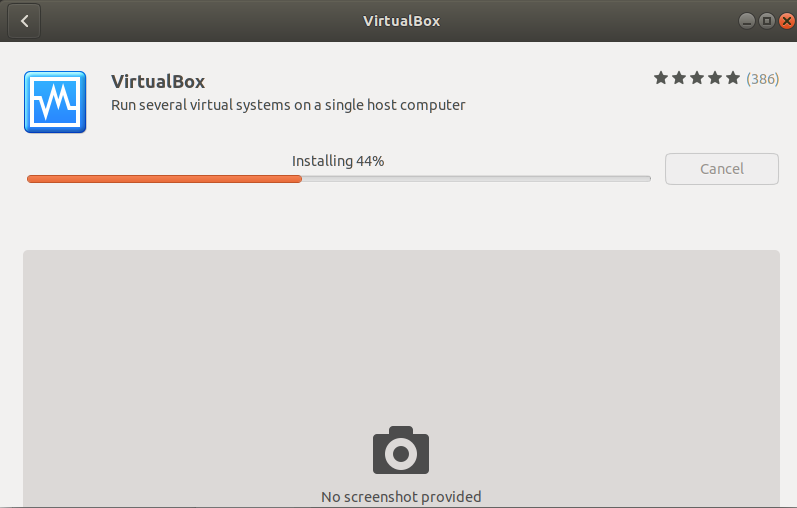
DigitalBox wird auf Ihrem System installiert und nach der Installation erhalten Sie die folgende Meldung:
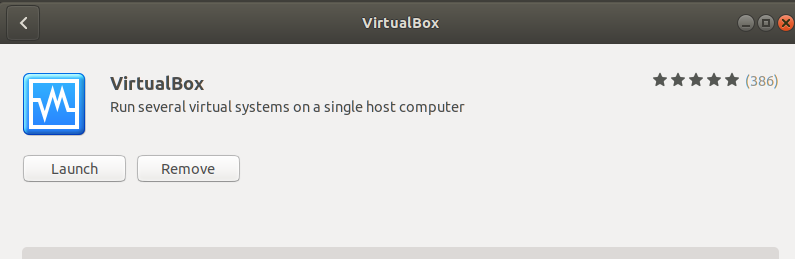
Sie können das obige Dialogfeld verwenden, um DigitalBox direkt zu starten und es aus irgendeinem Grund sofort zu deinstallieren.
Sie können DigitalBox jederzeit starten, indem Sie „DigitalBox“ in das Ubuntu Dash eingeben oder es aus der Liste der Anwendungen öffnen.
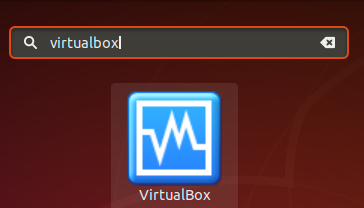
DigitalBox wird in der folgenden Ansicht geöffnet; Mit diesem Tool können Sie virtuelle Maschinen erstellen und verwalten:
(*10*)
Löschen
Sie können DigitalBox aus dem Ubuntu Software Manager deinstallieren, indem Sie zuerst die Schaltfläche Suchen verwenden und dann in der folgenden Ansicht auf die Schaltfläche Deinstallieren klicken:
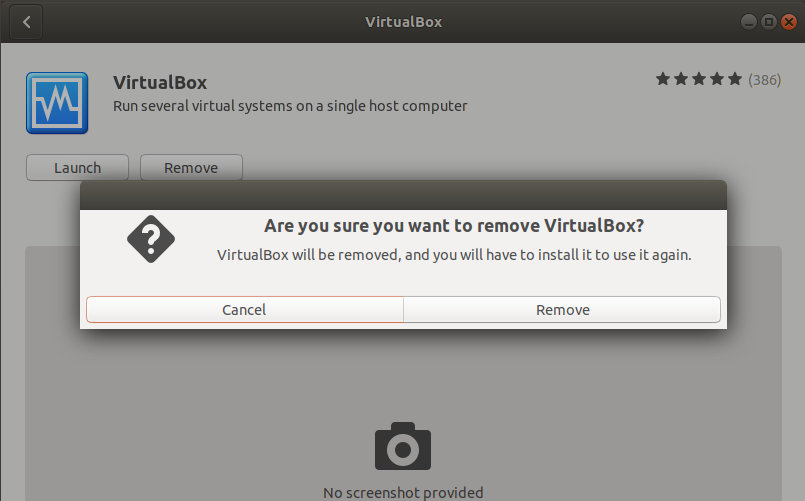
Ein Dialogfeld wird Sie fragen, ob Sie die Software von Ihrem System entfernen möchten. Klicken Sie auf die Schaltfläche Deinstallieren, um DigitalBox zu deinstallieren. Ein Authentifizierungsdialog wird angezeigt, der es dem sudo-Benutzer ermöglicht, Anmeldeinformationen bereitzustellen, da nur ein autorisierter Benutzer Software auf Ubuntu installieren kann. Geben Sie das Passwort ein und klicken Sie auf Authentifizieren. Der Deinstallationsprozess wird dann gestartet und DigitalBox wird vom System entfernt.
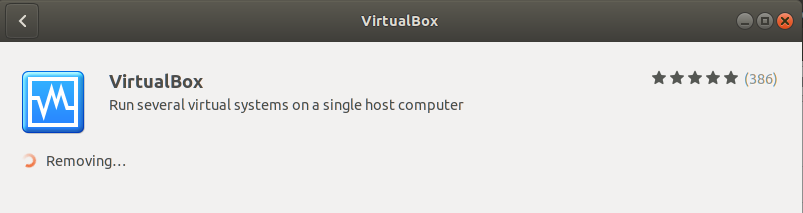
Installieren von DigitalBox über die Befehlszeile
Jeder, der mit Terminal vertraut ist, kann DigitalBox wie folgt über die Befehlszeile installieren:
Um die neueste DigitalBox zu installieren, muss der Multiverse-Container auf dem System aktiviert sein. Standardmäßig ist dieser Container deaktiviert. Öffnen Sie die Taskleiste des Ubuntu-Terminals oder die Tastenkombination, indem Sie Strg + Alt + D drücken. Geben Sie dann als Root diesen Befehl ein, um den Speicher zu aktivieren und den Systemspeicherindex mit dem Netzwerk zu aktualisieren:
$ sudo add-apt-repository multiverse && sudo apt-get replace
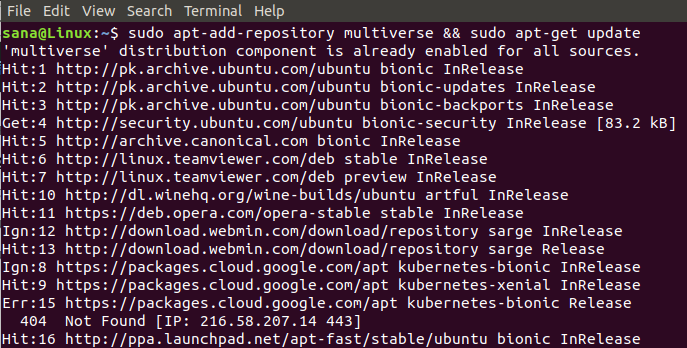
Es ist möglich, das Root-Passwort einzugeben, und dann wird das Repository auf dem System aktiviert.
Geben Sie nun diesen Befehl ein, um DigitalBox zu installieren:
$ sudo apt set up virtualbox
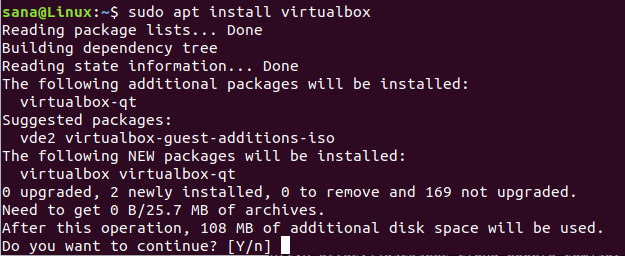
Sie werden aufgefordert, eine J/N-Option einzugeben, um den Installationsvorgang zu starten. Bitte geben Sie Yt ein und drücken Sie die Eingabetaste, um zu beginnen. DigitalBox wird auf Ihrem System installiert.
Sie können DigitalBox direkt vom Terminal aus ausführen, indem Sie Folgendes eingeben:
$ virtualbox
![]()
Verlassen Sie das Terminal, indem Sie exit eingeben:
$ exit
Löschen
Um DigitalBox von Ihrem System zu entfernen, ohne eine Konfiguration zu entfernen, geben Sie diesen Befehl als sudo ein:
$ sudo apt take away virtualbox
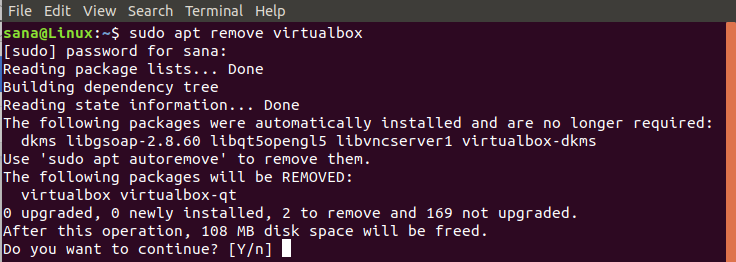
Das System fragt nach einer Y / N-Option, um die Deinstallation zu starten. Bitte geben Sie Yt ein und drücken Sie die Eingabetaste, um zu beginnen. DigitalBox wird aus dem System entfernt.
Zum Beispiel, wenn Sie Konfigurationen erstellt haben. B. Durch die Installation eines Erweiterungspakets können Sie DigitalBox und alle mit diesem Befehl deinstallieren:
$ sudo apt purge virtualbox
Installieren Sie das Add-On-Paket
Möglicherweise möchten Sie einige zusätzliche Funktionen auf DigitalBox installieren. Dazu können Sie ein Zusatzpaket in DigitalBox installieren und anschließend konfigurieren.
Geben Sie den folgenden Befehl ein, um das Erweiterungspaket als sudo zu installieren:
$ sudo apt set up virtualbox-ext-pack
Die folgende Konfigurationsmeldung bezüglich der DigitalBox-Lizenzanforderungen wird angezeigt:
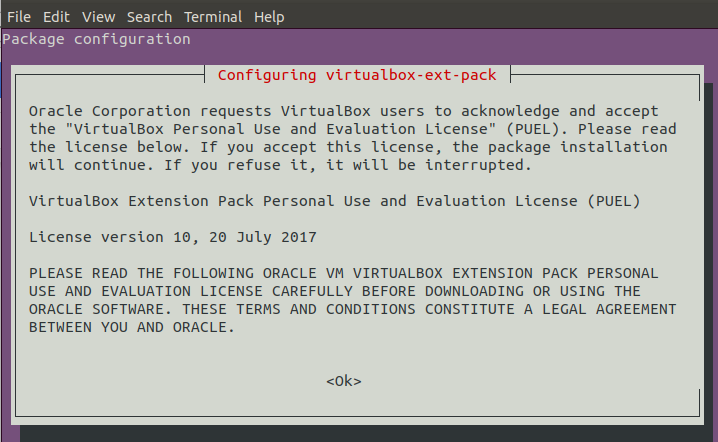
Eintreten Schuldner dann wählen Sie es aus Ja wenn Sie die Bedingungen akzeptieren in Bezug auf:
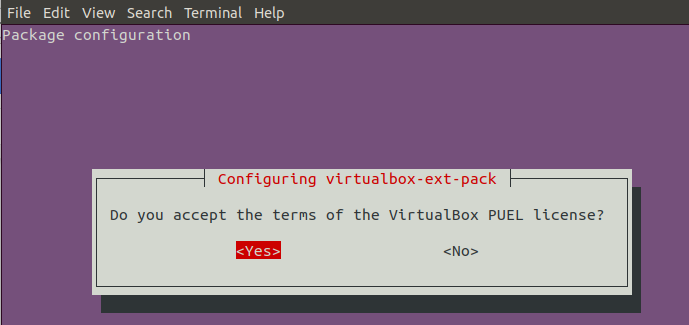
Öffnen Sie DigitalBox weder über die Befehlszeile noch über die Benutzeroberfläche erneut.
Wählen Sie im Menü „Datei“ die Option „Einstellungen“ und dann im linken Bereich der Ansicht „Einstellungen“ die Option „Erweiterungen“ aus:
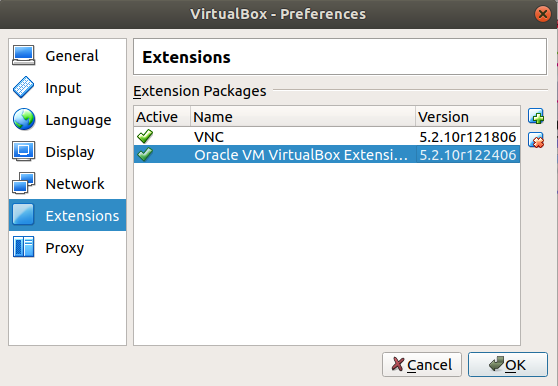
Sie werden sehen, dass die Oracle VM DigitalBox-Erweiterung in DigitalBox aktiviert ist. Sie können Add-On-Pakete aus dieser Ansicht hinzufügen und entfernen, indem Sie auf die Schaltflächen Hinzufügen und Entfernen klicken.
Um das Add-On-Paket von der Befehlszeile zu entfernen, geben Sie den folgenden Befehl ein:
$ sudo apt ins virtualbox-ext-pack
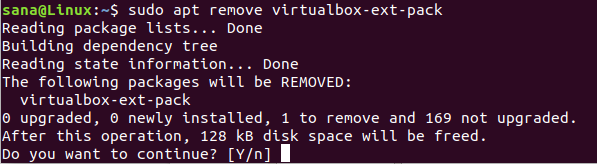
Das System fragt nach einer Y / N-Option, um die Deinstallation zu starten. Bitte geben Sie Yt ein und drücken Sie die Eingabetaste, um zu beginnen. Das DigitalBox-Zusatzpaket wird vom System entfernt.
Befolgen Sie die Schritte in diesem Artikel, um zu erfahren, wie Sie die neueste Version von DigitalBox unter Ubuntu sowohl über die GUI als auch über die Befehlszeile installieren und deinstallieren. Sie können diesem Artikel weitere Add-On-Pakete hinzufügen und diese verwenden, indem Sie DigitalBox installieren.
Einige Bilder zum Thema So installieren Sie DigitalBox auf Ubuntu 20.04 LTS

Einige verwandte Schlüsselwörter, nach denen die Leute zum Thema suchen So installieren Sie DigitalBox auf Ubuntu 20.04 LTS
#installieren #Sie #DigitalBox #auf #Ubuntu #LTS
Weitere Informationen zu Schlüsselwörtern So installieren Sie DigitalBox auf Ubuntu 20.04 LTS auf Bing anzeigen
Die Anzeige von Artikeln zum Thema So installieren Sie DigitalBox auf Ubuntu 20.04 LTS ist beendet. Wenn Sie die Informationen in diesem Artikel nützlich finden, teilen Sie sie bitte. vielen Dank.
