Schauen Sie sich die Themenartikel So installieren Sie Windows-Anwendungen unter Debian 10 mit PlayOnLinux in der Kategorie an: Ar.taphoamini.com/wiki bereitgestellt von der Website Ar.taphoamini.com.
Weitere Informationen zu diesem Thema So installieren Sie Windows-Anwendungen unter Debian 10 mit PlayOnLinux finden Sie in den folgenden Artikeln: Wenn Sie einen Beitrag haben, kommentieren Sie ihn unter dem Artikel oder sehen Sie sich andere Artikel zum Thema So installieren Sie Windows-Anwendungen unter Debian 10 mit PlayOnLinux im Abschnitt „Verwandte Artikel an.
Einige Benutzer bevorzugen Linux nicht, weil sie ihre bevorzugten Windows-Anwendungen nicht im Linux Software Center und in den Repositories finden können. Obwohl es eine Lösung für dieses Problem gibt, ermöglicht Wine, die Windows-Kompatibilitätsumgebung, die Installation von Windows-Programmen unter Linux. Das Problem mit Wine ist jedoch, dass es auf Befehlen basiert, was für einen Anfänger oder einen durchschnittlichen Linux-Benutzer nicht einfach ist.
PlayOnLinux ist eine weitere Anwendung, die denselben Zweck erfüllt, aber auf einer grafischen Benutzeroberfläche basiert. PlayOnLinux Wine kann als vorherige Benutzeroberfläche aufgerufen werden. Wenn Sie eine Anwendung über PlayOnLinux installieren, wird die richtige Umgebung zum Ausführen der Anwendung heruntergeladen und erstellt. Darüber hinaus installiert PlayOnLinux jede Anwendung in einer separaten virtuellen Umgebung, getrennt von allen anderen Anwendungen. Stellt sicher, dass sich die Anwendungsumgebung nicht gegenseitig stört.
Erfahren Sie, wie Sie mit PlayOnLinux Windows-Anwendungen unter Linux installieren. Zunächst beschreiben wir, wie PlayOnLinux unter Debian 10 mithilfe der Befehlszeile und der grafischen Benutzeroberfläche installiert wird. Anschließend beschreiben wir in unserem Skript, wie Sie mit PlayOnLinux die Windows-Anwendung Notepad plus plus installieren können. Sie können auf dieselbe Weise vorgehen, um eine andere Anwendung zu installieren.
Wir haben Debian 10 verwendet, um das in diesem Artikel erwähnte Verfahren zu beschreiben.
Inhalt
Installieren Sie von der PlayOnLinux-Eingabeaufforderung
Die meisten Linux-Distributionen, einschließlich Debian, enthalten PlayOnLinux in ihren Repositories. Sie können das Terminal additionally mit dem Befehl apt-get installieren. Starten Sie dazu das Terminal, indem Sie zur Adresse gehen Aktivitäten in der oberen linken Ecke der Tabelle. Geben Sie dann in die Suchleiste ein Terminal. Wenn das Terminalsymbol angezeigt wird, klicken Sie darauf, um es zu öffnen. Führen Sie dann den folgenden Befehl aus, um die Terminalcontainer zu aktualisieren.
$ sudo apt-get replace
Wenn Sie nach einem Passwort gefragt werden, geben Sie das sudo-Passwort ein.
Jetzt verwenden wir den Befehl apt-get, um PlayOnLinux zu installieren. Führen Sie dazu den folgenden Befehl aus:
$ sudo apt-get set up playonlinux
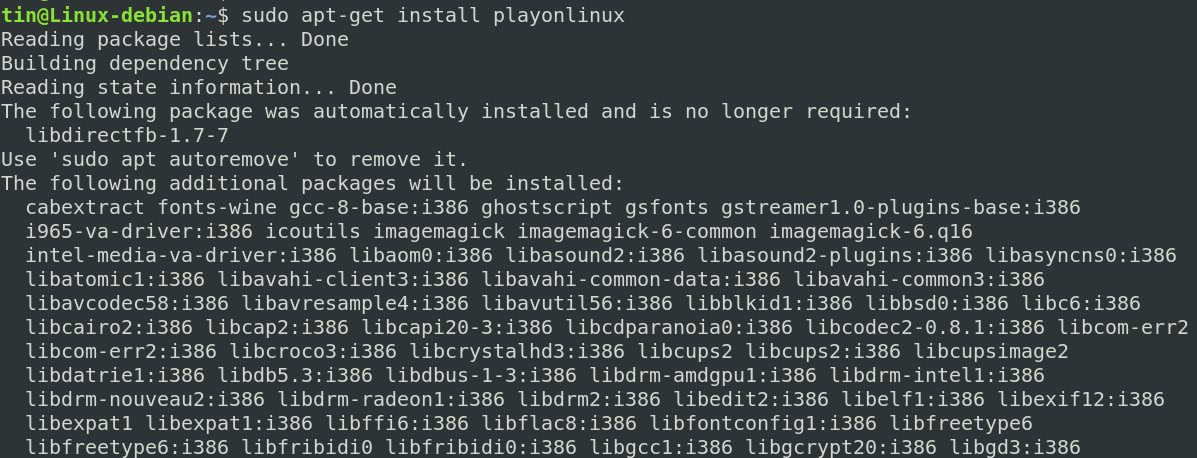
Durch die Eingabe kann das System eine Bestätigung verlangen ja Nein. Putsch . bestätigen und drücken Eintreten und die Installation beginnt auf dem System. Warten Sie eine Weile, bis das System die Installation abgeschlossen hat.
Wenn Sie fertig sind, führen Sie den folgenden Befehl aus, um die Installation und die auf PlayOnLinux installierte Version auf dem Terminal zu überprüfen.
$ playonlinux --version

Starten Sie PlayOnLinux
Um PlayOnLinux zu starten, drücken Sie die Super-Taste auf Ihrer Tastatur. Geben Sie dann Ihr Schlüsselwort in die angezeigte Suchleiste ein PlayOnLinux. Klicken Sie in den Suchergebnissen auf das PlayOnLinux-Symbol, um es zu starten.
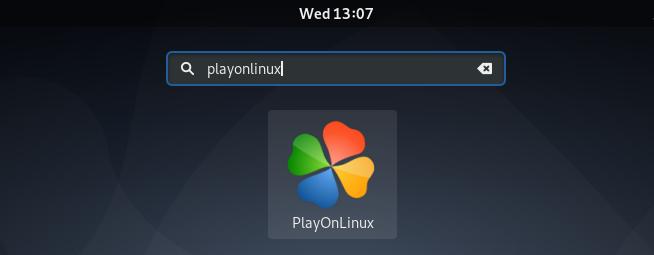
Deinstallieren Sie PlayOnLinux
Um PlayOnLinux zu deinstallieren, das mit der obigen Methode installiert wurde, führen Sie diesen Befehl als sudo auf dem Terminal aus:
$ sudo apt-get take away playonlinux
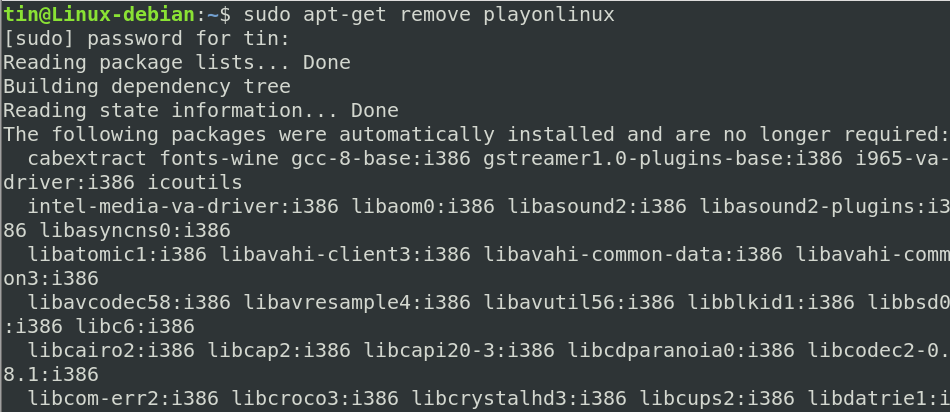
Installieren Sie PlayOnLinux über das Software-Center
PlayOnLinux kann auch über das Debian Software Center installiert werden. Drücken Sie die Super-Taste auf Ihrer Tastatur, um das Software Center zu starten. Das Software-Center-Symbol erscheint in der linken Leiste, wie unten gezeigt. Klicken Sie darauf, um es zu öffnen.
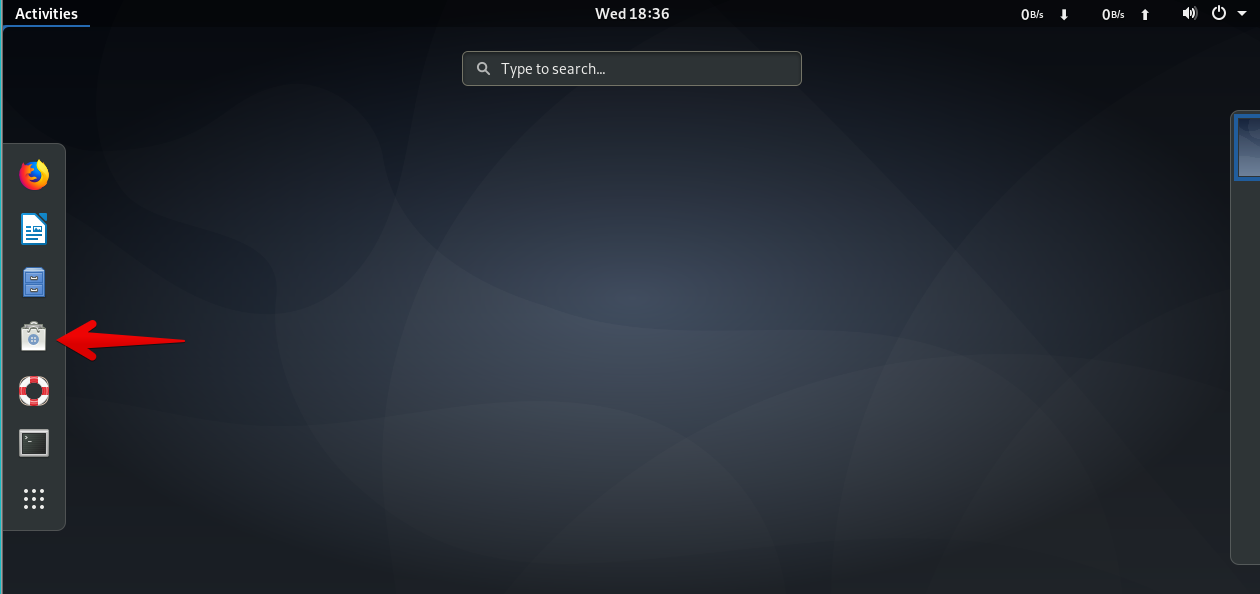
Klicken Sie im Software Center-Fenster auf die Suchleiste und geben Sie ein Besessenheitlagonlinux. Listet das PlayOnLinux-Paket auf. Klicken Sie auf , um die Installation fortzusetzen.
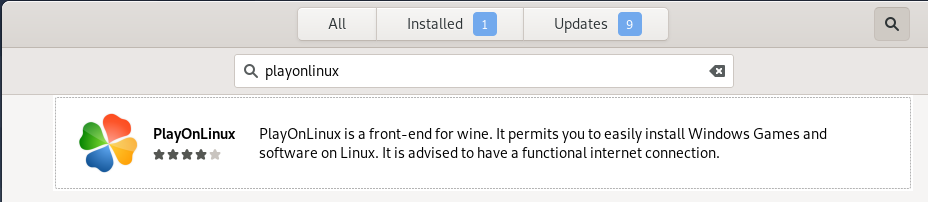
Sie werden sie sehen Installation. Klicken Sie hier, um die Installation zu starten.
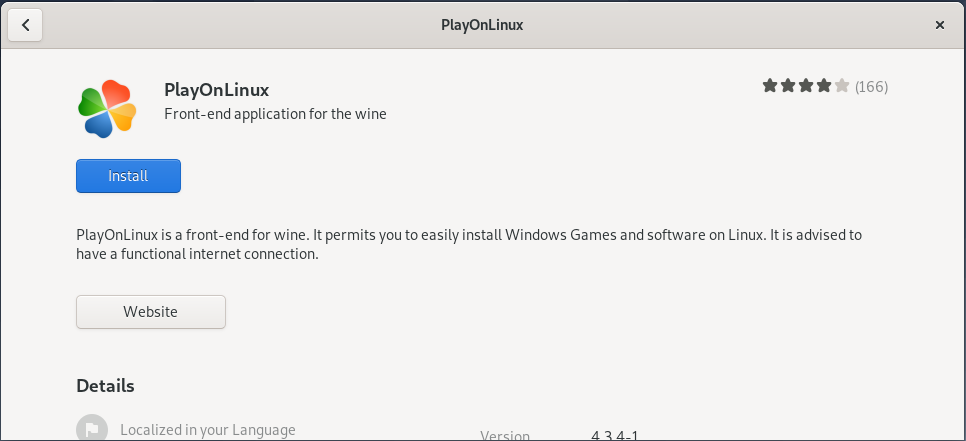
Vor der Installation wird das Dialogfeld Authentifizierung angezeigt, geben Sie Ihr Kennwort ein und klicken Sie dann auf Authentifizierung und die Installation beginnt auf dem System. Wenn die Installation abgeschlossen ist, wird der folgende Bildschirm angezeigt. Sie können hier klicken Anfang Um PlayOnLinux direkt oder später zu starten, öffnen Sie die PlayOnLiunx-App aus dem Apps-Menü.
(*10*)
Installieren Sie Notepad Plus mit PlayOnLinux
Wenn PlayOnLinux startet, sehen Sie die folgende Ansicht. Klicken Sie hier, um eine Anwendung über PlayOnLinux zu installieren Installieren Sie ein Programm im linken Panel.
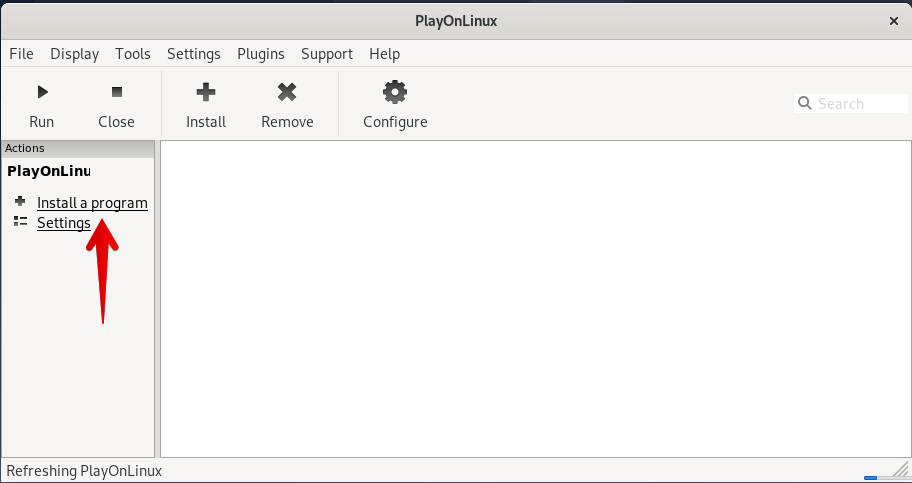
Sie sehen eine Ansicht der nächsten Suchleiste. Geben Sie hier das Schlüsselwort ein, um die gewünschte Anwendung zu finden. In diesem Beispiel wird Notepad Plus über PlayOnLinux installiert. Dazu suchen wir schriftlich nach dem Stichwort Notizbuch in der Suchleiste. Klicken Sie in den angezeigten Ergebnissen auf die Anwendung. Dann klick Installation PlayOnLinux in der unteren rechten Ecke des Fensters.
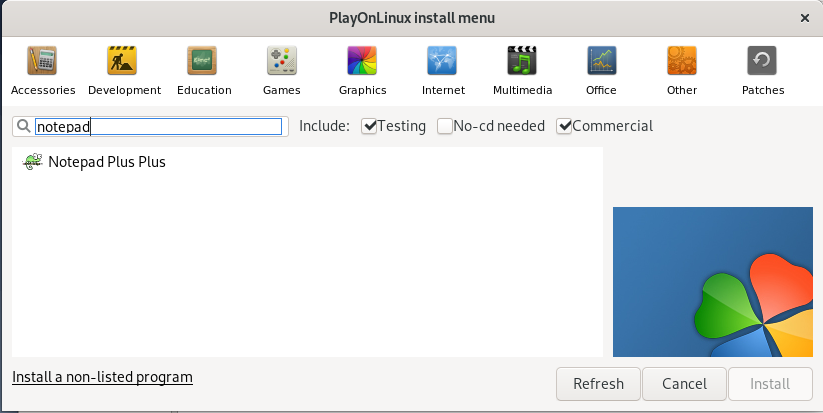
Der Installationsassistent öffnet sich, klicken Sie auf die Schaltfläche Folgend um den Installationsvorgang zu starten.
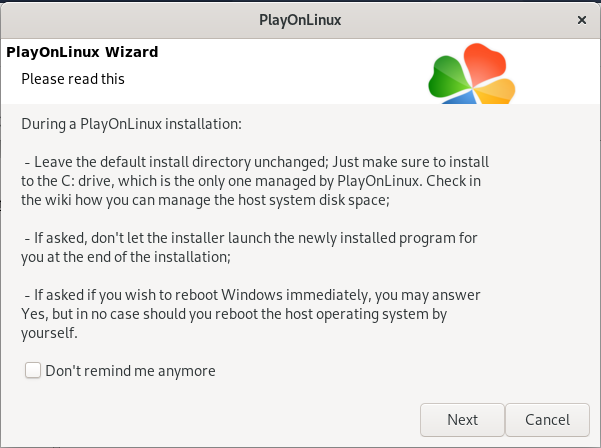
klicken Folgend Fortsetzen.
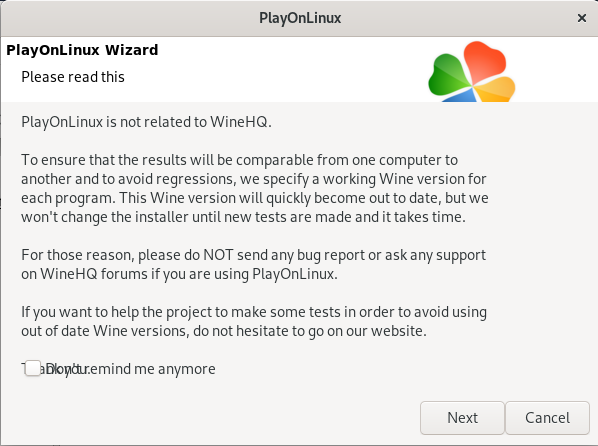
Klicken Sie erneut Folgend.
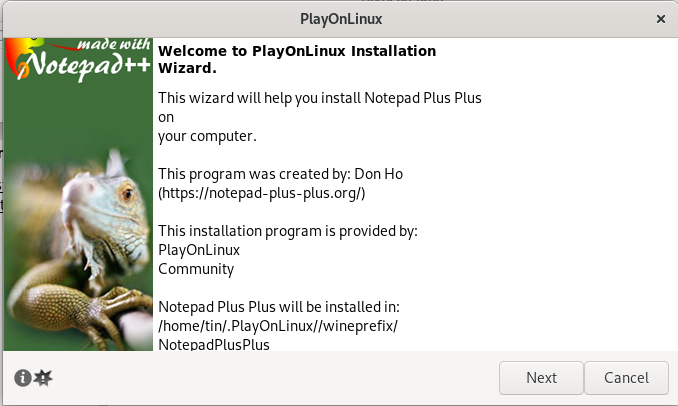
PlayOnLinux erstellt während des Installationsvorgangs ein virtuelles Notepad plus plus-Gerät auf dem System. Jede Windows-Anwendung wird auf einem separaten virtuellen Gerät installiert. Dieser Schritt installiert auch die neueste Version von Wine auf Ihrem System.
Wenn Sie fertig sind, klicken Sie auf die Schaltfläche Folgend.
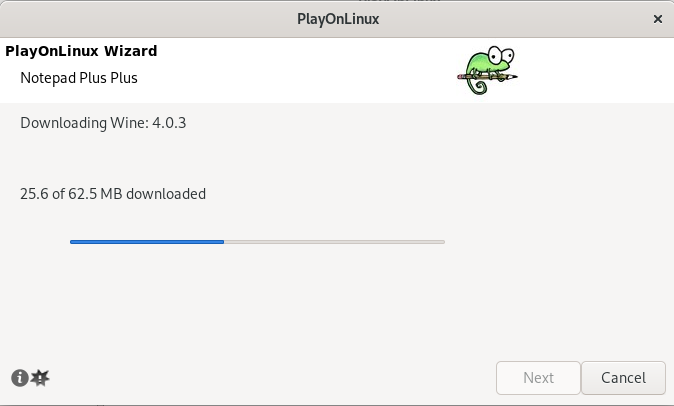
Der nächste Schritt besteht darin, Microsoft-Schriftarten zu installieren.
(*3*)
Sie können die auf Ihrem System gespeicherte Installationsdatei verwenden oder die Installationsdateien herunterladen. Wir haben uns für die zweite Option entschieden.
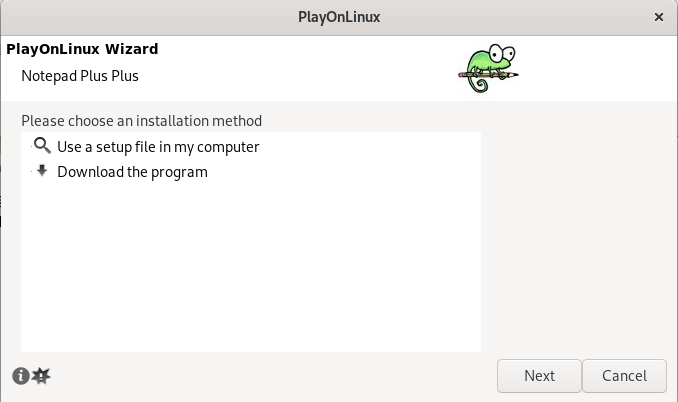
Es erscheint ein Dialogfenster, in dem Sie die Sprache auswählen können. Wählen Sie die gewünschte Sprache und drücken Sie die Taste ONGI.
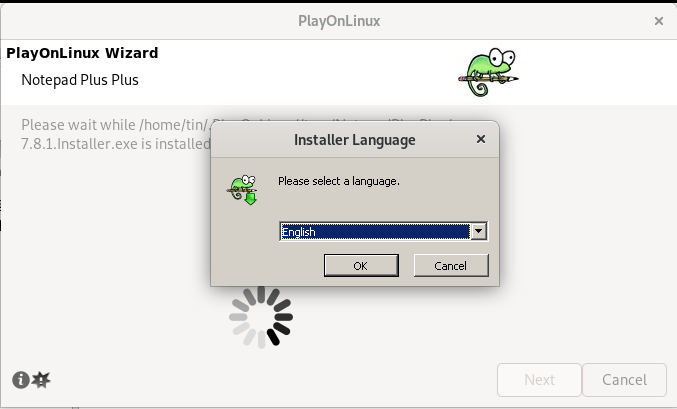
Der folgende Assistent wird angezeigt. Dieser Assistent ist ziemlich unkompliziert und führt Sie durch den Rest des Installationsprozesses.
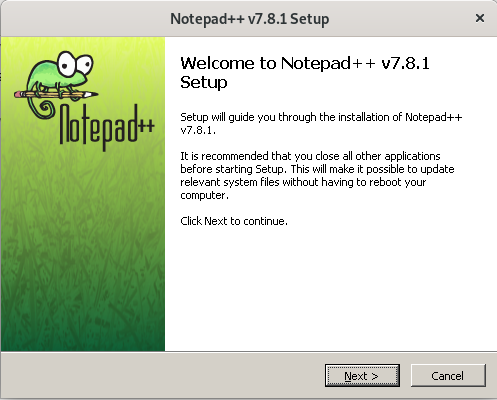
Wenn Sie fertig sind, klicken Sie auf die Schaltfläche Komplett um den Installationsassistenten zu schließen.
Notepad plus plus ist auf Ihrem System installiert. Sie können es als Windows-Betriebssystem verwenden. Verwenden Sie die obige Methode, um eine Nicht-Notepad Plus-Windows-Anwendung zu installieren.
Starten / deinstallieren Sie die installierte Anwendung
Um eine über PlayOnLinux installierte Anwendung zu starten, öffnen Sie PlayOnLinux, wählen Sie die Anwendung aus und klicken Sie auf Laufen.
Um eine Anwendung zu deinstallieren, wählen Sie die Anwendung aus und klicken Sie auf die Schaltfläche Entfernen Sie es. Der Deinstallationsassistent wird angezeigt und führt Sie durch den Prozess der Deinstallation der Anwendung.
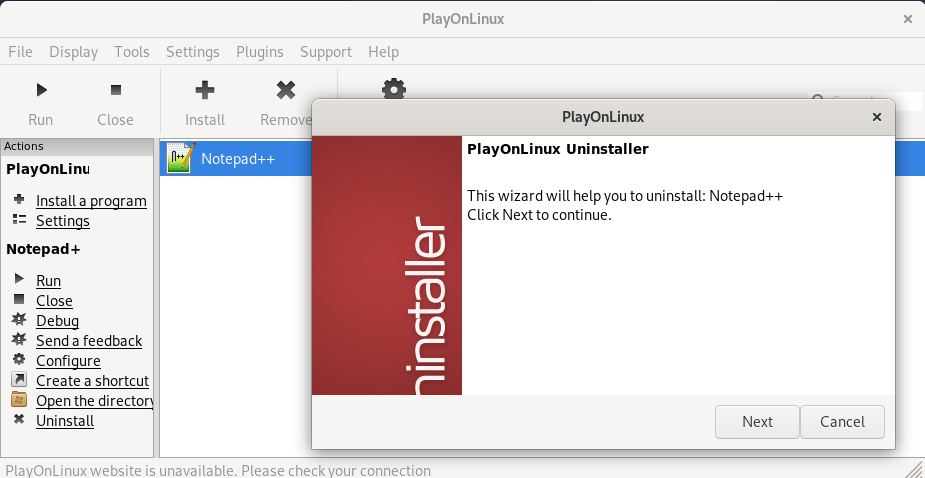
Das ist alles! PlayOnLinux ist ein sehr einfaches, aber leistungsstarkes Tool, wenn Sie eine beliebige Windows-Anwendung auf einem Debian-Betriebssystem ausführen müssen. Alles, was Sie tun müssen, ist PlayOnLinux auf Ihrem System zu installieren und den Assistenten zu verwenden, um jede Windows-Anwendung zu finden und zu installieren.
Einige Bilder zum Thema So installieren Sie Windows-Anwendungen unter Debian 10 mit PlayOnLinux

Einige verwandte Schlüsselwörter, nach denen die Leute zum Thema suchen So installieren Sie Windows-Anwendungen unter Debian 10 mit PlayOnLinux
#installieren #Sie #WindowsAnwendungen #unter #Debian #mit #PlayOnLinux
Weitere Informationen zu Schlüsselwörtern So installieren Sie Windows-Anwendungen unter Debian 10 mit PlayOnLinux auf Bing anzeigen
Die Anzeige von Artikeln zum Thema So installieren Sie Windows-Anwendungen unter Debian 10 mit PlayOnLinux ist beendet. Wenn Sie die Informationen in diesem Artikel nützlich finden, teilen Sie sie bitte. vielen Dank.
