Schauen Sie sich die Themenartikel So installieren und konfigurieren Sie Samba unter CentOS 8 in der Kategorie an: https://ar.taphoamini.com/wiki/ bereitgestellt von der Website Ar.taphoamini.com.
Weitere Informationen zu diesem Thema So installieren und konfigurieren Sie Samba unter CentOS 8 finden Sie in den folgenden Artikeln: Wenn Sie einen Beitrag haben, kommentieren Sie ihn unter dem Artikel oder sehen Sie sich andere Artikel zum Thema So installieren und konfigurieren Sie Samba unter CentOS 8 im Abschnitt „Verwandte Artikel an.

Samba ist eine kostenlose Open-Source-Implementierung des Windows SMB-Protokolls (CIVFS), mit der wir einfach und unkompliziert Dateien, Ordner und Drucker zwischen Linux und dem Windows-Betriebssystem austauschen können.
In diesem Tutorial zeige ich Ihnen, wie Sie Samba CentOS 8 installieren und konfigurieren.
Inhalt
Installieren Sie die Samba-Pakete
Um Samba-Pakete unter CentOS 8 zu installieren, öffnen Sie ein Terminal und geben Sie den folgenden Befehl ein:
# dnf set up –y samba samba-common samba-client
Starten und aktivieren Sie nach der Installation von Samba den Samba-Dienst mit dem folgenden Befehl:
# systemctl allow smb

# systemctl begin smb

Sie können den Status des Samba-Dienstes mit diesem Befehl überprüfen:
# systemctl standing smb
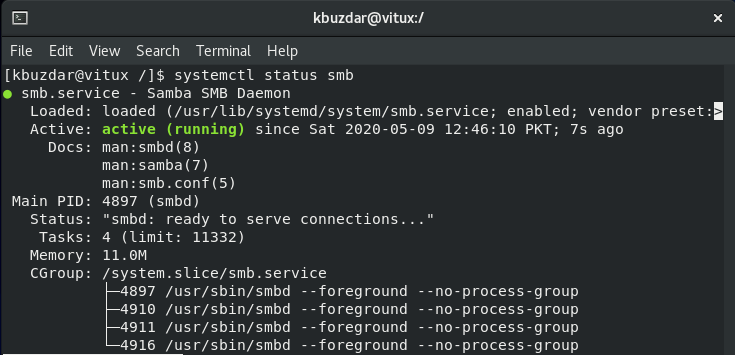
Samba einrichten
Wenn die Installation abgeschlossen ist, ist es an der Zeit, Samba einzurichten. Bevor Sie dies tun, erstellen Sie jedoch mit diesem Befehl eine Kopie der ursprünglichen Konfigurationsdatei:
# cp /and many others/samba/smb.conf /and many others/samba/smb.conf.bk
(*8*)
Der nächste Schritt besteht darin, einen Ordner zum Teilen zu erstellen. Ich nenne diesen Ordner Häufig.
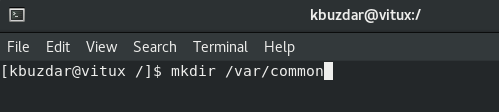 Inserent
Inserent
Gehen Sie nach dem Erstellen des Ordners zur Konfigurationsdatei und konfigurieren Sie Samba und lassen Sie es das neu erstellte Verzeichnis wie gezeigt freigeben.
# vim /and many others/samba/smb.conf
(*5*)
Starten Sie dann die Samba-Dienste mit diesem Befehl neu:
# systemctl restart smb
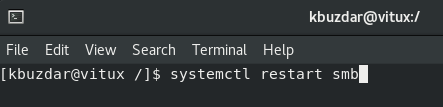
Erstellen Sie nun einen Benutzer und eine Gruppe und machen Sie diesen Benutzer mit den folgenden Befehlen zu einem Mitglied der Gruppe, um Samba zu verwenden:
# useradd user1 # passwd user1 # smbpasswd –a user1 # groupadd helpingbox # usermod –aG helpingbox user1
Nach dem Hinzufügen Benutzer1 zu einer Gruppe Hilfskasten, bestätigen, dass der Benutzer zu einer Gruppe hinzugefügt wurde oder nicht? Verwenden Sie dazu den folgenden Befehl:
# grep ‘helpingbox’ /and many others/group

Um den Zugriff auf Samba-Dienste von anderen Computern zuzulassen, fügen Sie eine Firewall-Regel wie folgt hinzu:
# firewall-cmd - - add-service=samba - - everlasting

Laden Sie die Firewall mit diesem Befehl neu:
# firewall-cmd - - reload
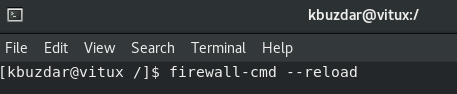
Öffnen Sie den Samba-Ordner auf einem Windows-Rechner
Um auf die Windows Samba-Freigabe zuzugreifen, tippen Sie auf Windows-Taste + R Anfang Laufen Interview. Eintreten IP-Adresse oder Hostname und drücke Eintreten.

Sie werden zur Eingabe Ihrer Samba-Anmeldeinformationen aufgefordert, geben Sie Ihre Anmeldeinformationen ein und tippen Sie auf Schuldner.
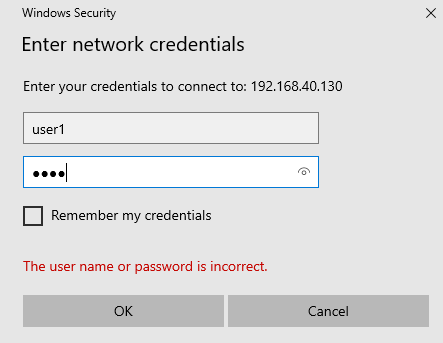
Nach dem Einloggen kann die öffentliche Bibliothek wie im Bild dargestellt aufgerufen und genutzt werden:
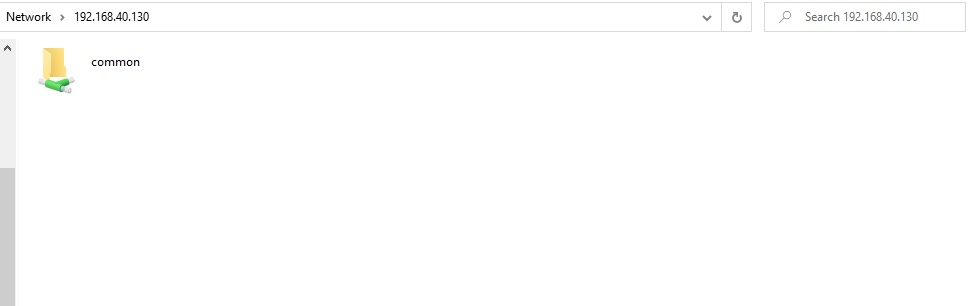
Greifen Sie von einem Linux-Rechner aus auf den Samba-Ordner zu
Um von einem anderen Linux-Rechner aus auf Samba-Freigaben zuzugreifen, öffnen Sie ihn Gnom Manager und klicken Sie auf Verbinden Sie sich mit dem Server wie in der Abbildung gezeigt:
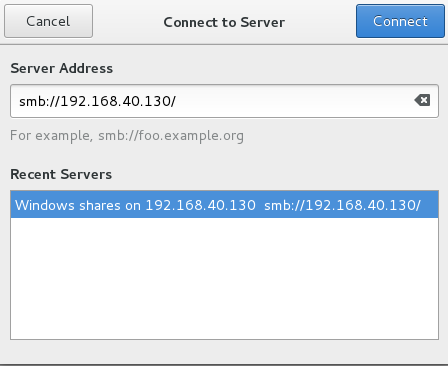
Geben Sie die IP-Adresse des Samba-Servers ein und klicken Sie auf Verbinden. Sie müssen Ihre Samba-Anmeldeinformationen angeben, um es direkt auf der öffentlichen Seite zu verwenden. Geben Sie nun die Samba-Anmeldeinformationen ein, die Sie sehen können Häufig Dies ist verfügbar.
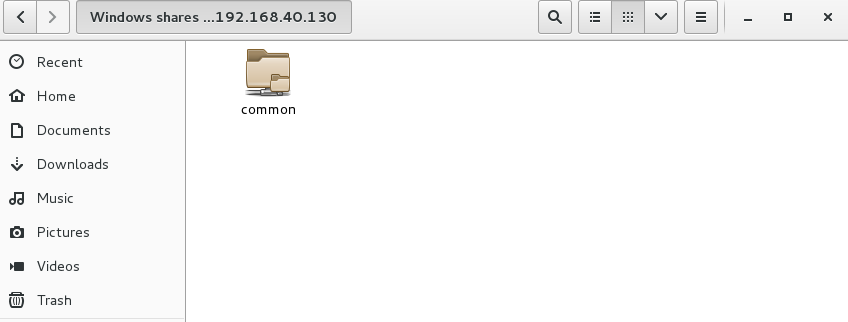
Fazit
In diesem Tutorial haben wir gelernt, wie man einen Samba-Server einrichtet CentOS 8. Wir haben ein gemeinsames Verzeichnis für Linux und Windows erstellt, um auf das Netzwerk zuzugreifen. Wir haben auch gesehen, wie man die Firewall so konfiguriert, dass von anderen Maschinen aus auf den Samba-Dateiserver zugegriffen werden kann.
Einige Bilder zum Thema So installieren und konfigurieren Sie Samba unter CentOS 8

Einige verwandte Schlüsselwörter, nach denen die Leute zum Thema suchen So installieren und konfigurieren Sie Samba unter CentOS 8
#installieren #und #konfigurieren #Sie #Samba #unter #CentOS
Weitere Informationen zu Schlüsselwörtern So installieren und konfigurieren Sie Samba unter CentOS 8 auf Bing anzeigen
Die Anzeige von Artikeln zum Thema So installieren und konfigurieren Sie Samba unter CentOS 8 ist beendet. Wenn Sie die Informationen in diesem Artikel nützlich finden, teilen Sie sie bitte. vielen Dank.
