Schauen Sie sich die Themenartikel So installieren und richten Sie den Thunderbird-E-Mail-Client in Ubuntu ein in der Kategorie an: Wiki bereitgestellt von der Website ar.taphoamini.
Weitere Informationen zu diesem Thema So installieren und richten Sie den Thunderbird-E-Mail-Client in Ubuntu ein finden Sie in den folgenden Artikeln: Wenn Sie einen Beitrag haben, kommentieren Sie ihn unter dem Artikel oder sehen Sie sich andere Artikel zum Thema So installieren und richten Sie den Thunderbird-E-Mail-Client in Ubuntu ein im Abschnitt „Verwandte Artikel an.
Mozilla Thunderbird ist ein kostenloser E-Mail-Client, mit dem Benutzer von Windows, macOS, Linux und anderen unterstützten Systemen E-Mails senden, empfangen und verwalten können. Mit ThunderBird können Sie E-Mails von Ihrem E-Mail-Anbieter über IMAP oder POP3 empfangen und E-Mails über SMTP senden.
Dieser Artikel erklärt, wie Sie Thunderbird über die Befehlszeile und die Benutzeroberfläche installieren. Im Folgenden erklären wir, wie Sie die Anwendung starten und Thunderbird verwenden, um auf Ihr vorhandenes E-Mail-Konto in Ubuntu zuzugreifen und es zu verwenden.
Die in diesem Artikel erwähnten Befehle und Verfahren wurden auf Ubuntu 18.04 LTS ausgeführt.
Inhalt
Installieren Sie Thunderbird
ThunderBird kann auf zwei Arten auf Ihrem System installiert werden:
- Über Terminal (basierend auf Kommandozeile)
- Von der Thunderbird-Website (GUI-basiert)
Über Terminal (empfohlen)
Öffnen Sie die Ubuntu-Eingabeaufforderung, das Terminal, Strg + Alt + T von der Taskleiste oder der Tastenkombination. Wir empfehlen, dass Sie den folgenden Befehl über die Befehlszeile ausführen, bevor Sie die Ubuntu-Software installieren:
$ sudo apt-get replace
Dadurch wird sichergestellt, dass der Speicherindex des Systems mit dem Speicher des Internets übereinstimmt. Dadurch können Sie die neueste Version der Software installieren.
Führen Sie dann den folgenden Befehl aus, um ThunderBird zu installieren:
$ sudo apt-get set up thunderbird
Bitte beachten Sie, dass Ubuntu-Software nur von einem autorisierten Benutzer hinzugefügt, entfernt und aktualisiert werden kann.
Das System kann den sudo-Benutzer nach einem Passwort fragen. Geben Sie das Passwort ein und die Software wird auf Ihrem System installiert.
Mit diesem Befehl können Sie überprüfen, ob die Software tatsächlich auf Ihrem System installiert ist, sowie die Versionsnummer überprüfen:
$ thunderbird --version
![]()
Wenn Sie jemals die gesamte Konfiguration von Thunderbird vollständig entfernen möchten, verwenden Sie diesen Befehl:
$ sudo apt-get purge thunderbird
(*13*)
Thunderbird starten
Wenn Sie ThunderBird mit dieser Methode installiert haben, können Sie den folgenden Befehl vom Terminal aus ausführen:
$ thunderbird
Oder über die Suchleiste des Anwendungsstartprogramms von der Benutzeroberfläche aus.
Von der ThunderBird-Website (UI-basiert)
Die neueste Version von Thunderbird finden Sie unter folgendem Link:
https://www.thunderbird.net/en-US/download/
Öffnen Sie den Link in Ihrem Browser und speichern Sie die Datei auf Ihrem System, vorzugsweise im Download-Ordner, wie unten gezeigt:
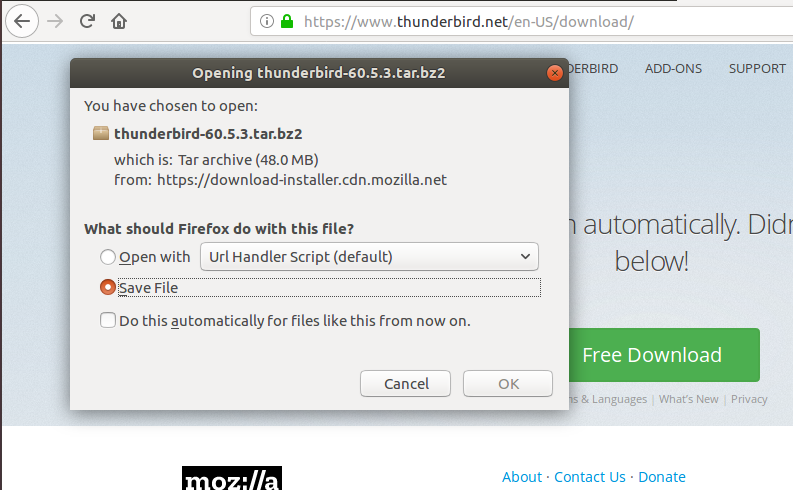
Die heruntergeladene Datei hat das Format .tar.bz2. Öffnen Sie die Datei, von der Sie die Datei heruntergeladen haben, und extrahieren Sie sie mit der Option Hier extrahieren im Rechtsklickmenü, wie unten gezeigt:
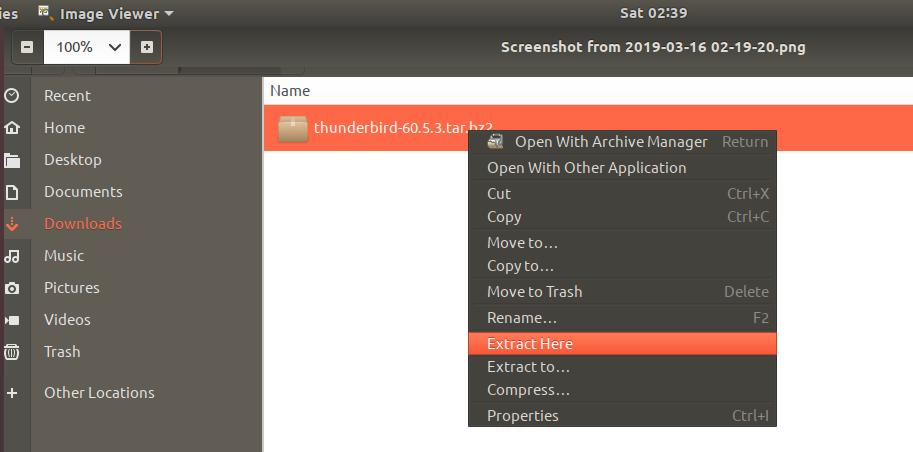
Der extrahierte Ordner enthält einen anderen Ordner Donnervogel. Öffnen Sie diesen Ordner und suchen Sie nach einer ausführbaren Datei namens Thunderbird.
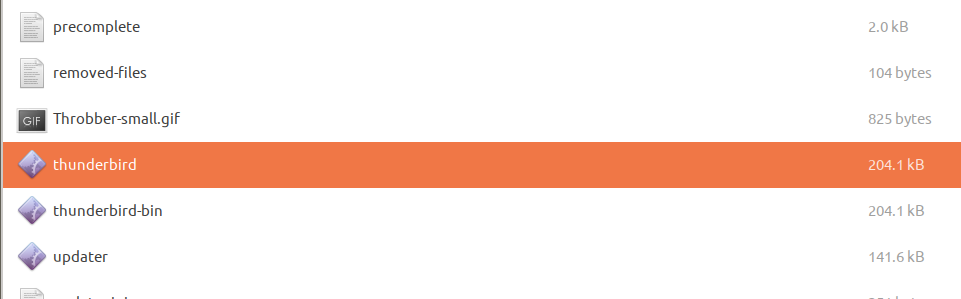
Ein Doppelklick auf die Datei öffnet die ThunderBird-Anwendung.
Erstellen Sie einen Desktop-Launcher für ThunderBird (non-obligatory)
Wenn Sie es mühsam finden, mit der obigen Methode auf ThunderBird zuzugreifen, können Sie wie folgt einen Desktop-Launcher für die Anwendung erstellen:
Öffnen Sie Ubuntu Terminal und geben Sie diesen Befehl als sudo ein, um Gnome Panel zu installieren.
$ sudo apt set up --no-install-recommends gnome-panel
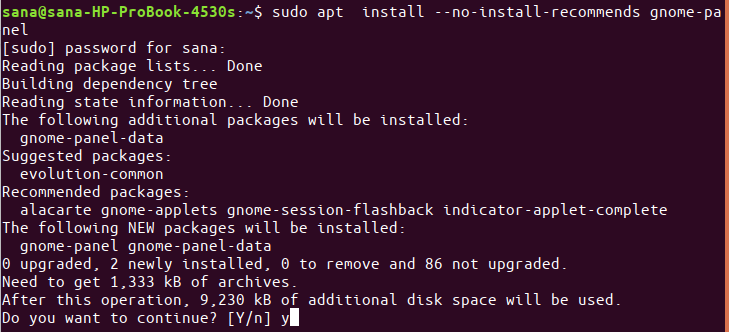
Führen Sie dann den folgenden Befehl aus, um einen neuen Launcher zu erstellen:
$ gnome-desktop-item-edit ~/Desktop/ --create-new
![]()
Diese Ansicht wird geöffnet und Sie können daraus einen Launcher erstellen:
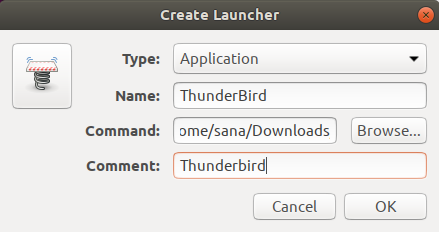
Geben Sie in dieser Ansicht die folgenden Informationen ein:
Typ: Anwendung
Nachname: Donnervogel
Befehle: Durchsuchen oder geben Sie den Speicherort der ausführbaren Thunderbird-Datei im extrahierten Thunderbird-Ordner tar.bz2 ein.
Kommentare: Donnervogel
Sie können das Launcher-Symbol auch ändern, indem Sie auf das Symbolbild klicken und zu dem Bild navigieren, das Sie festlegen möchten.
Klicken Sie auf OK und ein ThunderBird-Symbol erscheint auf Ihrem Desktop, damit Sie jederzeit einfach auf die App zugreifen können.
Starten Sie ThunderBird und richten Sie E-Mail ein
Beim ersten Start von ThunderBird erscheint folgende Ansicht:
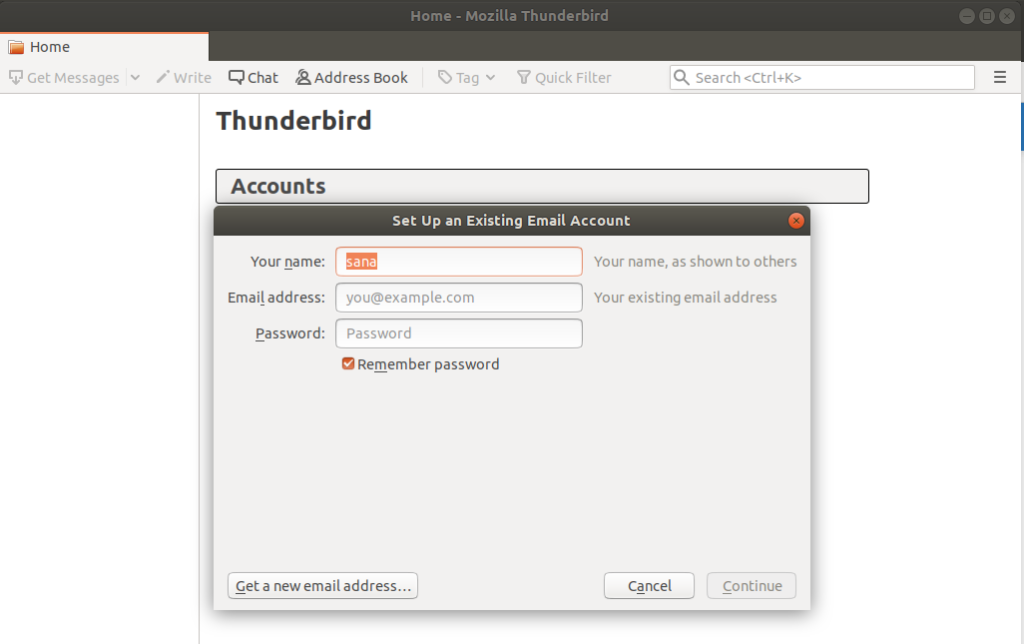
Auf diese Weise können Sie eines Ihrer bestehenden Thunderbird-E-Mail-Konten einrichten. Hier erkläre ich, wie ich den Assistenten verwendet habe, um ein ThunderBird-Gmail-Konto einzurichten, um E-Mails direkt von meinem Ubuntu-Desktop aus zu senden und zu empfangen.
Geben Sie in dieser Ansicht Ihren Namen, die eingerichtete E-Mail-Adresse und das Passwort für dieses E-Mail-Konto ein und klicken Sie dann auf Weiter:
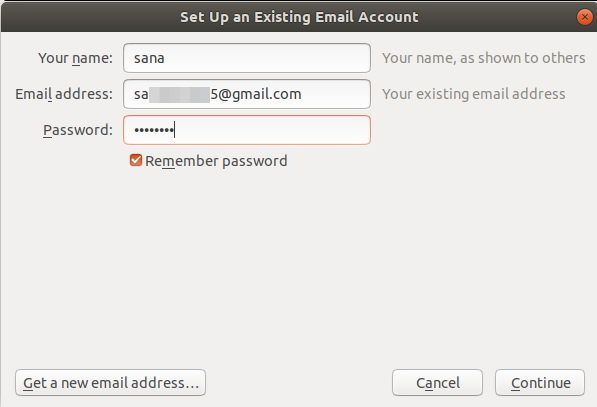
ThunderBird gleicht Ihre Einstellungen mit der Mozilla ISP-Datenbank ab und zeigt bei erfolgreichem Datensatzabgleich folgende Ansicht an:
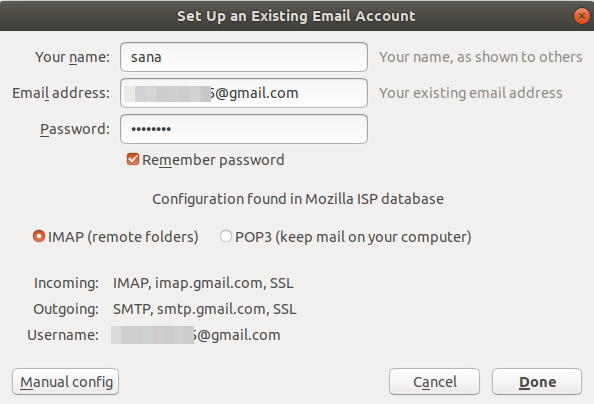
Klicken Sie in dieser Ansicht auf Fertig stellen, nachdem Sie die Einstellungen überprüft haben. Dadurch wird die Google-Anmeldeseite geöffnet:
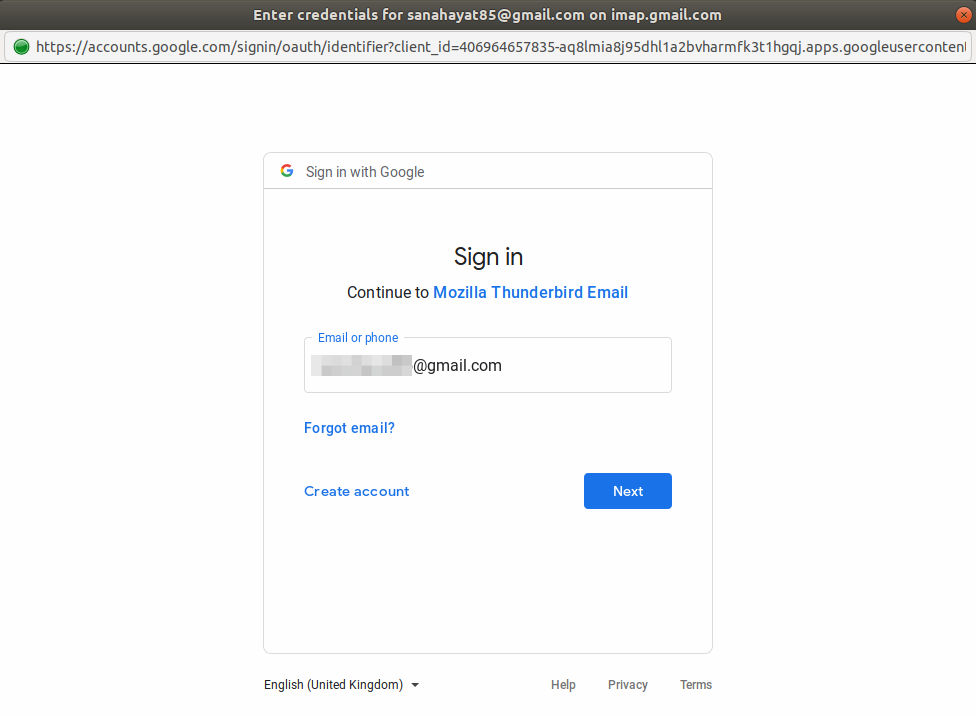
Geben Sie Ihre E-Mail-Adresse ein und klicken Sie auf Weiter. Die folgende Seite wird geöffnet und Sie müssen das mit Ihrer E-Mail-Adresse verknüpfte Passwort eingeben.
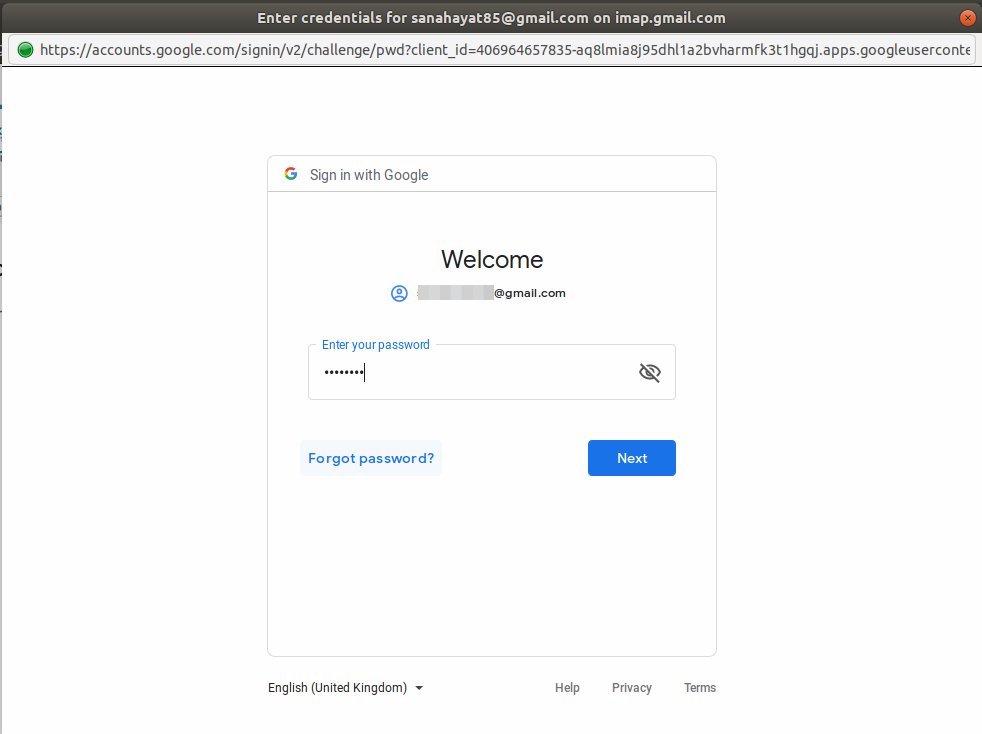
Geben Sie das Passwort ein und klicken Sie auf Weiter. Die folgende Seite wird angezeigt, in der Sie gefragt werden, ob ThunderBird als vertrauenswürdige App vertrauenswürdig ist:
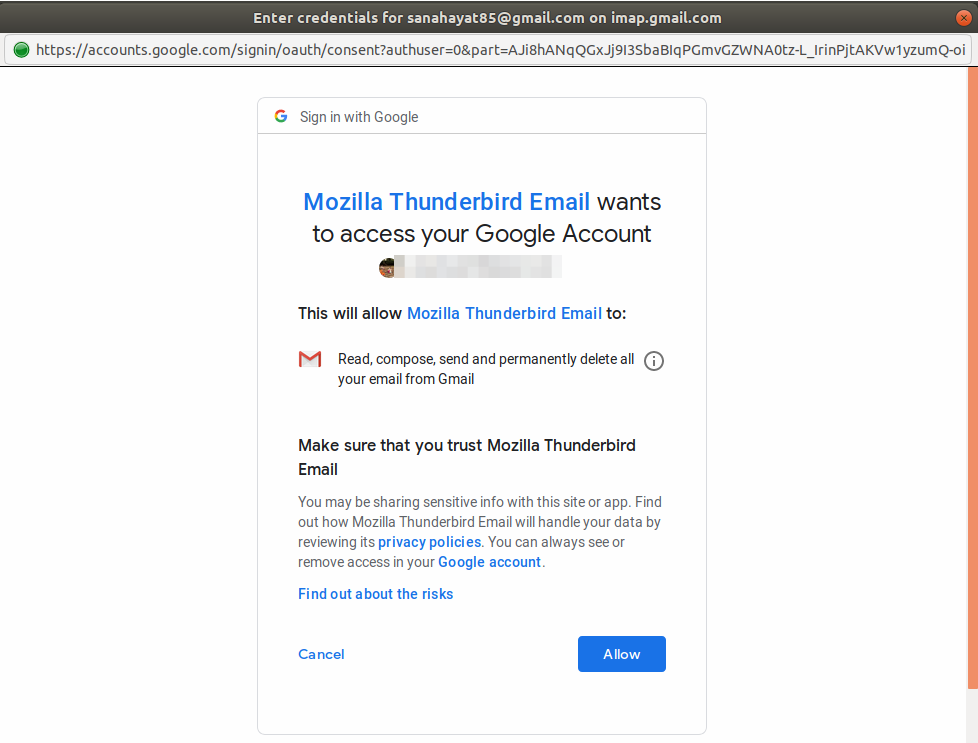
Klicken Sie auf Aktivieren und Sie haben ThunderBird erfolgreich eingerichtet, um E-Mails von einem bestehenden E-Mail-Konto zu senden und zu empfangen.
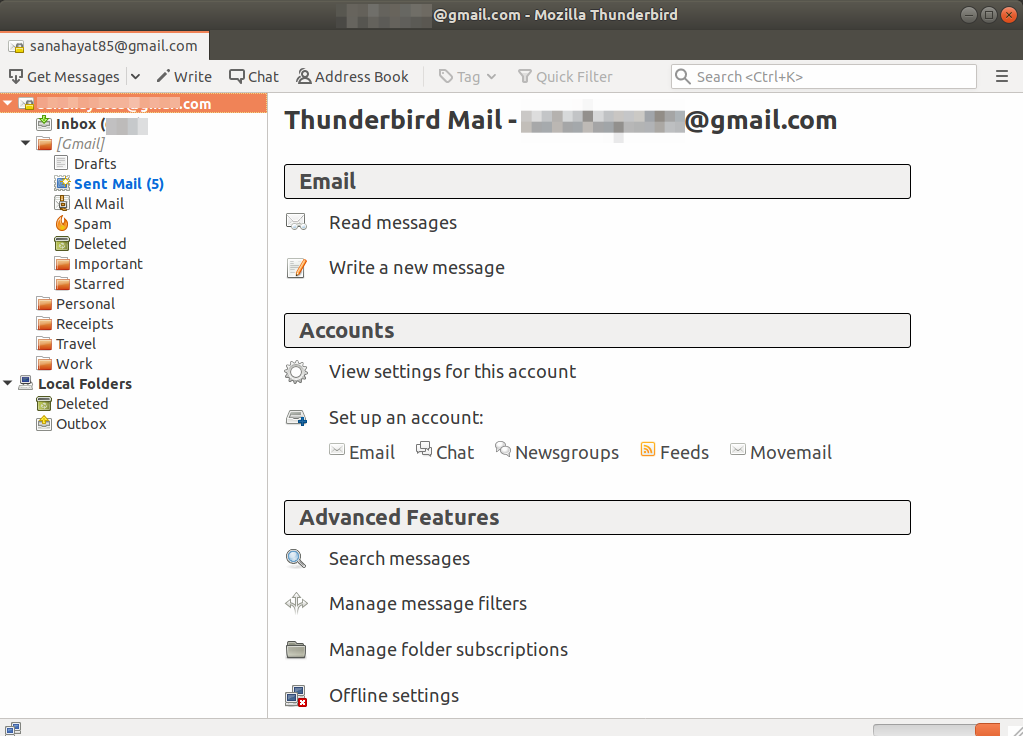
Das ist alles, was Sie über die Installation von ThunderBird wissen müssen, wenn es nicht im Ubuntu-Paket enthalten ist. Richten Sie außerdem ein vorhandenes ThunderBird-Konto ein, um dieses E-Mail-Konto direkt von Ihrem Ubuntu-Desktop aus zu verwenden.
Einige Bilder zum Thema So installieren und richten Sie den Thunderbird-E-Mail-Client in Ubuntu ein
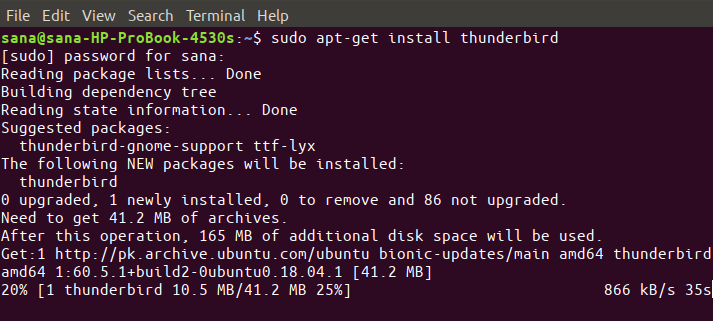
Einige verwandte Schlüsselwörter, nach denen die Leute zum Thema suchen So installieren und richten Sie den Thunderbird-E-Mail-Client in Ubuntu ein
#installieren #und #richten #Sie #den #ThunderbirdEMailClient #Ubuntu #ein
Weitere Informationen zu Schlüsselwörtern So installieren und richten Sie den Thunderbird-E-Mail-Client in Ubuntu ein auf Bing anzeigen
Die Anzeige von Artikeln zum Thema So installieren und richten Sie den Thunderbird-E-Mail-Client in Ubuntu ein ist beendet. Wenn Sie die Informationen in diesem Artikel nützlich finden, teilen Sie sie bitte. vielen Dank.
