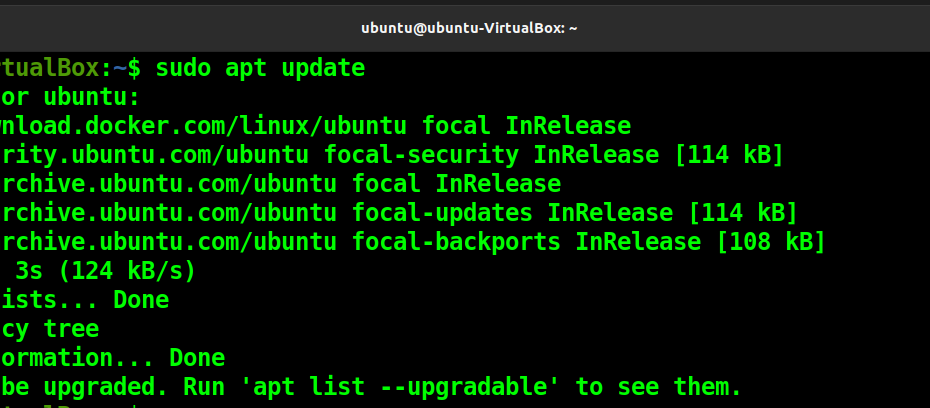Schauen Sie sich die Themenartikel So installieren und verwenden Sie Docker unter Ubuntu 20.04 in der Kategorie an: https://ar.taphoamini.com/wiki/ bereitgestellt von der Website Ar.taphoamini.com.
Weitere Informationen zu diesem Thema So installieren und verwenden Sie Docker unter Ubuntu 20.04 finden Sie in den folgenden Artikeln: Wenn Sie einen Beitrag haben, kommentieren Sie ihn unter dem Artikel oder sehen Sie sich andere Artikel zum Thema So installieren und verwenden Sie Docker unter Ubuntu 20.04 im Abschnitt „Verwandte Artikel an.

Docker ist eine einfache Virtualisierung, die auf dem Betriebssystem ausgeführt wird und es Benutzern ermöglicht, Anwendungen in kleinen Containern zu entwerfen, auszuführen und bereitzustellen. Dies ist eine Sammlung von Plattform-Tools als Schiffsstart- und Verwaltungsdienst (PaaS). Entwickler verwenden Docker-Speicher zum Erstellen und Bereitstellen von Anwendungen, da sie isoliert und leichtgewichtig sind.
Docker-Softwareentwicklung verändert das Geschäft, nicht nur wie Anwendungen bereitgestellt und bereitgestellt werden, sondern auch wie Ingenieure Anwendungsentwicklungsumgebungen auf ihren Workstations erstellen.
Linux-Speicher ist robust, skalierbar und sicher. Docker-Container-Prozesse sind immer vom Host getrennt, was eine Manipulation von außen verhindert.
In diesem Tutorial zeige ich Ihnen, wie Sie Docker unter Ubuntu Linux installieren, verwenden und deinstallieren.
Inhalt
Bedarf
- Jede andere Ubuntu- oder Debian-basierte Distribution
- Zugang zum Endgerät
- Sudo- oder Root-Rechte
- Internetverbindung
Notiz: Obwohl die in diesem Lernprogramm verwendeten Befehle für Ubuntu gelten, sind alle Methoden auf jedes andere Linux-basierte System anwendbar.
Installieren Sie aus dem Docker-System-Repository
Docker ist enthalten und wird mit Ubuntu geliefert. Befolgen Sie diese Schritte, um Docker zu installieren.
Aktualisieren Sie Ihr System
Aktualisieren Sie System-Repositories immer vor jeder Installation.
sudo apt update
Deinstallieren Sie alle vorherigen Docker-Installationen
Verwenden Sie diesen sauberen Installationsbefehl, um alle älteren Versionen von Docker zu deinstallieren.
sudo apt-get remove docker docker-engine docker.io

Installieren Sie Docker aus dem lokalen Speicher
Installieren Sie dann Docker apt, indem Sie den Befehl ausführen.
sudo apt install docker.io

Überprüfen Sie die Docker-Version
Überprüfen Sie die Docker-Version mit diesem Befehl
docker --version

Sie können sehen, dass die neueste Version nicht verfügbar ist. Sie müssen sie aus dem offiziellen Repository installieren, um die neueste Version zu erhalten.
Installieren Sie Docker aus dem offiziellen Docker-Repository
Aktualisieren Sie Ihr System
Aktualisieren Sie die System-Repositorys, indem Sie den Befehl ausführen.
sudo apt update

Abhängigkeiten installieren
Installieren Sie Docker-Speicherabhängigkeitspakete über HTTPS.
sudo apt-get install apt-transport-https ca-certificates curl software-properties-common

Fügen Sie einen GPG-Schlüssel hinzu
Führen Sie diesen Befehl aus, um den GPG-Schlüssel zum Docker hinzuzufügen.
curl -fsSL https://download.docker.com/linux/ubuntu/gpg | sudo apt-key add -

Installieren Sie den Docker
Führen Sie dann die Docker-Speicherinstallation aus.
sudo add-apt-repository "deb [arch=amd64] https://download.docker.com/linux/ubuntu $(lsb_release -cs) stable"

Und aktualisieren Sie das System erneut.
sudo apt update

Docker installieren
Installieren Sie schließlich den Docker mit diesem Befehl.
sudo apt-get install docker-ce

Überprüfen Sie die Docker-Version
Führen Sie diesen Befehl aus, um zu überprüfen, ob die neueste Version von Docker auf Ihrem System verfügbar ist.
docker --version

Starten und aktivieren Sie den Docker-Dienst
Verwenden Sie diese Befehle, um Docker-Dienste zu starten und zu aktivieren.
sudo systemctl start docker sudo systemctl enable docker

Überprüfen Sie Ihren Status und stellen Sie sicher, dass der Docker-Dienst funktioniert.
sudo systemctl status docker

Sie können sehen, dass der Docker-Dienst funktioniert.
Beenden und deaktivieren Sie den Docker-Dienst
Sie können Docker-Dienste auch stoppen und deaktivieren, indem Sie systemctl-Befehle ausführen.
sudo systemctl disable docker

Das Deaktivieren von Diensten stellt sicher, dass Docker-Dienste nicht automatisch gestartet werden, wenn Sie das System starten.
sudo systemctl stop docker

Entfernen Sie den Docker von Ubuntu
Verwenden Sie diese Befehle, um Docker von Ihrem System zu entfernen
sudo apt-get remove docker docker-engine docker.io

sudo apt-get remove docker.ce

Verwenden Sie den Docker in Ubuntu
Platzieren Sie einen Container im Docker
Verwenden Sie diesen Befehl, um einen Docker zu starten.
sudo docker run <container>

Sie können sehen, dass Sie sudo- oder root-Rechte benötigen, um Docker auszuführen. Um dies zu deaktivieren, müssen Sie die Docker-Gruppe zu sudo hinzufügen und dann den Benutzer zur Docker-Gruppe hinzufügen. Führen Sie dazu die folgenden Befehle aus.
sudo groupadd docker sudo usermod -aG docker <user>

Führen Sie diesen Befehl aus, damit die Änderungen wirksam werden.
su - <user>

Und auf Änderungen prüfen.
id -nG

Das Andockband ist vorne abgebildet. Sie können jetzt Docker-Befehle ohne Schweiß ausführen.
docker run hello-world

Finden Sie Bilder im Docker
Um nach einem bestimmten Docker-Image zu suchen, können Sie nach dem Docker-Image-Namen suchen.
docker search <image-name>
Listet alle Docker-Images im Docker auf
Oder Sie können alle Bilder mit diesem Befehl auflisten.
docker images
Alle Docker-Container auflisten
Sie können diesen Befehl auch verwenden, um alle Docker-Container aufzulisten.
docker container ps -a

Fazit
Die Docker-Technologie ist sehr flexibel und bietet viele Anwendungsmöglichkeiten in der Softwareentwicklung. Docker vereinfacht die Verteilung von Software in verschiedenen Umgebungen und eignet sich perfekt zum Testen und Prototyping von Anwendungen, unabhängig davon, ob Sie an einem Softwareentwickler oder DevOps arbeiten.
Dieses Tutorial beschreibt, wie Docker unter Ubuntu installiert und deinstalliert wird. Es vermittelt Ihnen auch kurz einige grundlegende Möglichkeiten zur Verwendung von Docker.
Einige Bilder zum Thema So installieren und verwenden Sie Docker unter Ubuntu 20.04

Einige verwandte Schlüsselwörter, nach denen die Leute zum Thema suchen So installieren und verwenden Sie Docker unter Ubuntu 20.04
#installieren #und #verwenden #Sie #Docker #unter #Ubuntu
Weitere Informationen zu Schlüsselwörtern So installieren und verwenden Sie Docker unter Ubuntu 20.04 auf Bing anzeigen
Die Anzeige von Artikeln zum Thema So installieren und verwenden Sie Docker unter Ubuntu 20.04 ist beendet. Wenn Sie die Informationen in diesem Artikel nützlich finden, teilen Sie sie bitte. vielen Dank.