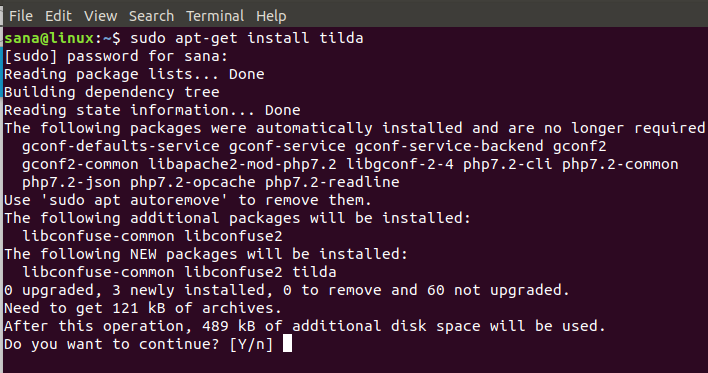Schauen Sie sich die Themenartikel So installieren und verwenden Sie Tilda – eine Dropdown-Konsole für Ubuntu in der Kategorie an: https://ar.taphoamini.com/wiki/ bereitgestellt von der Website Artaphoamini.
Weitere Informationen zu diesem Thema So installieren und verwenden Sie Tilda – eine Dropdown-Konsole für Ubuntu finden Sie in den folgenden Artikeln: Wenn Sie einen Beitrag haben, kommentieren Sie ihn unter dem Artikel oder sehen Sie sich andere Artikel zum Thema So installieren und verwenden Sie Tilda – eine Dropdown-Konsole für Ubuntu im Abschnitt „Verwandte Artikel an.
Wenn Sie wie ich ein Befehlszeilenexperte sind, ist die Terminal-App unter Ubuntu quick immer geöffnet. Es kann jedoch ermüdend sein, wenn Sie das Terminal häufig öffnen. In diesem Fall empfehlen wir die Dropdown-Konsole namens Tilda. Es ist ein kostenloser und anpassbarer GTK-basierter Dropdown-Terminalemulator für Linux. Tilda hat keinen Fensterrahmen, Titelleiste, Menüleiste oder Zoom-Schaltfläche. Sein Design ist von klassischen Terminals inspiriert, die in Shooter-Spielen wie Quake und Doom verwendet werden. Das Beste an der Tilde ist, dass sie mit einem Knopf nach oben und unten gezogen werden kann.
In diesem Artikel erklären wir, wie Sie diesen verfügbaren Terminalemulator installieren und verwenden.
Es gibt zwei Möglichkeiten, Tilda auf Ubuntu zu installieren:
- Über das Befehlszeilenterminal
- Über die Ubuntu Software Manager-Benutzeroberfläche
Die in diesem Artikel erwähnten Befehle und Verfahren gelten für Ubuntu 18.04 LTS.
Inhalt
Installieren Sie Tilda über die Befehlszeile
Jeder, der mit Terminal vertraut ist, kann Tilda wie folgt von der Befehlszeile aus installieren:
Öffnen Sie die Taskleiste des Ubuntu-Terminals oder die Tastenkombination, indem Sie Strg + Alt + T drücken. Geben Sie dann als Root den folgenden Befehl ein, um Tilda zu installieren:
$ sudo apt-get set up tilda
Bitte beachten Sie, dass nur ein autorisierter Benutzer Software in Ubuntu hinzufügen/entfernen und konfigurieren kann.
Sie werden aufgefordert, eine J/N-Option einzugeben, um den Installationsvorgang zu starten. Bitte geben Sie Yt ein und drücken Sie die Eingabetaste, um zu beginnen. Tilda wird auf Ihrem System installiert.
Sie können das Terminal verlassen, indem Sie den Exit-Befehl eingeben:
$ exit
Entfernen Sie die Welle
Um Tilda von Ihrem System zu entfernen, geben Sie diesen Befehl als sudo ein:
$ sudo apt-get take away tilda
Das System fragt nach einer Y / N-Option, um die Deinstallation zu starten. Bitte geben Sie Yt ein und drücken Sie die Eingabetaste, um zu beginnen. Tilda wird aus dem System entfernt.
Tilda über die Benutzeroberfläche installieren (Ubuntu Software Manager)
Für diejenigen, die die Befehlszeile nicht oft öffnen möchten, ist die Installation von Software im Ubuntu-Repository über die Benutzeroberfläche sehr einfach. Klicken Sie in der Aktivitätssymbolleiste des Ubuntu-Desktops auf das Symbol der Ubuntu-Software.
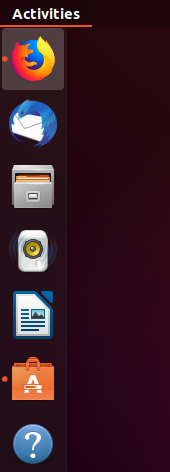
Der Ubuntu Software Manager wird in der folgenden Ansicht geöffnet:
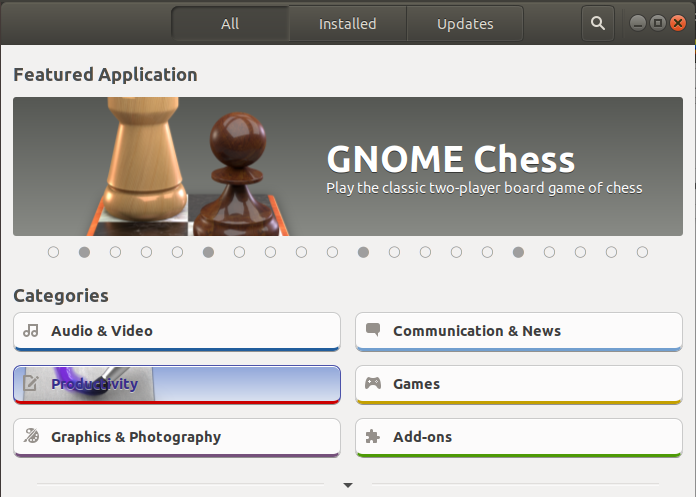
Klicken Sie auf das Suchsymbol und geben Sie Tilda in die Suchleiste ein. Die Suchergebnisse zeigen Tildas Rekord wie folgt:
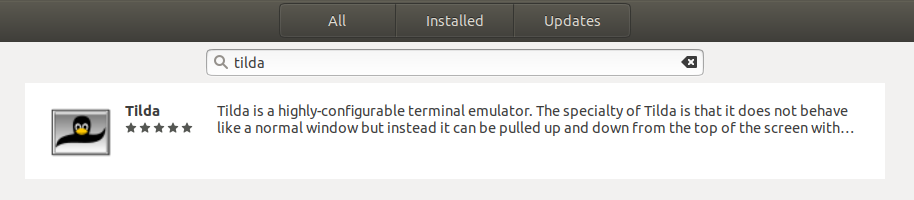
Klicken Sie auf die Schaltfläche Installieren, um den Installationsvorgang zu starten. Das folgende Authentifizierungsdialogfeld wird angezeigt und enthält Authentifizierungsdetails für den sudo-Benutzer, da nur ein autorisierter Benutzer Software auf Ubuntu installieren kann.
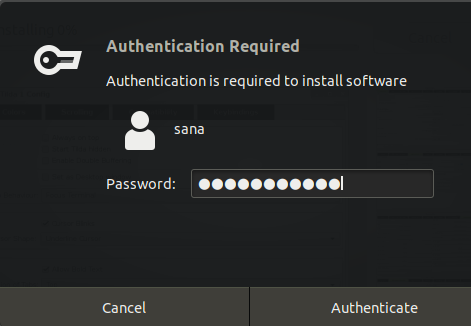
Geben Sie das Passwort ein und klicken Sie auf Authentifizieren. Der Installationsvorgang wird gestartet und ein Fortschrittsbalken wird angezeigt.
Tilda wird auf Ihrem System installiert und nach der Installation erhalten Sie folgende Meldung:
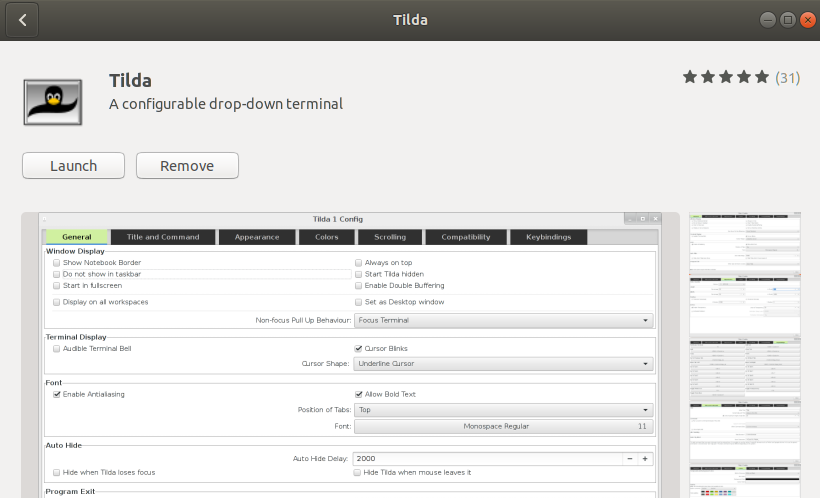
Sie können das obige Dialogfeld verwenden, um Tilda direkt zu starten und es aus irgendeinem Grund sofort zu entfernen.
Entfernen Sie die Welle
Sie können Tilda aus dem Ubuntu Software Manager entfernen, indem Sie zuerst auf die Schaltfläche Suchen und dann in der folgenden Ansicht daneben auf die Schaltfläche Deinstallieren klicken:
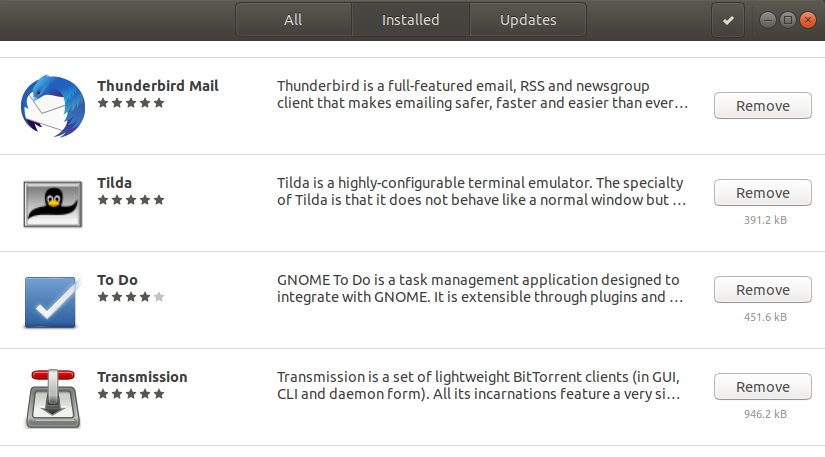
Ein Dialogfeld wird Sie fragen, ob Sie die Software von Ihrem System entfernen möchten. Um Tilda zu entfernen, drücken Sie die Schaltfläche Entfernen.
(*7*)
Ein Authentifizierungsdialog wird angezeigt, der es dem sudo-Benutzer ermöglicht, Anmeldeinformationen bereitzustellen, da nur ein autorisierter Benutzer Software auf Ubuntu installieren kann. Geben Sie das Passwort ein und klicken Sie auf Authentifizieren. Der Deinstallationsprozess beginnt und Tilda wird von Ihrem System entfernt.
Wie fange ich an und wie verwende ich Tilda?
Sie können es vom Tilda Terminal aus starten, indem Sie Folgendes eingeben:
$ tilda
Edo,
Sie können Tilda jederzeit starten, indem Sie „Tilda“ in das Ubuntu Dash eingeben oder es aus der Anwendungsliste öffnen.
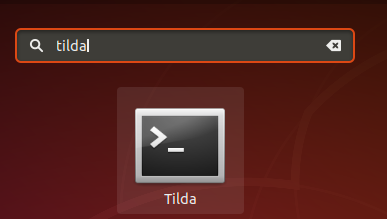
Wenn Sie Tilda zum ersten Mal öffnen, öffnet es sich in der folgenden Ansicht:
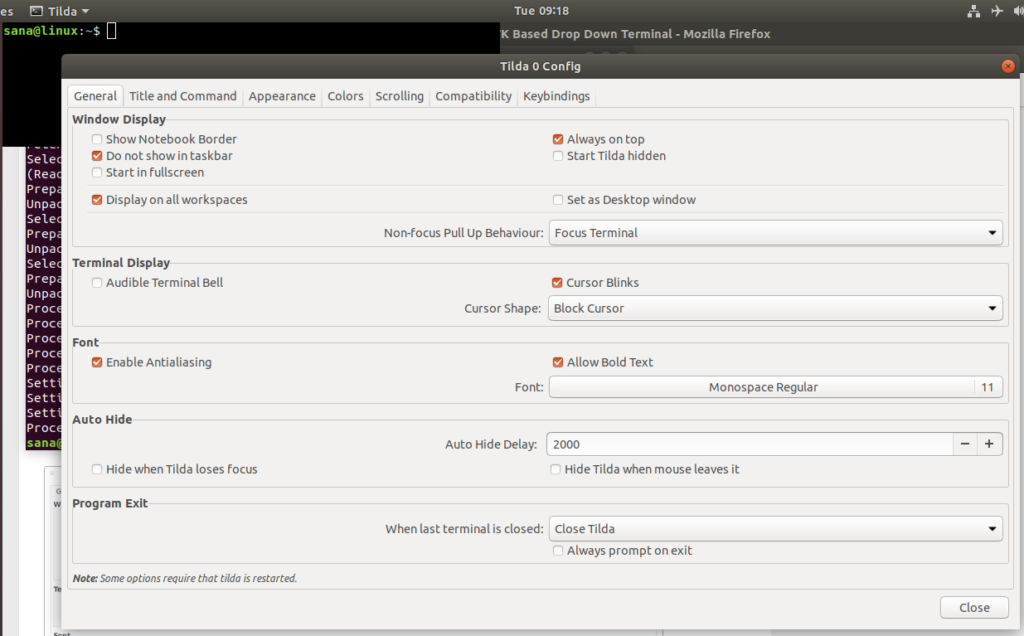
Dies ist Tildas Konfigurationsfenster, in dem Sie viele Konfigurationen vornehmen können. Sie können dieses Fenster später jederzeit öffnen, indem Sie mit der rechten Maustaste irgendwo auf Tilda klicken und Einstellungen auswählen.
Standardmäßig wird Tilda immer über allen Anwendungen angezeigt. Sie können es jedoch nach Ihren Wünschen anpassen.
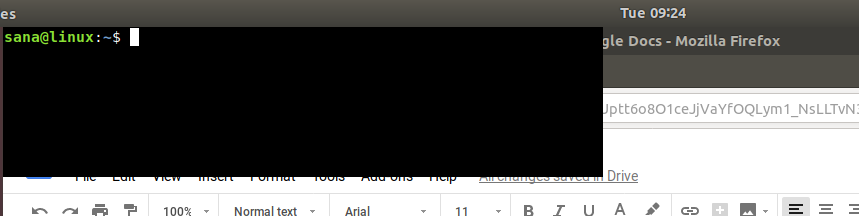
Hier ist eine Liste von Hotkeys, die Sie hauptsächlich beim Starten von Tilda verwenden werden:
| Kontrolle | Ziel |
| F1 | Verwenden Sie dieses Steuerelement, um Tilda zu verbergen/anzuzeigen |
| Umschalt + Strg + T | Verwenden Sie dieses Steuerelement, um eine neue Registerkarte zu öffnen |
| Umschalt + Strg + W | Verwenden Sie dieses Steuerelement, um eine aktive Registerkarte zu schließen |
| Strg + Bild nach oben | Verwenden Sie dieses Steuerelement, um zum vorherigen Abschnitt zu wechseln |
| Strg + Seite nach unten | Verwenden Sie dieses Steuerelement, um zum nächsten Abschnitt zu wechseln |
| Umschalt + Strg + Bild-auf | Verwenden Sie dieses Steuerelement, um die Registerkarte nach hyperlinks zu verschieben |
| Umschalt + Strg + Seite nach unten | Verwenden Sie dieses Steuerelement, um die Registerkarte nach rechts zu verschieben |
| Umschalt + Strg + C | Verwenden Sie dieses Steuerelement, um Text aus dem Tilda-Fenster zu kopieren |
| Umschalt + Strg + V | Verwenden Sie dieses Steuerelement, um dem Tilda-Fenster Text hinzuzufügen |
| Verwenden Sie diese Kontrolle für Stufe 1, Stufe 2 usw. Artikel 10 | |
| Umschalt + Strg + F | Verwenden Sie dieses Steuerelement, um nach Text zu suchen |
| Umschalt + Strg + Q | Verwenden Sie dieses Steuerelement, um Tilda zu verlassen |
| F11 | Verwenden Sie dieses Steuerelement, um zum Vollbildmodus zu wechseln |
| F12 | Verwenden Sie dieses Steuerelement, um die Transparenz zu ändern |
Sie haben jetzt eine Dropdown-Konsole auf Ihrem System installiert und wissen, wie Sie das Beste daraus machen können.
Einige Bilder zum Thema So installieren und verwenden Sie Tilda – eine Dropdown-Konsole für Ubuntu
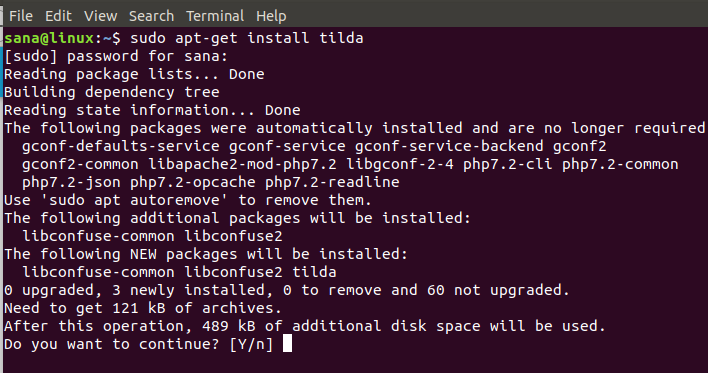
Einige verwandte Schlüsselwörter, nach denen die Leute zum Thema suchen So installieren und verwenden Sie Tilda – eine Dropdown-Konsole für Ubuntu
#installieren #und #verwenden #Sie #Tilda #eine #DropdownKonsole #für #Ubuntu
Weitere Informationen zu Schlüsselwörtern So installieren und verwenden Sie Tilda – eine Dropdown-Konsole für Ubuntu auf Bing anzeigen
Die Anzeige von Artikeln zum Thema So installieren und verwenden Sie Tilda – eine Dropdown-Konsole für Ubuntu ist beendet. Wenn Sie die Informationen in diesem Artikel nützlich finden, teilen Sie sie bitte. vielen Dank.