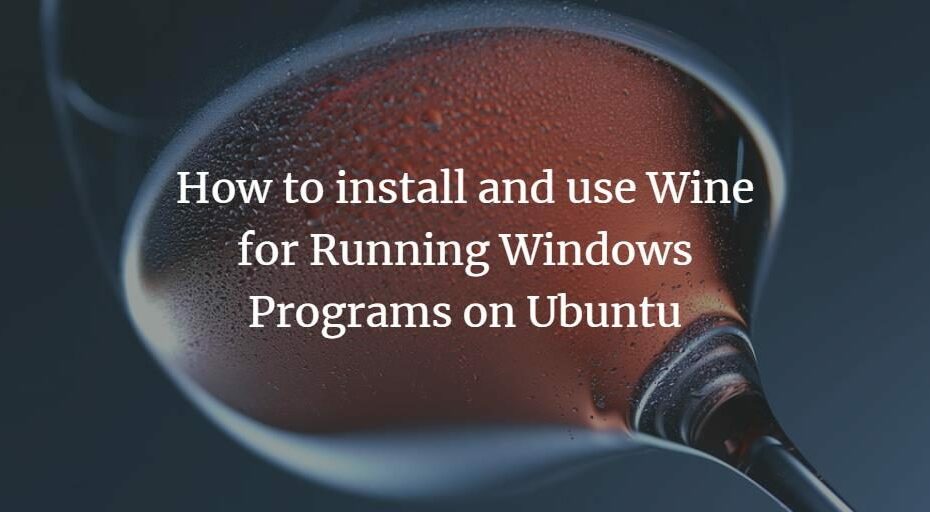Schauen Sie sich die Themenartikel So installieren und verwenden Sie Wine zum Ausführen von Windows-Programmen unter Ubuntu in der Kategorie an: Ar.taphoamini.com/wiki bereitgestellt von der Website Ar.taphoamini.com.
Weitere Informationen zu diesem Thema So installieren und verwenden Sie Wine zum Ausführen von Windows-Programmen unter Ubuntu finden Sie in den folgenden Artikeln: Wenn Sie einen Beitrag haben, kommentieren Sie ihn unter dem Artikel oder sehen Sie sich andere Artikel zum Thema So installieren und verwenden Sie Wine zum Ausführen von Windows-Programmen unter Ubuntu im Abschnitt „Verwandte Artikel an.
Als Linux zum ersten Mal veröffentlicht wurde, fehlten ihm viele der verfügbaren Anwendungen, die sein Hauptkonkurrent Microsoft Windows erfolgreich ausführte. Daher hat Linux eine Kompatibilitätsschicht namens Wine erstellt, mit der Windows-Anwendungen unter Linux selbst ausgeführt werden können. Anfangs führte Wine nur wenige Windows-Anwendungen aus, aber jetzt unterstützt es Tausende von ihnen; Es wird eine sehr leistungsfähige Linux-Anwendung sein.
Dieser Artikel beschreibt, wie Sie Wine Ubuntu installieren und verwenden, um Windows-Anwendungen zu installieren. Die in diesem Artikel erwähnten Befehle und Verfahren wurden auf Ubuntu 18.04 LTS ausgeführt.
Table of Contents
Wine auf Ubuntu installieren
Das WineHQ-Repository enthält standardmäßige Wine-Pakete, die Sie herunterladen und auf Ihrem System installieren können. Führen Sie dazu die folgenden Schritte aus:
1. Führen Sie diesen Befehl aus, um die i386-Architektur zum Terminal hinzuzufügen, bevor Sie die 64-Bit-Version von Wine installieren:
$ sudo dpkg --add-architecture i386

2. Führen Sie dies aus, um den WineHQ-Signaturschlüssel hinzuzufügen:
$ wget -qO- https://dl.winehq.org/wine-builds/Release.key | sudo apt-key add -

Tipp: Sie können diesen Befehl aus diesem Tutorial kopieren, anstatt ihn in das Terminal einzugeben. Wählen und kopieren Sie diesen Befehl von hier aus, klicken Sie mit der rechten Maustaste auf die Terminal-Eingabeaufforderung und wählen Sie Einfügen aus dem Menü. Sie können den kopierten Text auch mit Strg + Umschalt + V einfügen.
3. Führen Sie nun diesen Befehl aus, um das entsprechende Repository von WineHQ hinzuzufügen:
$ sudo apt-add-repository 'deb http://dl.winehq.org/wine-builds/ubuntu/ clever foremost'
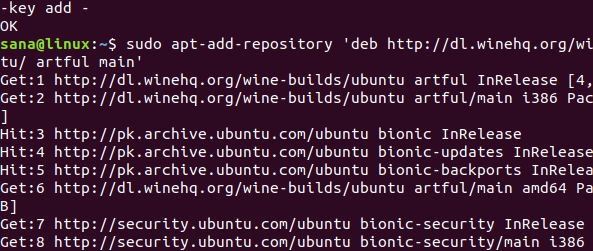
4. Hier haben Sie zwei Möglichkeiten, welche Wine-Version Sie installieren möchten; stabile Versionen oder Verbesserungen.
- Stabiles WineHQ: Dies ist die neueste und stabilste Version von Wine. Um diese Version zu installieren, verwenden Sie diesen Befehl:
$ sudo apt-get set up --install-recommends winehq-stable
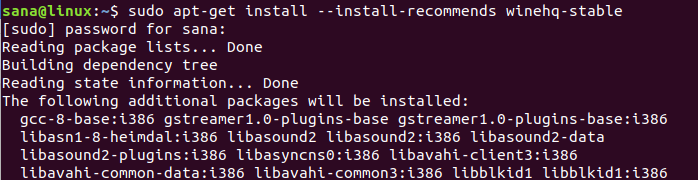 Anzeige
Anzeige
Bitte geben Sie Y ein, wenn Sie Y / nt installieren möchten. Eine stabile Version von Wine wird auf Ihrem System installiert.
- WineHQ-Entwicklung: Dies ist die neueste Version von Wine, aber sie ist möglicherweise nicht sehr stabil. Als Entwickler sind Sie möglicherweise eher daran interessiert, diese Version zu installieren.
$ sudo apt-get set up --install-recommends winehq-devel
Bitte eingeben Y Wenn Sie dazu aufgefordert werden, wählen Sie zur Installation J / N aus. Die Entwicklerversion von Wine wird auf Ihrem System installiert. Der Vorgang kann je nach Internetgeschwindigkeit einige Zeit in Anspruch nehmen.
5. Führen Sie den folgenden Befehl aus, um die Installation und die auf dem System installierte Version zu überprüfen:
$ wine --version

Die Windows-Anwendung, nach der gesucht werden soll
Es ist wichtig, dass die neueste Version von Wine auf Ihrem System installiert ist, da die Wine-Entwickler ständig daran arbeiten, immer mehr Windows-Anwendungen zu unterstützen. Die offizielle Wine-Website führt eine Liste aller derzeit unterstützten Anwendungen für Wine. Hier ist der Link zur Webseite:
Sie können die Liste der unterstützten Anwendungen anzeigen und sehen, wie sie in Wine funktionieren. Dies gibt den Bewertungswert an, der Platin (am besten), Gold, Silber, Bronze und Junk (funktioniert nicht für Wine) sein kann. Sie können auch sehen, welche Versionen der App auf Wine getestet wurden.
Suchen Sie auf der WineHQ-Website nach dem Link Apps anzeigen auf der linken Seite der Seite.
In diesem Beispiel suche ich nach Notepad ++, indem ich die Schlüsselwörter in den Namensfilter eingebe. Zeigen die Suchergebnisse die App, nach der ich suche?
(*4*)
Von dort aus kann ich auf das entsprechende Suchergebnis klicken, um alle von Wine unterstützten Softwareversionen anzuzeigen.
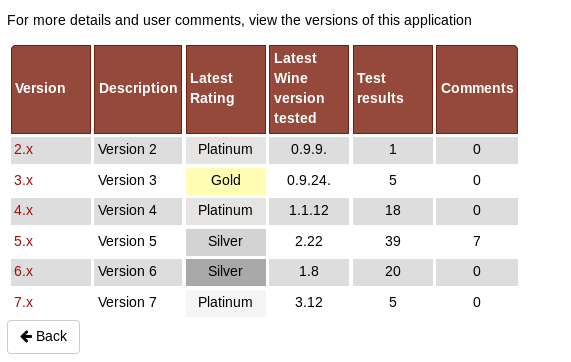
Versionsbeschreibung, endgültige Bewertung, letzte getestete Version von Wine, Testergebnisse und Kommentare helfen Ihnen bei der Entscheidung, welche Version der Software Sie installieren möchten.
Wenn Sie auf eine Versionsnummer klicken, gelangen Sie zu einer noch detaillierteren Seite über die App.
Ich würde auf die 7.x-Version klicken, da sie meiner Meinung nach und der neuesten getesteten Version von Wine am besten zu mir passt.
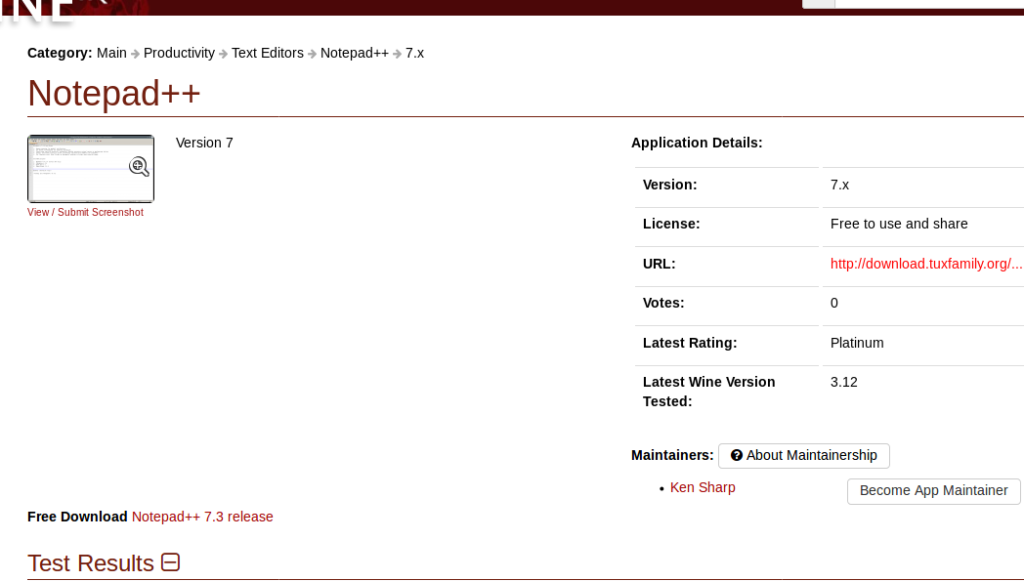
Laden Sie eine Windows-App herunter und verwenden Sie sie mit Wine
Auf der obersten Seite ist eine URL, wo ich die erforderliche Version von Notepad++ kostenlos herunterladen kann.
Ich habe mich entschieden, das 7z-Downloadpaket herunterzuladen. Das Download-Paket wird im Standard-Download-Ordner gespeichert. Klicken Sie von dort aus mit der rechten Maustaste auf die 7z-Datei und wählen Sie sie aus Raus hier aus dem Menü.
Dies ist der Inhalt des extrahierten Ordners:
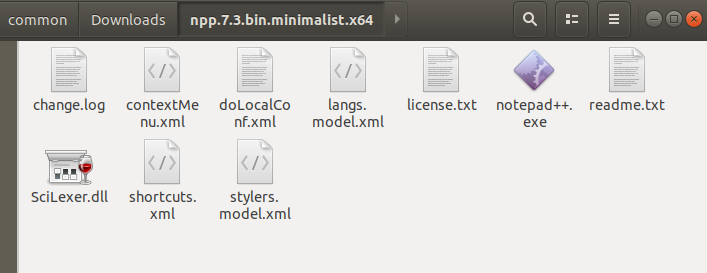
Klicken Sie mit der rechten Maustaste auf die Notepad++ .exe-Datei und die Datei wird angezeigt Öffnen Sie Wine mit dem Windows-Programmlader und so:
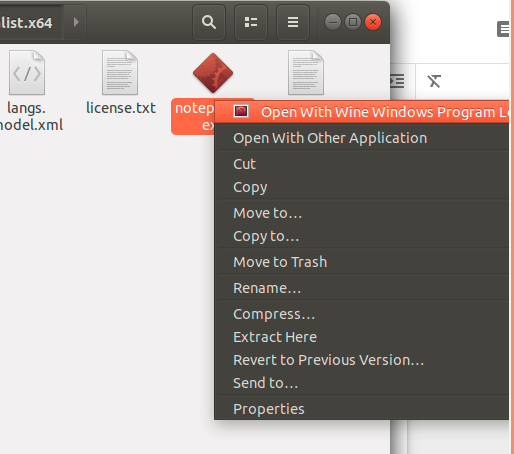
Wählen Sie diese Option und Sie können Notepad++ wie folgt anzeigen und verwenden:
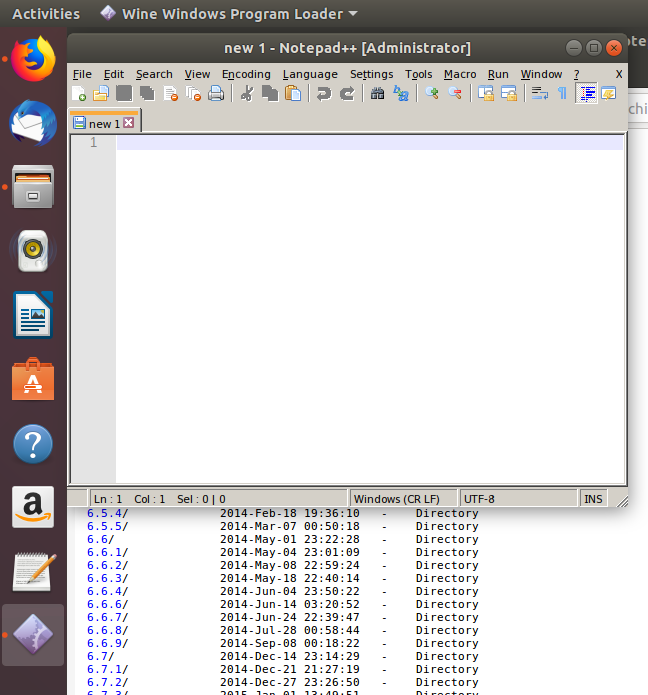
Um Wine von Ihrem System zu entfernen, führen Sie den folgenden Befehl im Ubuntu-Terminal aus:
$ sudo apt-get purge winehq-stable
Führen Sie auch die folgenden Befehle aus, um die Installation und ihre Ordner vollständig zu entfernen:
1. rm ~/.config/wine/ -rf 2. rm -rf $HOME/.wine 3. rm -f $HOME/.config/menus/applications-merged/wine* 4. rm -rf $HOME/.native/share/functions/wine 5. rm -f $HOME/.native/share/desktop-directories/wine* 6. rm -f $HOME/.native/share/icons/????_*.xpm
Indem Sie dem Verfahren zur Verwendung von Notepad++ in diesem Artikel folgen, können Sie jede andere von Windows unterstützte Windows-Anwendung herunterladen und verwenden, die nicht unter Ubuntu funktioniert.
Einige Bilder zum Thema So installieren und verwenden Sie Wine zum Ausführen von Windows-Programmen unter Ubuntu
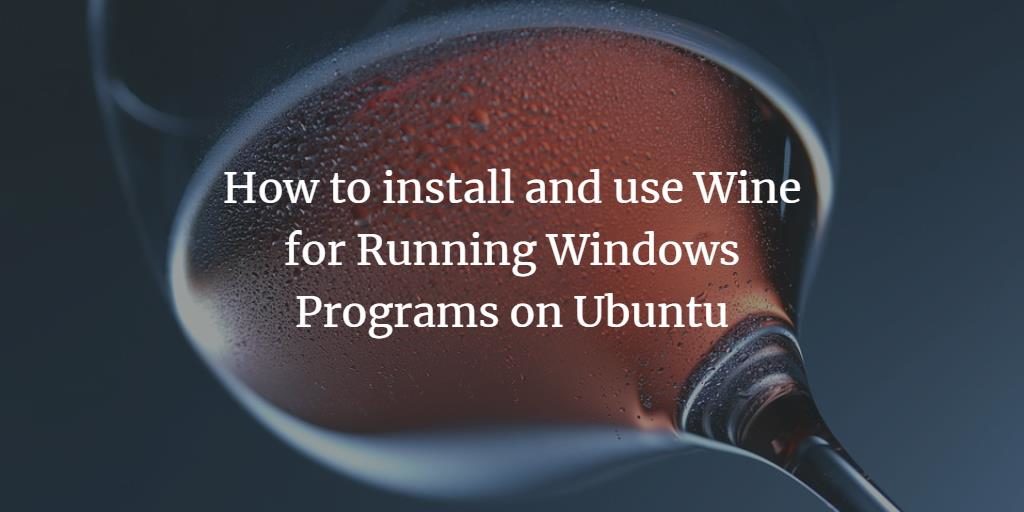
Einige verwandte Schlüsselwörter, nach denen die Leute zum Thema suchen So installieren und verwenden Sie Wine zum Ausführen von Windows-Programmen unter Ubuntu
#installieren #und #verwenden #Sie #Wine #zum #Ausführen #von #WindowsProgrammen #unter #Ubuntu
Weitere Informationen zu Schlüsselwörtern So installieren und verwenden Sie Wine zum Ausführen von Windows-Programmen unter Ubuntu auf Bing anzeigen
Die Anzeige von Artikeln zum Thema So installieren und verwenden Sie Wine zum Ausführen von Windows-Programmen unter Ubuntu ist beendet. Wenn Sie die Informationen in diesem Artikel nützlich finden, teilen Sie sie bitte. vielen Dank.