Schauen Sie sich die Themenartikel So leeren Sie den Papierkorb in Ubuntu automatisch in der Kategorie an: Wiki bereitgestellt von der Website Artaphoamini.
Weitere Informationen zu diesem Thema So leeren Sie den Papierkorb in Ubuntu automatisch finden Sie in den folgenden Artikeln: Wenn Sie einen Beitrag haben, kommentieren Sie ihn unter dem Artikel oder sehen Sie sich andere Artikel zum Thema So leeren Sie den Papierkorb in Ubuntu automatisch im Abschnitt „Verwandte Artikel an.
Wenn Sie Ubuntu so konfigurieren möchten, dass es sich für einen bestimmten Zeitraum automatisch um den Systemmüll kümmert, können Sie ein Befehlszeilenprogramm namens autotrash verwenden. Autotrash FreeDesktop.org Trash ist ein Dienstprogramm, das nach Informationen über den Inhalt von Ordnern sucht und dann je nach den von Ihnen vorgenommenen Einstellungen einen Teil des Papierkorbs löscht.
Dieser Artikel beschreibt, wie Sie das Autotrash-Dienstprogramm installieren, finden und verwenden. Wir erklären das Verfahren und geben einige Beispiele, um Ihnen bei den im Dienstprogramm verwendeten Funktionen zu helfen.
Die in diesem Artikel erwähnten Befehle und Verfahren wurden auf Ubuntu 18.04 LTS ausgeführt.
Inhalt
Installieren Sie es über die Autotrash-Befehlszeile
Das Autotrash-Befehlszeilendienstprogramm wird über die Terminal-Anwendung installiert. Sie können das Terminal starten, indem Sie nach System-Apps suchen oder Strg+Alt+T drücken. Bitte beachten Sie, dass Ubuntu-Software nur von einem autorisierten Benutzer hinzugefügt/aktualisiert, entfernt und konfiguriert werden kann.
Schritt 1: Aktualisieren Sie den Systemspeicherindex
Um die neueste Softwareversion zu installieren, die in den Ubuntu-Web-Repositories verfügbar ist, muss der System-Repository-Index auf dem neuesten Stand sein.
Führen Sie diesen Befehl als sudo aus, um den lokalen Speicherindex Ihres Systems mit dem Internet zu aktualisieren.
$ sudo apt-get replace
Sie werden nach dem sudo-Passwort gefragt. Geben Sie das Passwort ein und der Befehl wird ausgeführt.
Schritt 2: Installieren Sie Autotarsh
Sie können jetzt das Autotrash-Dienstprogramm installieren, indem Sie diesen Befehl als sudo in Ihrer Terminalanwendung ausführen:
$ sudo apt-get set up autotrash

Sie werden zur Eingabe der Option J/N aufgefordert, bevor Sie den Installationsvorgang starten. Geben Sie Yt ein, um fortzufahren.
Schritt 3: Autotrash-Installation prüfen (optionally available)
Sie können die Versionsnummer der installierten Autotrash-Software überprüfen und sicherstellen, dass sie tatsächlich auf Ihrem System installiert ist. Führen Sie dazu den folgenden Befehl aus:
$ autotrash --version
Oder eine Anzeige
$ autotrash -V
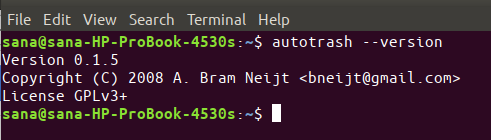
Sie können jetzt einen automatischen Papierkorb in Ubuntu verwenden.
Wie verwende ich das automatische Recycling? (mit Beispielen)
Die Autotrash-Hilfe informiert Sie über alles, was Sie mit dieser App tun können. Sie können Hilfe anzeigen, indem Sie:
$ autotrash --help

Ausführlichere Informationen finden Sie auf der man-Seite von autobins mit diesem Befehl:
$ man autotrash
Hier sind einige Beispiele, wie Sie das Dienstprogramm am besten verwenden:
Beispiel 1: Dateien löschen, die älter als x Tage sind
Dies ist die häufigste Funktion von Autotrash. Verwenden Sie die folgende Befehlssyntax, um Dateien, die sich seit X Tagen auf Ihrem System befinden, automatisch zu entfernen:
$ autotrash -d [days]
Der folgende Befehl entfernt beispielsweise Dateien, die sich seit 30 Tagen im Papierkorb befinden.
$ autotrash -d 30
![]()
Dadurch haben Sie 30 Tage Zeit, um alle gewünschten Dateien wiederherzustellen.
Mit diesem Befehl können Sie diese Funktion nicht nur auf gelöschte Dateien anwenden, sondern auch auf gelöschte Dateien aller Benutzer, die das System verwenden:
$ autotrash -td [days]
Beispiel:
$ autotrash -td 30
Beispiel 2: Löschen von Dateien basierend auf freiem Speicherplatz
Maximal frei
Sie können den automatischen Papierkorb verwenden, um Dateien zu löschen, wenn im Papierkorb weniger als M Megabyte freier Speicherplatz vorhanden sind. Wenn Sie dies beispielsweise auf 1024 einstellen, beginnt der automatische Papierkorb nur zu arbeiten, wenn im Papierkorb weniger als 1 GB frei sind. Bis dahin kommt der automatische Papierkorb meist ohne Durchsuchen des Papierkorbs heraus.
Beispiel:
$ autotrash --max-free 1024 -d 30
Es tut kostenlos weh
Sie können die automatische Wiederverwendung verwenden, um mindestens M Megabyte freien Speicherplatz bereitzustellen.
Beispiel:
$ autotrash --min-free 1024
Sie können die beiden Befehle auch kombinieren, damit Autotrash mit dem Lesen beginnt, wenn weniger als 2 GB freier Speicherplatz vorhanden sind, und dann den Scan ausführen. Der Befehl entfernt dann Dateien, die älter als 30 Tage sind, und entfernt zusätzliche Dateien aus dem Papierkorb, um immer 1 GB freien Speicherplatz zu haben.
$ autotrash --max-free 2048 --min-free 1024 -d 30
Beispiel 3: Löschen Sie die Anzahl von M Megabyte
Das Dienstprogramm kann mindestens M Megabyte löschen, indem es zuerst die ältesten Einträge aus dem Papierkorb löscht. Diese Funktion verwendet Papierkorbeinträge anstelle einzelner Dateien. Das bedeutet, dass, wenn das älteste Element im Papierkorb ein Verzeichnis mit 1 GB ist und mindestens 10 MB (M = 10) entfernt werden müssen, die automatische Wiederverwendung 1 GB entfernt.
$ autotrash –M löschen
Beispiel
$ autotrash --delete 1024
Jetzt müssen Sie sich keine Sorgen mehr über die Verschwendung Ihres Systemspeicherplatzes durch den Systempapierkorb machen. Das Autotrash-Dienstprogramm löscht automatisch Junk-Dateien gemäß den von Ihnen festgelegten Kriterien.
Einige Bilder zum Thema So leeren Sie den Papierkorb in Ubuntu automatisch
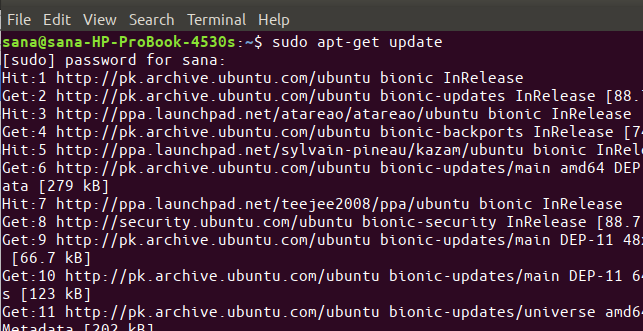
Einige verwandte Schlüsselwörter, nach denen die Leute zum Thema suchen So leeren Sie den Papierkorb in Ubuntu automatisch
#leeren #Sie #den #Papierkorb #Ubuntu #automatisch
Weitere Informationen zu Schlüsselwörtern So leeren Sie den Papierkorb in Ubuntu automatisch auf Bing anzeigen
Die Anzeige von Artikeln zum Thema So leeren Sie den Papierkorb in Ubuntu automatisch ist beendet. Wenn Sie die Informationen in diesem Artikel nützlich finden, teilen Sie sie bitte. vielen Dank.
