Schauen Sie sich die Themenartikel So löschen Sie den Cache unter Windows 10 (7 versteckter Cache, den Sie löschen müssen) in der Kategorie an: Ar.taphoamini.com/wiki bereitgestellt von der Website Ar.taphoamini.com.
Weitere Informationen zu diesem Thema So löschen Sie den Cache unter Windows 10 (7 versteckter Cache, den Sie löschen müssen) finden Sie in den folgenden Artikeln: Wenn Sie einen Beitrag haben, kommentieren Sie ihn unter dem Artikel oder sehen Sie sich andere Artikel zum Thema So löschen Sie den Cache unter Windows 10 (7 versteckter Cache, den Sie löschen müssen) im Abschnitt „Verwandte Artikel an.
Windows 10 ist voll davon temporäre Daten die dem Betriebssystem helfen, seine Arbeit schnell zu erledigen. Manchmal kann dieser Dateicache beschädigt oder vergrößert werden, was die Leistung von Windows 10 beeinträchtigen kann. Wenn Ihnen der Speicherplatz ausgeht oder Sie ein ungewöhnliches Verhalten bemerken, wie z. B. ein nicht reagierender Webbrowser, ist dies das Erste, was Sie tun können. leeren Sie den Cache.
Es ist wichtig, Ihren Windows 10-Cache zu löschen, um Speicherplatz freizugeben und die Leistung zu verbessern.
Dieser kleine Aufwand verbessert nicht nur die Systemleistung, sondern gibt auch viel Speicherplatz frei. In diesem Beitrag wird erläutert, wie Sie den versteckten Cache von Windows 10 sicher löschen.
Inhalt
Was ist ein Cache?
Der Cache ist eine nicht persistente Datei (oder Datei), die in Zukunft möglicherweise wieder benötigt wird, sodass sie bis jetzt verborgen bleibt. Oder wir können sagen, dass Caching ein Mechanismus ist, um Anwendungen besser und schneller auszuführen und auszuführen.
Löschen Sie den Cache in Windows 10
Aber manchmal wird der Cache beschädigt, was eine Reihe von Problemen verursacht (z. B. Anwendungen können nicht geöffnet werden, Windows-Updates können nicht heruntergeladen und installiert werden, Windows Store funktioniert nicht richtig usw.) und vor allem wertvolle Lebensmittel verbrauchen. Speicherplatz - was ein Problem sein kann, wenn die SSD-Kapazität begrenzt ist.
Löschen Sie den Windows-Update-Cache
- Drücken Sie Windows + R, geben Sie services.msc ein und klicken Sie dann auf OK, um die Windows-Dienstekonsole zu öffnen.
- Scrollen Sie nach unten und finden Sie Windows Update
- Klicken Sie mit der rechten Maustaste auf Windows Update und wählen Sie Herunterfahren. Machen Sie dasselbe mit BITS.
- Öffnen Sie dann den Dateibrowser und aktivieren Sie das Kontrollkästchen „Versteckte Ordner anzeigen“ im Menü „Ansicht“.
- Gehen Sie jetzt diesen Weg hinunter C: WindowsSoftwareDistributionDownload
- Wenn Sie den Download-Ordner erreichen, löschen Sie den gesamten Inhalt.
Dienste, die Sie vor dem Start beendet haben (Windows Update, BITS). Dies ist eine einfache und einfache Möglichkeit, Ihren Windows-Update-Cache zu löschen. Zusätzlich zum Freigeben des Systemdatenträgers werden dadurch die meisten Windows Update-Probleme auf einem Windows 10-basierten Computer behoben.
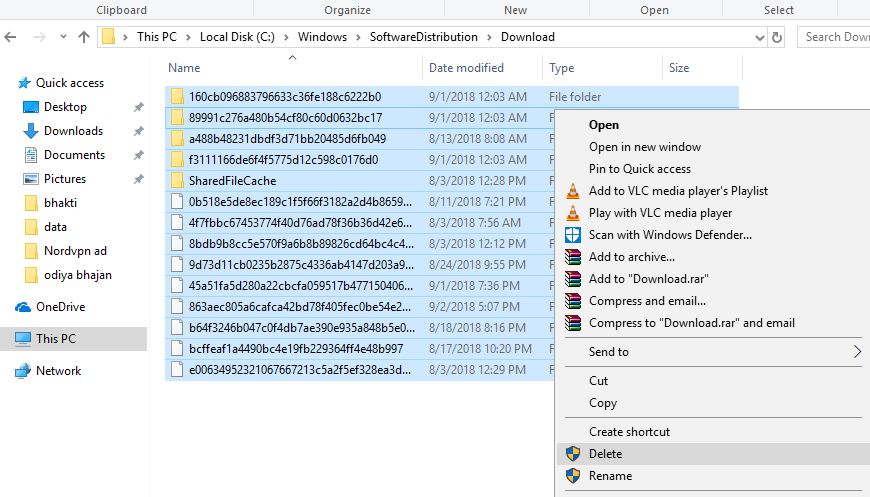
Löschen Sie den Microsoft Store-Cache
Um den Cache aus dem Microsoft Store zu entfernen, bietet das Unternehmen ein Dienstprogramm an WSReset.exe das löscht den Cache.
- Drücken Sie Windows + R und dann die Eingabetaste WSReset.exe und klicken Sie auf OK.
- Ein schwarzes Fenster wird geöffnet und nichts wird passieren, außer zu warten.
- Das Löschen des Hintergrundcaches kann einige Minuten dauern.
- Wenn Sie den gesamten Cache löschen, wird die Eingabeaufforderung automatisch geschlossen.
Das Löschen des Windows Store-Cache ist sehr hilfreich bei der Lösung vieler Probleme im Microsoft Store, insbesondere im Microsoft Store, der beim Herunterladen oder Aktualisieren von Anwendungen hängen bleibt.
Leeren Sie den Cache für temporäre Dateien
Temporäre Dateien werden normalerweise als Vermittler erstellt, wenn Sie eine andere Datei erstellen oder ändern, aber sie können auch temporäre Daten enthalten, die ein Programm für kurze Zeit benötigt. Das Löschen temporärer Cache-Dateien ist sehr einfach
- Drücken Sie Windows + R, geben Sie % temp% ein und drücken Sie OK.
- Dadurch werden alle auf Ihrem Computer verfügbaren temporären Dateien angezeigt.
- Verwenden Sie Strg + A, um alle auszuwählen, und drücken Sie Umschalt + Entf, um dauerhaft zu löschen
Sie können auch temporäre Cache-Dateien aus Windows 10 Storage Sense löschen.
- Drücken Sie Windows + I, um die Einstellungen zu öffnen
- Klicken Sie auf System und dann auf Speicher -> Ändern Sie, wie Sie Speicherplatz freigeben.
- Klicken Sie wie unten gezeigt auf Jetzt löschen.

Löschen Sie den Windows-Thumbnail-Cache
Thumbnails sind großartig für die Benutzerfreundlichkeit, aber woher kommen die Thumbnails Ihrer Meinung nach? Windows sollte nach Bedarf erstellt werden. Wenn Sie den Dateibrowser zum Durchsuchen von Ordnern verwenden, sollte Windows jedes Mal, wenn Sie eine Datei zum ersten Mal finden, ein kleines Bild erstellen.
- Gehen Sie zum Startmenü, gehen Sie zu "Dateibrowser" und aktivieren Sie das Kontrollkästchen "Versteckte Ordner anzeigen". Gehen Sie nun den nächsten Weg.
- "C: VerbraucherNutzernameAppDataLocalMicrosoftWindowsExplorer "
- Wählen Sie alle Dateien aus, die mit dem Zwischenspeichern der Symbole beginnen, und löschen Sie sie dauerhaft, indem Sie "Umschalt + Entf" drücken.
Von dort StartmenüSiehst du zu Datenträgerreinigung Anwendung und öffnen Sie sie. Wenn Sie dazu aufgefordert werden, wählen Sie das Systemgerät (normalerweise C:-Gerät) aus und warten Sie, bis das Dateisystem es gelesen hat.
Unter Datenträgerreinigung Deaktivieren Sie alle außer den ausgewählten Kontrollkästchen kleine KistenKlicken Sie dann auf OK.

Löschen Sie den Windows-Browser-Cache (Edge, Chrome, Firefox)
Jedes Mal, wenn Sie eine Webseite besuchen, fügt Ihr Browser die Seite (einschließlich HTML, CSS, JavaScript und Bilddateien) dem Cache Ihres Browsers hinzu. Wenn Sie dieselbe Seite das nächste Mal besuchen, verwendet der Browser die zwischengespeicherten Dateien, um die Seite schneller zu laden. Aber manchmal verursacht dieser Cache andere Probleme im Webbrowser.
Um den Cache Ihres Browsers zu löschen, gehen Sie zum Startmenü, geben Sie "Internetoptionen" ein und öffnen Sie es. Hier können Sie den Browserverlauf Ihres Browsers löschen. Wählen Sie und drücken Sie "OK"

Oder Sie löschen den Cache eines anderen Browsers:
Chrome-Browser:
- Öffnen Sie den Chrome-Browser
- Geben Sie chrome: // settings / clearBrowserData in die Adressleiste ein und drücken Sie die Eingabetaste
- Wählen Zwischengespeicherte Bilder und Dateien Option und achten Sie darauf, "vom Beginn der Zeit" zu löschen.
Öffnen Sie in Firefox das Menü Einstellungen, gehen Sie zur Registerkarte Erweitert, wählen Sie die Registerkarte Netzwerk und klicken Sie für den zwischengespeicherten Webinhalt auf Jetzt löschen.
Öffnen Sie in Opera das Menü Einstellungen, gehen Sie zu Datenschutz und Sicherheit, klicken Sie auf Datenschutz, klicken Sie auf Browserdaten löschen, wählen Sie Bilder und Dateien zwischenspeichern und stellen Sie sicher, dass Sie die Startzeit löschen.
Löschen Sie den DNS-Cache
Wenn Sie Websites besuchen, protokolliert Ihr Computer vergangene Besuche und Versuche, Websites und andere Internetdomänen zu besuchen. DNS-Cache in der Datenbank. Wenn beispielsweise die Cache-Datenbank beschädigt ist, kann es zu Internetproblemen kommen. B. kein Internetzugang. Und das Löschen Ihres DNS-Cache ist das erste, was Sie tun müssen, um Netzwerk- und Internetprobleme zu lösen.
Löschen Sie den DNS-Cache in Windows 10
- Geben Sie cmd in die Suche im Startmenü ein. Klicken Sie mit der rechten Maustaste auf die Eingabeaufforderung und wählen Sie Als Administrator ausführen aus.
- Dann schreibe ipconfig/flushdns und drücken Sie die Eingabetaste.
- Dadurch wird der DNS-Cache gelöscht und die meisten internetbezogenen Probleme auf Windows 10-basierten Computern behoben.

Wiederherstellung des Windows-Systemcaches
Schließlich setzt das System den Cache zurück. Dadurch werden alle letzten Wiederherstellungspunkte gelöscht.
- Gehen Sie zum Startmenü, geben Sie „system“ ein und drücken Sie die Eingabetaste.
- Gehen Sie nun zu „System Security“ und wählen Sie „System Device“ aus.
- Klicken Sie auf „Konfigurieren“ und dann auf „Löschen“.
Wenn ja, auf jeden Fall einen weiteren Wiederherstellungspunkt erstellen sofort!

Hier sind einige versteckte Windows-Caches, die viel Speicherplatz freigeben können, den Sie zum Löschen und Beheben der meisten Windows-Probleme benötigen. Und die häufigsten Windows-Updates werden nicht heruntergeladen, Updates blockieren Downloads, der Windows App Store funktioniert nicht, der Windows Store wird nicht geöffnet und so weiter. Wenn Sie Fragen zu diesem Beitrag haben, zögern Sie nicht, die Kommentare unten zu diskutieren.
Lesen Sie auch
Einige Bilder zum Thema So löschen Sie den Cache unter Windows 10 (7 versteckter Cache, den Sie löschen müssen)
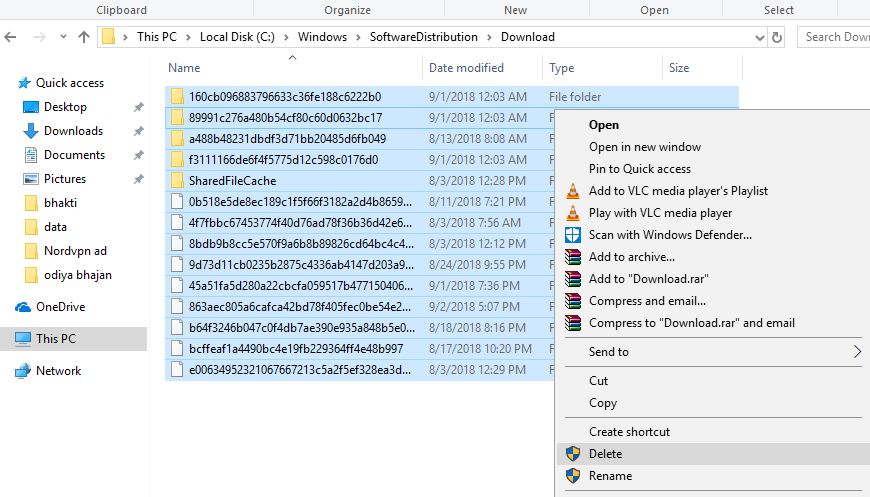
Einige verwandte Schlüsselwörter, nach denen die Leute zum Thema suchen So löschen Sie den Cache unter Windows 10 (7 versteckter Cache, den Sie löschen müssen)
#löschen #Sie #den #Cache #unter #Windows #versteckter #Cache #den #Sie #löschen #müssen
Weitere Informationen zu Schlüsselwörtern So löschen Sie den Cache unter Windows 10 (7 versteckter Cache, den Sie löschen müssen) auf Bing anzeigen
Die Anzeige von Artikeln zum Thema So löschen Sie den Cache unter Windows 10 (7 versteckter Cache, den Sie löschen müssen) ist beendet. Wenn Sie die Informationen in diesem Artikel nützlich finden, teilen Sie sie bitte. vielen Dank.
