Schauen Sie sich die Themenartikel So optimieren Sie die SSD-Leistung (Solid State Drive) unter Windows 10 in der Kategorie an: https://ar.taphoamini.com/wiki/ bereitgestellt von der Website Artaphoamini.
Weitere Informationen zu diesem Thema So optimieren Sie die SSD-Leistung (Solid State Drive) unter Windows 10 finden Sie in den folgenden Artikeln: Wenn Sie einen Beitrag haben, kommentieren Sie ihn unter dem Artikel oder sehen Sie sich andere Artikel zum Thema So optimieren Sie die SSD-Leistung (Solid State Drive) unter Windows 10 im Abschnitt „Verwandte Artikel an.
Da eine SSD schneller ist als eine Festplatte, sind die meisten Windows 10-Benutzer für einen relativ neuen Computer oder ein Upgrade von einer SATA-Festplatte auf eine SSD umgestiegen. Angenommen, die meisten von uns verwenden SSDs; es gibt noch Raum für Verbesserungen. Wenn Sie einen Windows 10- oder 8.1- oder 8-PC mit Solid-State-Laufwerken haben oder einen solchen planen, finden Sie hier einige empfohlene Best Practices SSD (Optimieren von Solid-State-Laufwerken) für Windows 10 basierte Computersystem.
Inhalt
Stellen Sie sicher, dass TRIM aktiviert ist
Mit dem TRIM-Befehl kann die SSD benachrichtigt werden, Daten aus Blöcken zu löschen, die nicht mehr verwendet werden. Durch das Löschen dieser Blöcke wird die Schreibgeschwindigkeit verringert und die optimale Leistung während der gesamten Lebensdauer aufrechterhalten.
Standardmäßig sollte TRIM unter Windows 7, 8, 8.1 und 10 aktiviert sein, ist es aber möglicherweise nicht. So stellen Sie sicher, dass TRIM richtig eingestellt ist:
- Geben Sie cmd in die Suche im Startmenü ein, klicken Sie mit der rechten Maustaste auf Eingabeaufforderung und wählen Sie Als Administrator ausführen aus.
- Geben Sie diesen Befehl ein und drücken Sie die Eingabetaste
feines Anforderungsverhalten Deaktiviert die Löschbenachrichtigung
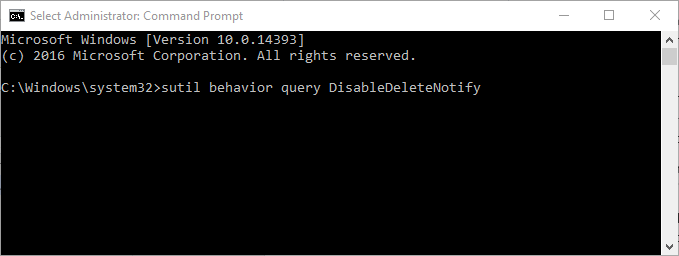
Nachdem Sie den Befehl ausgeführt haben, sollten Sie ein Ergebnis erhalten null (0), Dies bedeutet, dass TRIM aktiviert ist. Wenn Sie es als Ergebnis erhalten eins 1)dann bedeutet es, dass TRIM deaktiviert ist.
Wenn TRIM auf Ihrem System deaktiviert ist, gehen Sie wie folgt vor:
Öffnen Sie die Eingabeaufforderung als Administrator und geben Sie ein
feine Verhaltensanforderung DisableDeleteNotify 0
Aktivieren Sie TRIM und erhalten Sie es DisableDeleteNotify = 0
Stellen Sie den SATA-Controller auf den AHCI-Modus ein
Die SSD funktioniert am besten im AHCI-Modus (Advanced Host Controller Interface). Bei den meisten modernen Motherboards sind die SATA-Controller standardmäßig auf AHCI eingestellt, wie Sie sehen können Gerätemanager >> IDE ATA / ATPI-Controller.
Wenn Sie den SATA-Controller-Modus in IDE sehen, tun Sie dies, um von IDE zu AHCI zu wechseln.
- es öffnetSystemeinstellungenverwenden Windows+R Tastenkombination und Enter msconfig
- Unter Schiff im Abschnitt auswählen Sicheres Laden und drücken Sie es Beschäftigt
- Dadurch wird Windows im abgesicherten Modus gestartet.
- Jetzt offen Ich renne indem Sie auf das Menü drücken Windows-Taste + R.
- Typ regedit und klicken Sie auf die Eingabetaste, um den Windows-Registrierungseditor zu öffnen.
- Sichern Sie Ihre Windows-Registrierung und gehen Sie dann hierher HKEY_LOCAL_MACHINESystemPresentControlSetservicesiaStorV und ändern Sie REG_DWORD Ich werde beginnen Ändern Sie es von 3 auf 0, indem Sie mit der rechten Maustaste klicken und "Ändern".
- Jetzt navigieren HKEY_LOCAL_MACHINESystemPresentControlSetservicesmsahci und folgen Sie dem gleichen Verfahren, um es zu ändern Ich werde beginnen 0 Wert.
- Nachdem Sie zwei Änderungen an Regedit vorgenommen haben, müssen Sie den Computer neu starten, das BIOS aufrufen und vom IDE- in den AHCI-Modus wechseln. Sie sind jetzt fertig!

Aktualisieren Sie die SSD-Firmware
Damit Ihre SSD optimum läuft, ist es eine gute Idee, Ihre Firmware auf dem neuesten Stand zu halten. Leider sind sie nicht automatisiert; Der Vorgang ist irreversibel und etwas schwieriger als beispielsweise ein Software-Update.
Jeder SSD-Hersteller hat seine eigene Art, die SSD-Firmware zu aktualisieren, daher sollten Sie die offiziellen Websites der SSD-Hersteller besuchen und den Anweisungen von dort folgen.

Indizierung deaktivieren
Der größte Teil der SSD-Geschwindigkeit wird zum Indizieren von Windows Search-Dateien verwendet. Dies kann nützlich sein, wenn Sie alles auf der SSD speichern, kann aber ärgerlich sein, wenn Sie eine Verzögerung durch den normalen Indizierungsprozess erhalten, der jedes Mal auftritt, wenn Sie neue Daten auf der Festplatte hinzufügen. Es ist am besten, dies mit einer Nicht-SSD zu tun, da in einer solchen Umgebung die Geschwindigkeit des Indizierungsprozesses nicht erhöht werden muss.
- Klicken Sie auf das Startmenü und dann auf Computer.
- Klicken Sie mit der rechten Maustaste auf die SSD und klicken Sie auf Eigenschaften.
- Deaktivieren Sie neben Dateieigenschaften das Kontrollkästchen Dateien akzeptieren und klicken Sie dann auf OK.
Das Betriebssystem wendet es dann auf alle Dateien und Ordner auf Ihrem Gerät an. Wenn ein Dialogfeld angezeigt wird, das anzeigt, dass eine Datei nicht aus dem Index entfernt werden kann, klicken Sie auf „Alle ignorieren“. Das vereinfacht den Prozess und eliminiert Fehler.
Deaktivieren Sie Prefetch und Superfetch
Windows speichert Informationen zu Programmen, die Sie selten, aber sehr oft verwenden, in seinem physischen und virtuellen Speicher. Dies wird als "Prefetching" und "Superfetching" bezeichnet. Wer mit seinem virtuellen SSD-Speicher nicht zufrieden ist, sollte beide Features entfernen.
Sie finden sie im Registrierungseditor
HKLM SYSTEM PresentControlSet Control Session Manager Speicherverwaltung PrefetchParameters
Als zwei Werte: "EnablePrefetcher" und "EnableSuperfetch". Beide Werte auf Null setzen und fertig!

Verwaltung von Seitendateien
Wenn Sie ein zweites Laufwerk haben, legen Sie die virtuelle Speicherdatei am besten auf diesem Laufwerk ab, nicht auf der SSD. Wenn Sie kein zweites Laufwerk haben, können Sie die Größe der Auslagerungsdatei reduzieren.
- Halten Sie die Windows-Taste gedrückt und drücken Sie die Pause-Taste, lassen Sie beide los, und das Systemeigenschaften-Fenster erscheint auf magische Weise.
- Klicken Sie im Systemfenster auf Erweiterte Systemeinstellungen.
- Im Fenster Systemeigenschaften und auf der Registerkarte Erweitert. Klicken Sie im Feld Leistung auf Einstellungen.
- Leistungseinstellungen in Windows. Klicken Sie auf die Registerkarte Erweitert und dann auf die Schaltfläche Ändern.
- In den Fenstern des virtuellen Speichers. Deaktivieren Sie Größe der Auslagerungsdatei automatisch auf allen Geräten verwalten.

- Wählen Sie SSD und stellen Sie es auf „Nicht ausgelagerte Datei“ ein, wenn Sie die Seite auf ein zweites Laufwerk verschieben oder die Dateigröße auf der Seite „Benutzerdefinierte Größe“ ändern möchten.
- Wenn Sie vorhaben, es auf ein anderes Gerät zu übertragen. Wählen Sie die zweite Festplatte aus und klicken Sie auf „Systemgröße verwalten“ oder legen Sie die Größe der Auslagerungsdatei auf Ihre eigene Größe fest, indem Sie „Benutzerdefinierte Größe“ festlegen.
Deaktivieren Sie ClearPageFileAtShutdown und MassiveSystemCache
Windows implementiert schnell Dinge, die nicht benötigt werden. Eine SSD arbeitet mit Flash-Speicher, mit dem Sie Dinge auf Ihrer Festplatte einfach überschreiben können. Daher sollte die virtuelle Speicherdatei nicht gelöscht werden, während der Computer heruntergefahren wird. Dadurch wird das Herunterfahren von Windows viel schneller. MassiveSystemCache hingegen ist hauptsächlich auf Serverversionen von Windows verfügbar und teilt dem Computer mit, ob er einen großen Seitencache auf dem Gerät verwenden soll.
Beide Optionen finden Sie im Registrierungseditor
- Drücken Sie Windows + R und dann die Eingabetaste regedit und OK, um den Windows-Einstellungseditor zu öffnen.
- Dann nehmen Sie den nächsten Weg
- ComputerHKEY_LOCAL_MACHINECurrentControlSetControlSession Manager-Speicherverwaltung
- Doppelklicken Sie auf Memory Management und setzen Sie den Wert auf 0
Starten Sie Windows neu, jetzt können Sie den Unterschied spüren, Ihr Computer läuft reibungsloser. Wenden Sie auch diese Windows 10-Optimierungseinstellungen an, um Ihren Laptop/Desktop zu beschleunigen.
Einige Bilder zum Thema So optimieren Sie die SSD-Leistung (Solid State Drive) unter Windows 10
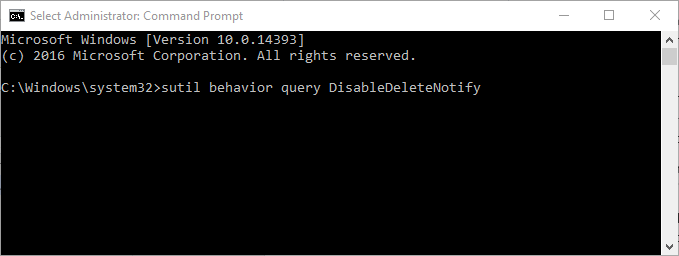
Einige verwandte Schlüsselwörter, nach denen die Leute zum Thema suchen So optimieren Sie die SSD-Leistung (Solid State Drive) unter Windows 10
#optimieren #Sie #die #SSDLeistung #Solid #State #Drive #unter #Windows
Weitere Informationen zu Schlüsselwörtern So optimieren Sie die SSD-Leistung (Solid State Drive) unter Windows 10 auf Bing anzeigen
Die Anzeige von Artikeln zum Thema So optimieren Sie die SSD-Leistung (Solid State Drive) unter Windows 10 ist beendet. Wenn Sie die Informationen in diesem Artikel nützlich finden, teilen Sie sie bitte. vielen Dank.
