Schauen Sie sich die Themenartikel So planen Sie die Ausführung eines Programms zu einer bestimmten Zeit in Windows 10 in der Kategorie an: Ar.taphoamini.com/wiki bereitgestellt von der Website Ar.taphoamini.com.
Weitere Informationen zu diesem Thema So planen Sie die Ausführung eines Programms zu einer bestimmten Zeit in Windows 10 finden Sie in den folgenden Artikeln: Wenn Sie einen Beitrag haben, kommentieren Sie ihn unter dem Artikel oder sehen Sie sich andere Artikel zum Thema So planen Sie die Ausführung eines Programms zu einer bestimmten Zeit in Windows 10 im Abschnitt „Verwandte Artikel an.
Windows 10 Tool zur Aufgabenorganisation Auf diese Weise können Sie jede Aufgabe innerhalb einer voreingestellten Zeit oder nach einer bestimmten Zeit automatisch erstellen und ausführen. Die Hauptidee hinter diesem Tool besteht darin, die Ausführung verschiedener Skripte und Programme zu einem bestimmten Zeitpunkt oder Ereignis auszulösen. Im Allgemeinen verwenden Systeme und einige Anwendungen den Aufgabenplaner, um die Wartung zu automatisieren (z. B. Datenträgerdefragmentierung, Datenträgerbereinigung und Aktualisierungen), aber er kann auch verwendet werden, um Aufgaben zu automatisieren, die für eine bestimmte Anwendung geplant sind.
Table of Contents
Planen Sie Aufgaben in Windows 10
Wenn Sie beispielsweise ein bestimmtes Programm starten oder Medien an einem bestimmten Tag und zu einer bestimmten Uhrzeit abspielen möchten, können Sie ein Programm so planen, dass es zu einer bestimmten Zeit in Windows 10 gestartet wird.
In diesem Beitrag zeigen wir Ihnen die Schritte zum Einrichten des VLC Media Players, um jeden Tag, jede Woche, jeden Monat oder bei einem bestimmten Ereignis ein Video abzuspielen.
- Suchen Sie im Startmenü nach Taskplaner und wählen Sie das erste Ergebnis aus.
- Sie können es auch über Systemsteuerung -> Verwaltung -> Task-Manager öffnen.
- Klicken Sie nun mit der rechten Maustaste auf das Taskplaner-Verzeichnis, erstellen Sie einen neuen Ordner und nennen Sie ihn meine Aufgaben.
(*2*)
- Erweitern Sie den Ordner Taskplaner und wählen Sie den neu erstellten Ordner Meine Aufgaben aus.
- Klicken Sie nun im Feld „Aktionen“ auf „Hauptaufgabe erstellen“. Dadurch wird der Setup-Assistent für die Aufgabe "Basis erstellen" geöffnet.
(*10*)
- Geben Sie im Feld Name einen kurzen, aussagekräftigen Namen für die Aufgabe ein. Sie können beispielsweise ein Video im VLC Media Player abspielen, eine kurze Beschreibung eingeben und dann auf Weiter klicken.

- Wählen Sie nun in der Startphase "Wann soll die Aufgabe gestartet werden?" aus der Liste der verfügbaren Optionen. Alle Optionen werden automatisch angezeigt, wählen Sie die gewünschte Option aus und klicken Sie auf Weiter.

- Wählen Sie als Nächstes eine Zeit aus, um die Aufgabe zu planen (in meinem Fall habe ich mein Video so eingestellt, dass es automatisch um 11:00 Uhr abgespielt wird) und klicken Sie auf Weiter.

- Wählen Sie in der Aktionsphase die gewünschte Aktion für die Aufgaben aus. In den meisten Fällen möchten Sie das Programm ausführen, additionally wählen Sie die gewünschte Option und klicken Sie auf Weiter, um fortzufahren.
- Klicken Sie dann im Feld Programm/Skript auf die Schaltfläche Durchsuchen, um den Anwendungspfad zu suchen und einzugeben. Zum Beispiel, wenn Sie nach VLC Media Play suchen, um jeden Tag um 11:00 Uhr zu öffnen und ein bestimmtes Video abzuspielen. Daher müssen Sie den Pfad des VLC Media Players auswählen. Legen Sie dann den Pfad zu dem Video, das Sie abspielen möchten, im Feld Argumente hinzufügen fest.
- Klicke weiter um fortzufahren.

Stellen Sie in der Phase „Fertigstellen“ sicher, dass alle Argumente Ihren Anforderungen entsprechen, und klicken Sie auf die hervorgehobene Schaltfläche „Fertigstellen“. Dadurch wird der Aufgabenerstellungsassistent geschlossen und der Aufgabenplaner zu Windows 10 hinzugefügt.

Hier können Sie sehen, dass die erstellte Aufgabe Ihrem Ordner hinzugefügt wurde und wie oben beschrieben ausgeführt werden soll. Wählen Sie die Aufgabe aus. Klicken Sie im Menü Aktion auf Ausführen, um die Aufgabe auszuführen.

Bearbeiten Sie eine geplante Aufgabe in Windows 10
Darüber hinaus können Sie die Aufgabe jederzeit bearbeiten und neu programmieren, indem Sie die folgenden Schritte ausführen.
- Öffnen Sie den Task-Manager im Startmenü,
- Erweitern Sie den Verzeichniszweig Taskplaner.
- Wählen Sie den Ordner mit den Aufgaben aus.
- Um eine Aufgabe zu bearbeiten, klicken Sie mit der rechten Maustaste und wählen Sie Eigenschaften.
Es gibt eine Option zum Ausführen, wenn der Benutzer angemeldet ist oder wenn der Ausführen-Benutzer angemeldet ist. Ändern Sie außerdem das Datum und die Uhrzeit des Zeitplans auf der Registerkarte Startprogramme oder im Abschnitt Task-/Programmaktionen.

Um eine Aufgabe zu löschen, klicken Sie mit der rechten Maustaste und wählen Sie sie aus Löschen Wahrscheinlichkeit.
Einige Bilder zum Thema So planen Sie die Ausführung eines Programms zu einer bestimmten Zeit in Windows 10
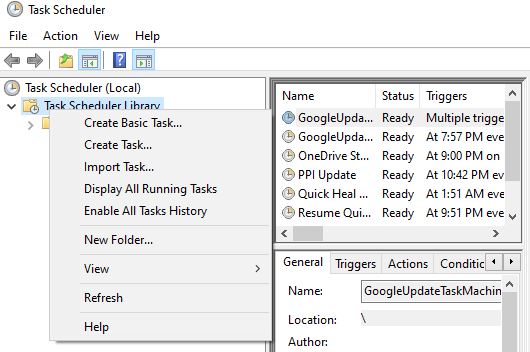
Einige verwandte Schlüsselwörter, nach denen die Leute zum Thema suchen So planen Sie die Ausführung eines Programms zu einer bestimmten Zeit in Windows 10
#planen #Sie #die #Ausführung #eines #Programms #einer #bestimmten #Zeit #Windows
Weitere Informationen zu Schlüsselwörtern So planen Sie die Ausführung eines Programms zu einer bestimmten Zeit in Windows 10 auf Bing anzeigen
Die Anzeige von Artikeln zum Thema So planen Sie die Ausführung eines Programms zu einer bestimmten Zeit in Windows 10 ist beendet. Wenn Sie die Informationen in diesem Artikel nützlich finden, teilen Sie sie bitte. vielen Dank.
