Schauen Sie sich die Themenartikel So reparieren Sie fehlende oder beschädigte Systemdateien Windows 10 in der Kategorie an: Ar.taphoamini.com/wiki bereitgestellt von der Website Ar.taphoamini.com.
Weitere Informationen zu diesem Thema So reparieren Sie fehlende oder beschädigte Systemdateien Windows 10 finden Sie in den folgenden Artikeln: Wenn Sie einen Beitrag haben, kommentieren Sie ihn unter dem Artikel oder sehen Sie sich andere Artikel zum Thema So reparieren Sie fehlende oder beschädigte Systemdateien Windows 10 im Abschnitt „Verwandte Artikel an.
Während Sie arbeiten, Videospiele spielen oder Ihren Lieblingsfilm ansehen, stürzt das System plötzlich mit einem Bluescreen-Fehler ab. Ihr Computer hat einen Fehler festgestellt und muss neu gestartet werden“ Fehlermeldung? Windows 10 ist langsam, reagiert nicht oder der Laptop friert nach dem Upgrade auf Windows 10 2004 ein? Dies sind alles Symptome einer Beschädigung von Windows-Systemdateien. Systemdateien können während der Softwareinstallation beschädigt werden, verloren gehen oder sogar geändert werden. Und das Ausführen des integrierten Systemdatei-Überprüfungsprogramms hilft bei der Reparatur von Systemdateien in Windows 10, 8.1 und 7.
Inhalt
Reparieren Sie beschädigte Dateien in Windows 10
Es kann viele Gründe geben, wie z. B. das Installieren/Deinstallieren von Software von Drittanbietern, fehlende Systemdateien, Schäden während des Windows 10-Upgrades, Virus- oder Malware-Infektionen usw. Aufgrund einer Beschädigung von Windows-Systemdateien. Windows 10 hat viele Befehle, die Sie verwenden können Reparatur beschädigter Systemdateien Wenn Sie Windows-Systemdateien ändern, die im Laufe der Zeit Probleme verursachen
Systemdatei-ÜberprüfungsprogrammSfc /scannow ist ein Befehlszeilendienstprogramm, mit dem Benutzer fehlende oder beschädigte Systemdateien finden und reparieren können.
DISM-Befehle sie sind nicht so häufig. Wenn der SFC-Befehl jedoch nicht ordnungsgemäß funktioniert oder die beschädigte Datei nicht durch die richtige ersetzen kann, kann der DISM-Befehl das zugrunde liegende Windows-System reparieren, damit SFC ordnungsgemäß funktioniert.
Führen Sie die Windows 10-Systemdateiprüfung aus
Das Windows System File Checker-Dienstprogramm von Microsoft oder sfc.exe, das sich im Ordner C:WindowsSystem32 befindet, ermöglicht es Benutzern, beschädigte Windows-Systemdateien zu finden und zu reparieren. Mit anderen Worten, System File Checker scannt Ihren Computer auf Beschädigungen. Oder Änderungen an Systemdateien, die den normalen Betrieb Ihres Computers beeinträchtigen. Anschließend wird die Datei durch die richtige Version für einen ordnungsgemäßen Betrieb ersetzt. Wenn Sie eine Zunahme von Bluescreens bemerken, Apps immer wieder abstürzen, Windows-Operationen schwierig werden, müssen Sie möglicherweise eine Systemdateiprüfung ausführen, um die Fehler zu beheben, die dazu führen, dass Ihr Computer langsamer wird.
- Geben Sie cmd in das Suchmenü des Startmenüs ein,
- Klicken Sie mit der rechten Maustaste auf Eingabeaufforderung und wählen Sie Als Administrator ausführen.
- Geben Sie nun den Befehl ein sfc/scannen und drücken Sie dazu die Eingabetaste.
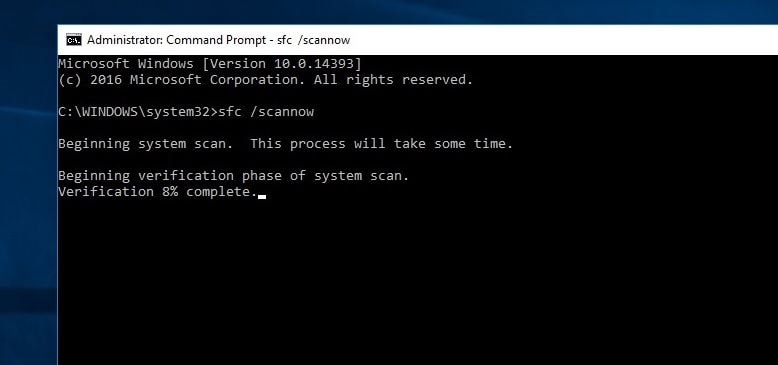
- Der Befehl sfc /scannow scannt alle geschützten Systemdateien und ersetzt die beschädigten Dateien durch die zwischengespeicherte Kopie im komprimierten Ordner. %WinDir%System32dll-Cache
- Hier repräsentiert der %WinDir%-Container den Ordner des Windows-Betriebssystems. Zum Beispiel C: Windows.
- Warten Sie, bis der Scan zu 100 % abgeschlossen ist.
- Starten Sie Windows neu, damit die Änderungen wirksam werden.
Hinweis: Das Ergebnis des System File Checker-Scans zeigt Folgendes:Der Windows-Ressourcenschutz konnte den angeforderten Vorgang nicht ausführen” Um dieses Problem zu beheben, führen Sie einen System File Checker-Scan im abgesicherten Modus aus und prüfen Sie, ob sich die Ordner PendingDeletes und PendingRenames darunter befinden. %WinDir%WinSxSTemp.
Wenn der sfc-Test ein Ergebnis liefert, Der Windows-Ressourcenschutz hat beschädigte Dateien gefunden, konnte einige jedoch nicht reparieren. Details finden Sie auf der CBS.Log-Seite %WinDir%LogsCBSCBS.log. Führen Sie dann DISM aus, indem Sie die folgenden Schritte ausführen.
Führen Sie den Befehl DISM Windows 10 aus
Pflegen und Verwalten von Microsoft Windows-Installationsabbilddateien (DISM) ist ein Softwaretool, das von IT-Administratoren zum Reparieren und Vorbereiten von Windows-Images, einschließlich Windows-Wiederherstellungsumgebung, Windows Installer und Windows PE, über die Befehlszeile oder PowerShell verwendet wird.
Wenn die Systemdateiprüfung fehlende Systemdateien nicht wiederherstellen kann, empfehlen wir Ihnen, das DISM-Dienstprogramm auszuführen, um das beschädigte Systemabbild zu reparieren, damit das SFC-Dienstprogramm seine Arbeit erledigen kann. Deshalb
Öffnen Sie die Eingabeaufforderung erneut als Administrator
Geben Sie einen Befehl ein DISM /Online /Cleaning-Image /Gesundheit wiederherstellen und drücken Sie die Eingabetaste.

Dadurch wird versucht, Windows Update zu verwenden, um die beschädigten Dateien zu ersetzen. Dieser Vorgang nimmt viel Zeit in Anspruch. Wenn sich das Problem auf Windows Update-Komponenten ausgebreitet hat, müssen Sie die Quelle bekannter guter Dateien angeben, um das Datenträgerabbild zu reparieren.
Stellen Sie den DISM-Status mit den Quelleinstellungen wieder her
Wenn die DISM-Befehlszeile die beschädigten Windows Update-Dateien nicht ersetzt, müssen Sie die Quelldateien manuell angeben. Deshalb
Legen Sie dieselbe Version des Windows 10-Installationsmediums ein. Wenn Sie das Windows 10-ISO noch nicht heruntergeladen haben, klicken Sie mit der rechten Maustaste darauf, wählen Sie Bereitstellen und notieren Sie sich den neuen Laufwerksbuchstaben. (Zum Beispiel e)
Öffnen Sie nun die Eingabeaufforderung erneut als Administrator, geben Sie den folgenden Befehl ein und drücken Sie die Eingabetaste:
DISM / Online / Image bereinigen / RestoreHealth / Quelle: ISOmountpathinstall.wim
Hinweis: Ersetzen integrierte Straße Hängen Sie die ISO-Datei mit dem Laufwerksbuchstaben an. Zu meinem Ex integrierte Straße das ist ein Disco-Brief D:
Versuchen Sie die Systemwiederherstellung oder die Systemwiederherstellung
Wenn Sie immer noch Probleme haben. Das Ausführen eines Systemwiederherstellungstools stellt Windows-Betriebssystemdateien in ihrem vorherigen Zustand wieder her und kann Systembeschädigungsprobleme beheben, wenn das Betriebssystem zuvor nicht beschädigt struggle.
Alternativ führen Sie einfach eine Systemwiederherstellung durch oder installieren Windows neu. In Windows 10 können Sie „PC zurücksetzen“ durchführen, um Windows auf den Standardzustand zurückzusetzen. Sie müssen dann die Programme neu installieren, aber Sie verlieren keine persönlichen Dateien.
Haben diese Lösungen Ihnen geholfen, fehlende oder beschädigte Windows 10-Systemdateien zu reparieren? lass es uns in den Kommentaren unten wissen, lies auch:
Einige Bilder zum Thema So reparieren Sie fehlende oder beschädigte Systemdateien Windows 10
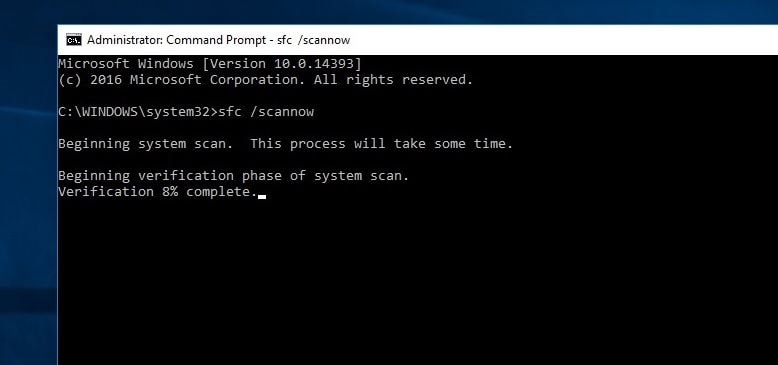
Einige verwandte Schlüsselwörter, nach denen die Leute zum Thema suchen So reparieren Sie fehlende oder beschädigte Systemdateien Windows 10
#reparieren #Sie #fehlende #oder #beschädigte #Systemdateien #Windows
Weitere Informationen zu Schlüsselwörtern So reparieren Sie fehlende oder beschädigte Systemdateien Windows 10 auf Bing anzeigen
Die Anzeige von Artikeln zum Thema So reparieren Sie fehlende oder beschädigte Systemdateien Windows 10 ist beendet. Wenn Sie die Informationen in diesem Artikel nützlich finden, teilen Sie sie bitte. vielen Dank.
