Schauen Sie sich die Themenartikel So reparieren Sie Windows 10 mit dem DISM- und SFC-Dienstprogramm !!! 2022 in der Kategorie an: Wiki bereitgestellt von der Website ar.taphoamini.
Weitere Informationen zu diesem Thema So reparieren Sie Windows 10 mit dem DISM- und SFC-Dienstprogramm !!! 2022 finden Sie in den folgenden Artikeln: Wenn Sie einen Beitrag haben, kommentieren Sie ihn unter dem Artikel oder sehen Sie sich andere Artikel zum Thema So reparieren Sie Windows 10 mit dem DISM- und SFC-Dienstprogramm !!! 2022 im Abschnitt „Verwandte Artikel an.
Ist Ihnen aufgefallen, dass Ihr Windows 10-System langsam erscheint, lange zum Herunterfahren oder Hochfahren braucht, einfriert, nicht mehr reagiert oder beim Öffnen von Anwendungen auf verschiedene Fehler stößt? Dies sind Anzeichen für eine Beschädigung der Systemdatei. Jedes Mal, wenn Sie eine Lösung dafür finden, empfehlen wir Ihnen, damit zu beginnen Systemdatei-Überprüfungsprogramm. Es erkennt und stellt fehlende Dateien mit einer bekannten guten Version aus dem speziellen Cache-Ordner %WinDir% System32dllcache wieder her.
Aber manchmal haben Benutzer berichtet, dass System File Checker beschädigte Dateien nicht reparieren kann, weshalb Windows Resource Protection beschädigte Dateien gefunden hat, aber einige von ihnen nicht reparieren konnte. Wenn Sie beim Laufen auf ähnliche Probleme stoßen Implementierungs-Image-Service und -Verwaltung (DISM) Die Gesundheitsregeneration tut ihren Job. So beheben Sie das Problem mit dem Windows 10 DISM- und SFC-Dienstprogramm.
Notiz: Wenn die Meldung „Der Windows-Ressourcenschutz hat beschädigte Dateien gefunden, einige konnten jedoch nicht repariert werden“ angezeigt wird, versuchen Sie, Ihren Computer sicher neu zu starten und den Befehl erneut auszuführen. Dies ist das gleiche Problem, das das SFC-Dienstprogramm nicht lösen kann. Versuchen Sie es dann unten.
Inhalt
Beheben Sie es mit dem Windows 10 DISM-Tool
Es gibt drei Hauptoptionen zum Entsperren eines Windows-Images auf Ihrem Computer, einschließlich der Verwendung von DISM CheckHealth, ScanWell being und RestoreHealth, Sie möchten sie in dieser Reihenfolge verwenden.
Das DISM-Tool schreibt die folgenden Protokolldateien, die zur Analyse des Betriebsstatus und von Fehlern verwendet werden können:
- C: WindowsLogsCBSCBS.log
- C:WindowsLogsDISMDISM.log
DISM CheckHealth-Befehl
Um mit Windows 10 DISM zu reparieren, öffnen Sie zuerst die Eingabeaufforderung als Administrator. Geben Sie dann den folgenden Befehl ein und drücken Sie die Eingabetaste, um den Befehl auszuführen.
Dism / Online / Cleanup-Image / CheckHealth
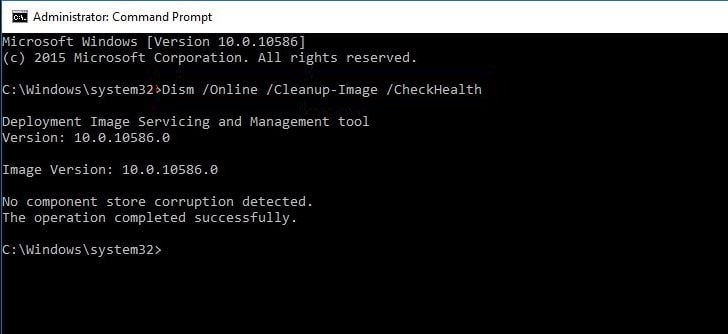
Grad: nächste / Gesundheitszustand überprüfen Das Image wird verwendet, um zu prüfen, ob der fehlgeschlagene Prozess als beschädigt markiert ist und ob die Beschädigung repariert werden kann. Dieser Befehl behebt nichts, er weist auf Probleme hin.
DISM ScanWell being-Befehl
Sie können es auch verwenden / ScanGesundheit Überprüfen Sie das Teilelager auf Mängel.
Dism / Online / Cleanup-Image / ScanWell being
Es dauert viel länger als die CheckHealth-Option, aber die Verwendung dieses Schalters kann einen tiefen Test verursachen und die Ergebnisse sogar in eine Protokolldatei schreiben.

Notiz: Beim Ausführen von DISM / Genesung der Gesundheit Besessenheit / ScanGesundheit, werden Sie feststellen, dass der Prozess bei 20 % oder 40 % einfriert, aber das ist normales Verhalten. Nach einigen Minuten wird der Vorgang wie erwartet abgeschlossen.
DISM-Befehl zum Wiederherstellen des Zustands
Verwenden Sie dazu nun den DISM-Befehl / Genesung der Gesundheit Ändern Sie das gescannte Windows-Image, um eine automatische Reparatur durchzuführen und zu suchen.
Dism / Online / Cleanup-Image / RestoreHealth

Der obige Befehl versucht, die beschädigten Dateien mit Windows Update zu ersetzen. Dieser Vorgang nimmt viel Zeit in Anspruch. Wenn das Problem auch Windows Update-Komponenten betrifft, müssen Sie eine Quelle mit bekannten Dateien bereitstellen, um das Image zu reparieren.
DISM mit RestoreHealth-Quelleinstellungen
Für diesen ersten Download Windows 10-ISO Windows 10 mit derselben aktuellen Version und Edition. Wenn der Download abgeschlossen ist, klicken Sie mit der rechten Maustaste auf die ISO-Datei, wählen Sie Bereitstellen und notieren Sie sich den Disc-Pfad.
Öffnen Sie die Eingabeaufforderung erneut als Administrator, geben Sie diesen Befehl ein und drücken Sie dann die Eingabetaste:
DISM / Netzwerk / Clean Image / RestoreHealth / Quelle: ISOmountpathinstall.wim

Oder Sie können die Verwendung von Windows Update einschränken:
DISM / Online / Clean Image / RestoreHealth / Quelle: ISOmountpathinstall.wim / LimitAccess
Hinweis: Ersetzen isolierte Straße Hängen Sie die ISO-Datei mit dem Laufwerksbuchstaben an. Zu meinem Ex isolierte Straße Laufwerksbuchstabe D:
Der Befehl repariert das Windows-Image mit den bekannten Dateien in der Datei set up.wim Geben Sie Windows 10 als Downloadquelle für die erforderlichen Patchdateien an, ohne zu versuchen, Windows Update zu verwenden. Warten Sie, bis der RestoreHealth-Befehl zu 100 % abgeschlossen ist. Führen Sie dann das SFC-Dienstprogramm erneut aus, um die fehlenden Systemdateien zu reparieren und wiederherzustellen.
Führen Sie die Systemdateiprüfung aus
Nach dem Ausführen des Bildverwaltungs- und Verteilungsdiensttools werden die beschädigten Dateien repariert sfc/scannen Themen können sich später ändern.
Folge dies Überprüfen von Systemdateien Um kritische Systemdateien wiederherzustellen, verwenden Sie den folgenden Befehl an einer Eingabeaufforderung mit erhöhten Rechten:
sfc/scannen

Dieses Time System File Checker-Dienstprogramm scannt und stellt fehlende, beschädigte und beschädigte Systemdateien mit einem speziellen Cache-Ordner als gute Sicherung wieder her. %WinDir% System32dllcache. Warten Sie, bis der Scan zu 100 % abgeschlossen ist. Dieses Mal erscheint SFC so, als hätte der Windows-Ressourcenschutz die beschädigten Dateien erkannt und repariert. oder der Windows-Ressourcenschutz erkennt keine Integritätsverletzungen. Dies bedeutet, dass die beschädigten Systemdateien wiederhergestellt und repariert wurden oder keine fehlenden oder beschädigten Dateien im System vorhanden sind.
Dies sind die besten Möglichkeiten, beschädigte Systemdateien zu scannen und zu reparieren, um die instabile Leistung von Windows 10, Startprobleme und verschiedene Fehler nach dem Update zu beheben. Windows 10-Version 1903. Ich hoffe, dass Sie nach dem Lesen dieses Beitrags fehlende oder beschädigte Systemdateien leicht reparieren können. Probleme mit dem Befehl DISM und dem Dienstprogramm SFC (System File Checker). Haben Sie Probleme mit diesem DISM-Tool, haben Sie Fragen oder Anregungen zu dieser Veröffentlichung? Fühlen Sie sich frei, es in den Kommentaren unten zu diskutieren.
auch lesen
Einige Bilder zum Thema So reparieren Sie Windows 10 mit dem DISM- und SFC-Dienstprogramm !!! 2022
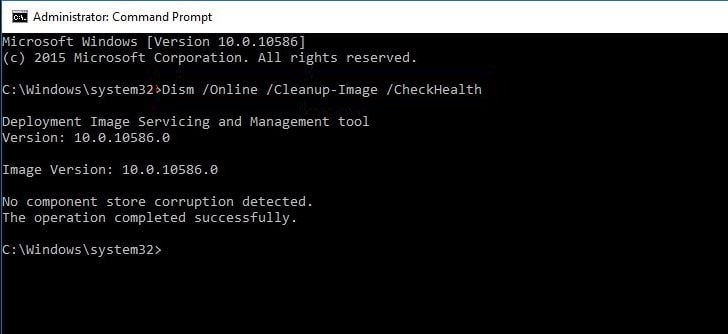
Einige verwandte Schlüsselwörter, nach denen die Leute zum Thema suchen So reparieren Sie Windows 10 mit dem DISM- und SFC-Dienstprogramm !!! 2022
#reparieren #Sie #Windows #mit #dem #DISM #und #SFCDienstprogramm
Weitere Informationen zu Schlüsselwörtern So reparieren Sie Windows 10 mit dem DISM- und SFC-Dienstprogramm !!! 2022 auf Bing anzeigen
Die Anzeige von Artikeln zum Thema So reparieren Sie Windows 10 mit dem DISM- und SFC-Dienstprogramm !!! 2022 ist beendet. Wenn Sie die Informationen in diesem Artikel nützlich finden, teilen Sie sie bitte. vielen Dank.
