Schauen Sie sich die Themenartikel So richten Sie die Netzwerkbindung in Ubuntu 20.04 ein in der Kategorie an: Ar.taphoamini.com/wiki bereitgestellt von der Website Artaphoamini.
Weitere Informationen zu diesem Thema So richten Sie die Netzwerkbindung in Ubuntu 20.04 ein finden Sie in den folgenden Artikeln: Wenn Sie einen Beitrag haben, kommentieren Sie ihn unter dem Artikel oder sehen Sie sich andere Artikel zum Thema So richten Sie die Netzwerkbindung in Ubuntu 20.04 ein im Abschnitt „Verwandte Artikel an.
Die Praxis des einzelnen Kombinierens verschiedener Netzwerkschnittstellen wird als Netzwerkverbindung oder Paarung bezeichnet. Das Hauptziel der Netzwerkkonnektivität ist die Verbesserung der Produktivität und Kapazität durch Bereitstellung von Netzwerkredundanz. Darüber hinaus ist eine Netzwerkverbindung nützlich, wenn Fehlertoleranz kritisch ist, wie z. B. bei Lastverteilungsverbindungen. Netzwerkverbindungspakete sind unter Linux verfügbar. Sehen wir uns an, wie Sie mit der Ubuntu-Konsole eine Netzwerkverbindung einrichten. Bevor Sie beginnen, vergewissern Sie sich, dass Sie über Folgendes verfügen:
- Leistungsstarkes Administrator- oder Benutzerkonto
- Zwei oder mehr Schnittstellenadapter sind verfügbar.
Inhalt
Installieren Sie das Verbindungsmodul in Ubuntu
Wir müssen zuerst das Anschlussmodul installieren. Melden Sie sich additionally von Ihrem System aus an und öffnen Sie schnell die Befehlszeilen-Shell Strg + Alt + T. Stellen Sie sicher, dass das Verbindungsmodul unter Linux konfiguriert und aktiviert ist. Geben Sie zum Laden des Verbindungsmoduls diesen Befehl und dann das Benutzerpasswort ein.
$ sudo modprobe bonding
Der Link wird durch diese Anfrage aktiviert:
$ lsmod | grep bond
![]()
Wenn die Verbindung unterbrochen wird, stellen Sie sicher, dass Sie das ifenslave-Paket auf Ihrem System mit dem apt-Paket installieren und das Passwort hinzufügen.
$ sudo apt set up ifenslave

Bestätigen Sie den Installationsvorgang mit einem Klick auf die Schaltfläche d von der Schreibmaschine. Andernfalls drücken Sie n um die Installation abzuschließen.
![]()
Sie können sehen, dass das System die Netzwerkverbindung des Systems erfolgreich installiert und aktiviert hat, wie in den letzten Zeilen der Ausgabe unten gezeigt.
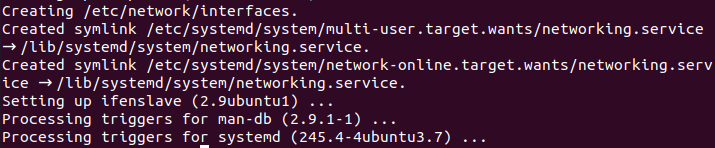
Temporäre Netzwerkverbindung
Die temporäre Verbindung hält nur bis zum nächsten Neustart. Dies bedeutet, dass es verschwindet, wenn Sie das System neu starten oder neu starten. Beginnen wir mit der vorläufigen Verpflichtung. Zuerst müssen wir überprüfen, wie viele Schnittstellen wir in unserem Verbindungssystem haben. Geben Sie dazu den folgenden Befehl ein, um die Shell zu überprüfen. Geben Sie Ihr Kontopasswort ein, um fortzufahren. Die folgende Ausgabe zeigt, dass zwei Ethernet-Schnittstellen auf enp0s3 und enp0s8 verfügbar sind.
$ sudo ifconfig
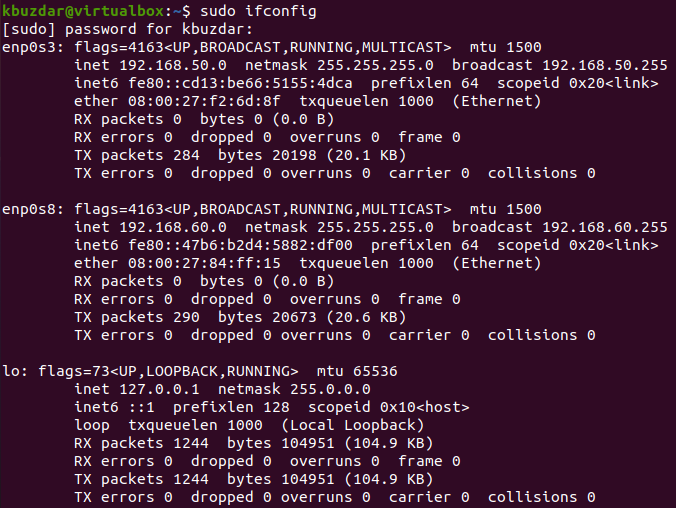 Inserent
Inserent
Zunächst müssen Sie den Status der beiden Ethernet-Schnittstellen ändern Saft mit folgenden Befehlen:
$ sudo ifconfig enp0s3 down $ sudo ifconfig enp0s8 down
![]()
Jetzt müssen Sie mit dem Befehl ip hyperlink ein geschaltetes Netzwerk auf dem Hauptknoten bond0 erstellen, wie unten gezeigt. Stellen Sie sicher, dass Sie den Bond-Modus verwenden 82.3ad.
$ sudo ip hyperlink add bond0 sort bond mode 802.3ad
(*3*)
Fügen Sie nach dem Herstellen der Netzwerkverbindung die beiden Schnittstellen wie folgt zum Hauptknoten hinzu.
$ sudo ip hyperlink set enp0s3 grasp bond0 $ sudo ip hyperlink set enp0s8 grasp bond0
![]()
Verwenden Sie diese Anfrage, um zu bestätigen, dass die Netzwerkverbindung hergestellt wurde.
$ sudo ip hyperlink
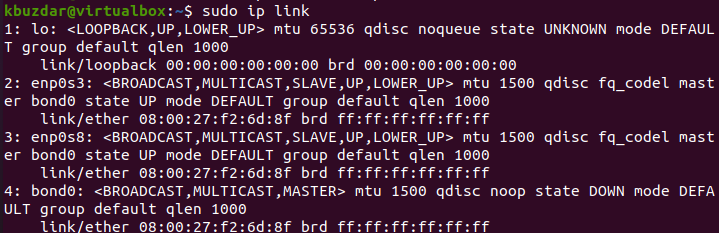
Permanente Netzwerkverbindung
Wenn jemand eine permanente Netzwerkverbindung herstellen möchte, muss er die Konfigurationsdatei der Netzwerkschnittstelle ändern. Öffnen Sie die Datei daher wie folgt im GNU Nano Editor.
$ sudo nano /and so forth/community/interfaces
![]()
Aktualisieren Sie nun die Datei mit der folgenden Konfiguration. Achten Sie darauf, bond_mode als 4 oder 0 hinzuzufügen. Speichern Sie die Datei und beenden Sie sie.
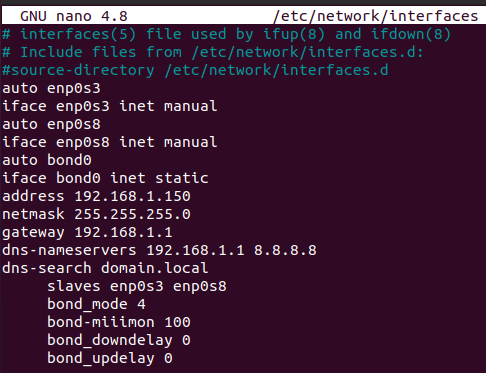
Um die Netzwerkverbindung zu aktivieren, müssen wir mit der folgenden Abfrage den Status der beiden Slave-Schnittstellen auf „down“ und den Status des Hauptknotens auf „up“ ändern.
$ sudo ifconfig enp0s3 down && sudo ifconfig enp0s8 down & sudo ifconfig bond0 up

Starten Sie nun den Netzwerkdienst mit diesem systemctl-Befehl neu.
$ sudo systemctl restart networking.service

Sie können anstelle des obigen Befehls auch den folgenden Befehl verwenden.
$ sudo systemctl restart network-manager.service
![]()
Sie können jetzt überprüfen, ob die Hauptschnittstelle eingeschaltet ist hoch oder nicht mit dieser Anfrage:
$ sudo ifconfig bond0
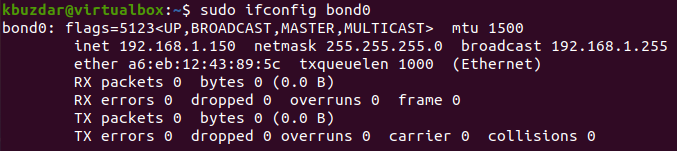
Mit der folgenden Abfrage können Sie den Status einer bestehenden Netzwerkverbindung überprüfen.
$ sudo cat /proc/web/bonding/bond0
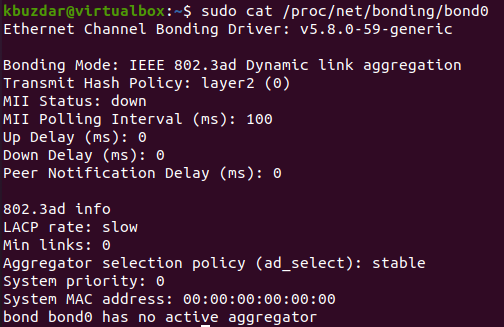
Fazit
In diesem Artikel wird erläutert, wie Sie mehrere Netzwerkschnittstellen auf einer Plattform mithilfe des Linux-Bridge-Pakets kombinieren. Ich hoffe, dass es bei der Umsetzung keine Probleme geben wird.
Einige Bilder zum Thema So richten Sie die Netzwerkbindung in Ubuntu 20.04 ein

Einige verwandte Schlüsselwörter, nach denen die Leute zum Thema suchen So richten Sie die Netzwerkbindung in Ubuntu 20.04 ein
#richten #Sie #die #Netzwerkbindung #Ubuntu #ein
Weitere Informationen zu Schlüsselwörtern So richten Sie die Netzwerkbindung in Ubuntu 20.04 ein auf Bing anzeigen
Die Anzeige von Artikeln zum Thema So richten Sie die Netzwerkbindung in Ubuntu 20.04 ein ist beendet. Wenn Sie die Informationen in diesem Artikel nützlich finden, teilen Sie sie bitte. vielen Dank.
