Schauen Sie sich die Themenartikel So richten Sie einen DHCP-Server unter Ubuntu ein in der Kategorie an: https://ar.taphoamini.com/wiki/ bereitgestellt von der Website ar.taphoamini.
Weitere Informationen zu diesem Thema So richten Sie einen DHCP-Server unter Ubuntu ein finden Sie in den folgenden Artikeln: Wenn Sie einen Beitrag haben, kommentieren Sie ihn unter dem Artikel oder sehen Sie sich andere Artikel zum Thema So richten Sie einen DHCP-Server unter Ubuntu ein im Abschnitt „Verwandte Artikel an.
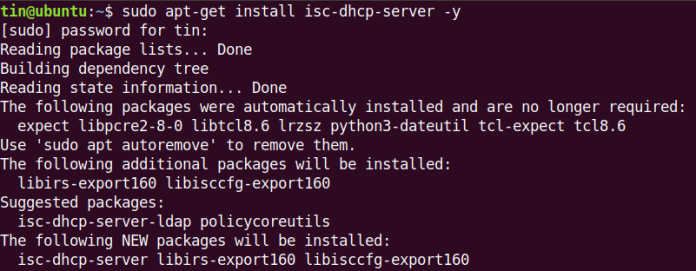
DHCP (edynamisch xOst ° CSteuern PRotocol) ist, wie wir alle wissen, ein Netzwerkprotokoll, das Netzwerkclients automatisch IP-Adressen zuweist. Beseitigt die mühsame Aufgabe, jedem Computer in einem großen Netzwerk manuell eine IP-Adresse zuzuweisen. Es beseitigt auch Konflikte, die auftreten, wenn mehreren Computern versehentlich dieselbe IP-Adresse zugewiesen wird. IP-Bereiche können in der DHCP-Serverkonfiguration definiert werden. Zusätzlich zur IP-Adresse können Sie weitere Informationen wie Subnetzmaske, Standard-Gateway, DNS-Serverinformationen angeben und diese Informationen dann mit Netzwerkcomputerclients teilen.
Verwenden Sie diesen Artikel, um zu erfahren, wie Sie einen DHCP-Server in Ubuntu installieren und wie Sie einen Client so konfigurieren, dass er automatisch eine IP-Adresse von diesem DHCP-Server bezieht. Wir werden Ubuntu 18.04 LTS verwenden, um das in diesem Artikel erwähnte Verfahren zu beschreiben. Sie können das gleiche Verfahren in früheren Versionen von Ubuntu verwenden.
Inhalt
Installieren Sie einen DHCP-Server
Bevor Sie mit der Installation des DHCP-Servers fortfahren, aktualisieren Sie die Pakete, indem Sie den folgenden Befehl auf dem Terminal ausführen:
$ sudo apt get update
Führen Sie dann den folgenden Befehl aus, um den DHCP-Server auf dem Terminal zu installieren:
$ sudo apt-get install isc-dhcp-server -y
Warten Sie eine Weile, bis die Installation abgeschlossen ist.
Konfigurieren Sie den DHCP-Server
Fahren Sie nach der Installation des DHCP-Servers mit Ihrer Konfiguration fort. Die IP-Adresse unseres DHCP-Servers lautet 192.168.110.1. Um die IP-Adresse des DHCP-Servers zu finden, geben Sie im Terminal folgenden Befehl ein:
$ ip a
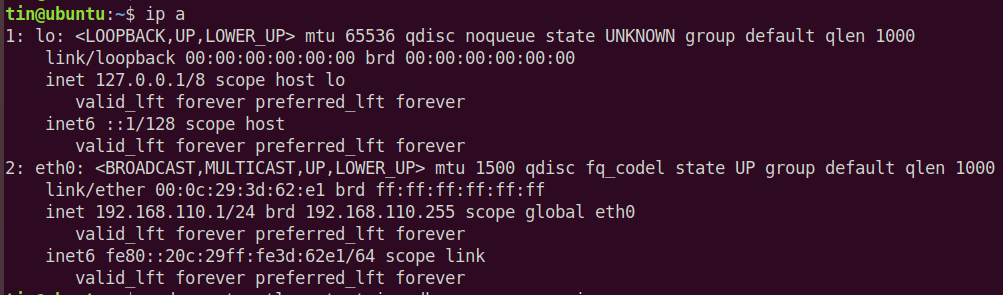
Die DHCP-Konfigurationsdatei finden Sie unter /etc/dhcp/dhcpd.conf. Sie können diese Datei im Terminal öffnen, indem Sie den folgenden Befehl ausführen
$ sudo nano /etc/dhcp/dhcpd.conf
Spezifische Inschrift
Fügen Sie der Konfigurationsdatei die folgenden Zeilen hinzu, um das Subnetz, den IP-Adressbereich, die Domäne und die Domänennamenserver wie folgt zu definieren:
Um ein Subnetz zu definieren, fügen Sie die folgenden Zeilen hinzu:
subnet 192.168.110.0 netmask 255.255.255.0 {
Achten Sie bei der Angabe von Subnetzinformationen (Domäne, Standard-Gateway, Domänennamenserver) darauf, die Zeilen mit einem Semikolon abzuschließen. (;) und schließen Sie die Tasten zwischen den Clustern .
Fügen Sie die folgende Zeile hinzu, um einen Bereich von Mietadressen anzugeben. Das ist es Umfang DHCP bestimmt den Satz von IP-Adressen, denen Clients IP-Adressen zuweisen
range 192.168.110.5 192.168.1.10;
Um einen Standardpfad anzugeben, fügen Sie die folgende Zeile hinzu:
option routers 192.168.110.1;
Um einen Domänennamenserver anzugeben, fügen Sie die folgende Zeile hinzu:
option domain-name-servers 8.8.8.8, 8.8.4.4;
Nehmen Sie Änderungen basierend auf Netzwerkwerten vor.
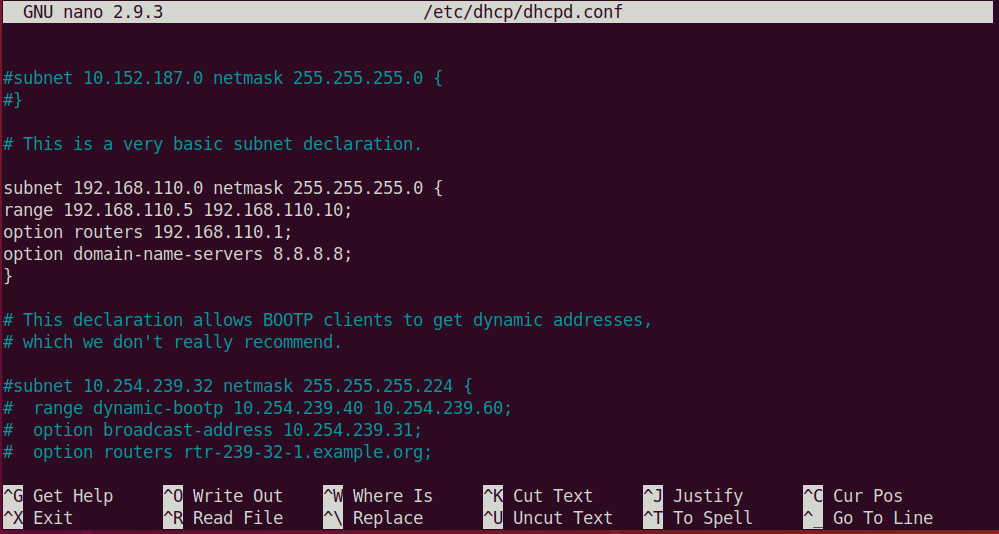
Globale DHCP-Konfiguration
Hier sind die grundlegenden Schritte, die Sie ausführen müssen, um Ihren globalen DHCP-Server zu konfigurieren.
1. Finden Sie die Parameter, um die Standard- und Höchstmietkonditionen zu bestimmen Standardmietzeit und maximale Mietdauer in der Konfigurationsdatei und ändern Sie die Werte.
default-lease-time 600; max-lease-time 7200;
2. Wenn Sie mehr als eine Schnittstelle haben, müssen Sie angeben, welche Schnittstelle der DHCP-Server verwendet, um DHCP-Anforderungen zu verarbeiten. Suchen und bearbeiten Sie den Wert in der Konfigurationsdatei SCHNITTSTELLEN v4 und ändern Sie die Schnittstelle, an der Sie die Anforderungen verarbeiten möchten.
INTERFACESv4="eth0"
3. Wenn Sie den DHCP-Server zum offiziellen DHCP-Server für Ihre Clients machen möchten, schreiben Sie einen Kommentar in die nächste Zeile der Konfigurationsdatei (entfernen Sie die Erweiterung). " # Held):
$ authoritative;
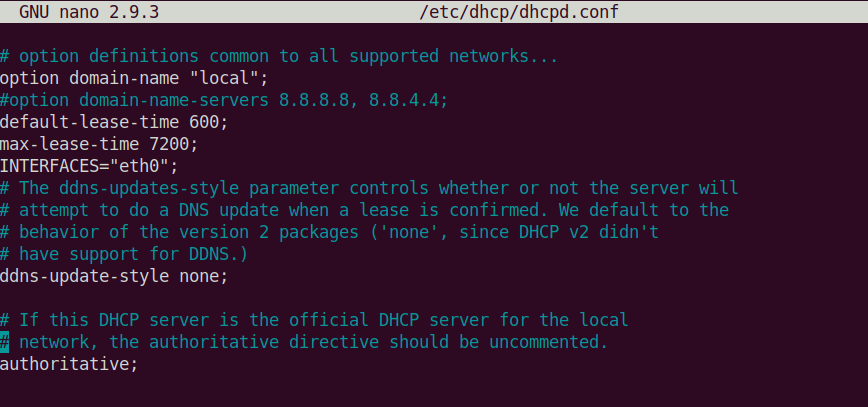
Dies ist die grundlegende Konfiguration, die wir zum Starten eines DHCP-Servers benötigen. Wenn Sie fertig sind, speichern und schließen Sie die Konfigurationsdatei.
DHCP-Dienstverwaltung
Nachdem die Installation abgeschlossen ist, können Sie die folgenden Befehle verwenden, um Ihren DHCP-Server zu verwalten:
Um zu überprüfen, ob der Dienst ordnungsgemäß funktioniert, überprüfen Sie den Status des DHCP-Dienstes, indem Sie den folgenden Befehl auf dem Terminal ausführen:
$ sudo systemctl status isc-dhcp-server.service
Der folgende Screenshot zeigt den Status des DHCP-Servers. Du kannst sehen aktiv (arbeitend) Grün hervorgehoben, um zu überprüfen, ob der DHCP-Server ordnungsgemäß funktioniert:
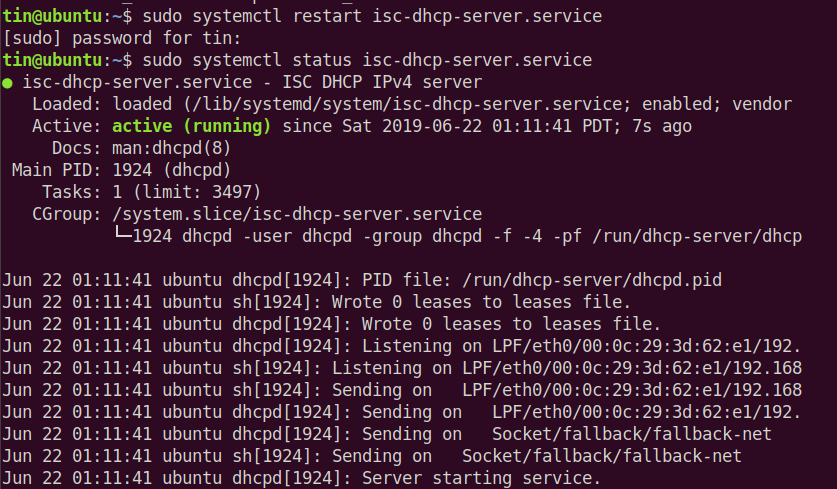
Sie können andere Befehle verwenden, um den DHCP-Dienst zu starten, zu stoppen und neu zu starten.
Um den DHCP-Dienst zu starten, führen Sie den folgenden Befehl auf dem Terminal aus:
$ sudo systemctl start isc-dhcp-server.service
Führen Sie den folgenden Befehl auf dem Terminal aus, um den DHCP-Dienst zu stoppen:
$ sudo systemctl stop isc-dhcp-server.service
Um den DHCP-Dienst neu zu starten, führen Sie den folgenden Befehl auf dem Terminal aus:
$ sudo systemctl restart isc-dhcp-server.service
Richten Sie einen DHCP-Client ein
Sie müssen die Netzwerkeinstellungen auf dem Clientcomputer konfigurieren, um eine IP-Adresse vom DHCP-Server zu beziehen. Hier verwenden wir ein weiteres Ubuntu 18.04 LTS als Client-Rechner.
Öffnen Sie auf dem Client-Computer Einstellungen Aus dem Ubuntu-Dash-Menü.
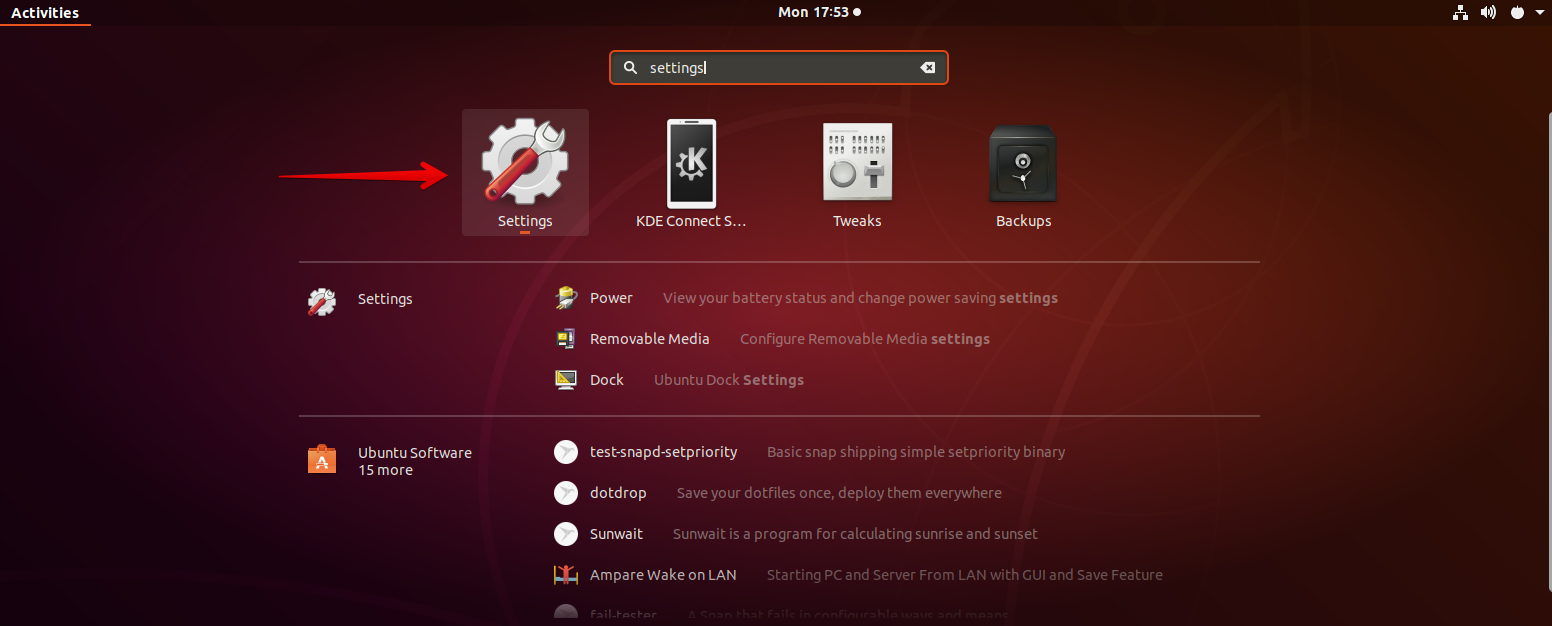
Wählen Sie dann aus Netz Einstellungen im linken Bereich der Anwendung. Öffnen Sie dann die Adaptereinstellungen, indem Sie auf das Zahnradsymbol davor klicken. Stellen Sie sicher, dass es eingeschaltet ist.
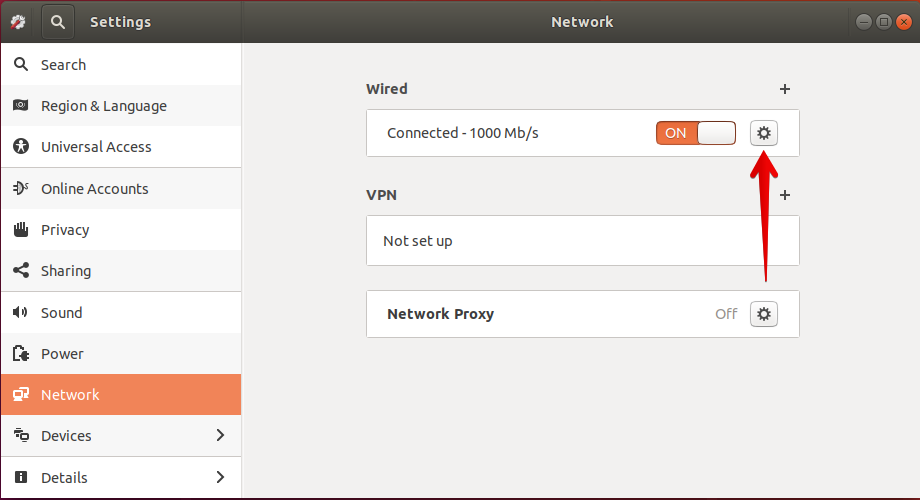
Das Fenster mit den Adaptereinstellungen wird geöffnet. Wählen IPv4 aus dem Menü oben. Wählen Sie dann aus Automatisch (DHCP). Dann klick Befestigen um die Änderungen zu speichern.
Sie sehen eine IP-Adresse aus dem Bereich, der in der DHCP-Serverkonfiguration angegeben ist. Wenn der Client immer noch keine IP-Adresse vom DHCP-Server erhält, starten Sie das System neu.
Listen Sie die Mietadressen auf
Um herauszufinden, welche Client-Adressen vom DHCP-Server vergeben wurden, öffnen Sie den als DHCP-Server konfigurierten Rechner und geben im Terminal folgenden Befehl ein:
$ dhcp-lease-list
Ein Lease ist die Zeitspanne, für die eine IP-Adresse einem Computer zugewiesen wird.

Prüfen Sie anhand dieser Liste, ob Ihr DHCP-Client die IP-Adresse 192.168.110.5 vom DHCP-Server zum MAC eingetragen hat: 00:0c:29:d4: vgl. 69.
Jetzt ist die Einrichtung abgeschlossen und wir haben einen funktionierenden DHCP-Server. Wir können diesen DHCP-Server nun verwenden, um IP-Adressen zuzuweisen.
Einige Bilder zum Thema So richten Sie einen DHCP-Server unter Ubuntu ein
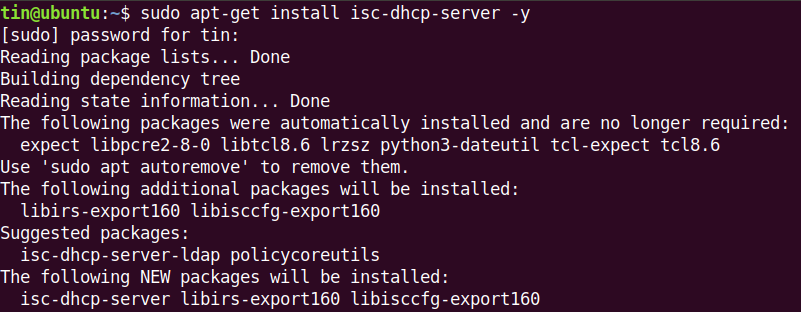
Einige verwandte Schlüsselwörter, nach denen die Leute zum Thema suchen So richten Sie einen DHCP-Server unter Ubuntu ein
#richten #Sie #einen #DHCPServer #unter #Ubuntu #ein
Weitere Informationen zu Schlüsselwörtern So richten Sie einen DHCP-Server unter Ubuntu ein auf Bing anzeigen
Die Anzeige von Artikeln zum Thema So richten Sie einen DHCP-Server unter Ubuntu ein ist beendet. Wenn Sie die Informationen in diesem Artikel nützlich finden, teilen Sie sie bitte. vielen Dank.
