Schauen Sie sich die Themenartikel So schützen Sie eine Datei im Vim-Editor mit einem Passwort in der Kategorie an: Ar.taphoamini.com/wiki bereitgestellt von der Website Ar.taphoamini.com.
Weitere Informationen zu diesem Thema So schützen Sie eine Datei im Vim-Editor mit einem Passwort finden Sie in den folgenden Artikeln: Wenn Sie einen Beitrag haben, kommentieren Sie ihn unter dem Artikel oder sehen Sie sich andere Artikel zum Thema So schützen Sie eine Datei im Vim-Editor mit einem Passwort im Abschnitt „Verwandte Artikel an.
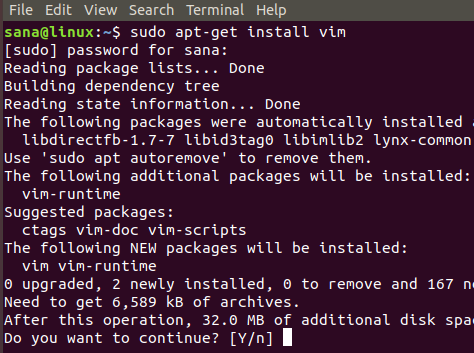
Vim Editor kann als Entwickler-Texteditor beschrieben werden. Das Update ist mit Vi Editor kompatibel und kann zum Schreiben und Bearbeiten einfacher Dateien und Programme verwendet werden. Zusätzlich zu den vielen verfügbaren Erweiterungen kann Vim Editor auch zum Passwortschutz von Textdateien verwendet werden. Dieser Artikel erklärt, wie man den Vim Editor installiert und wie man damit verschlüsselte Dateien erstellt und öffnet. Diese Dateien können aus Datenschutzgründen verwendet werden und sind nur über Vim zugänglich, wenn Sie ihre Passwörter kennen.
Die in diesem Artikel erwähnten Befehle und Verfahren werden auf Ubuntu 22.04 LTS ausgeführt.
Inhalt
Schützen Sie eine Vim-Datei mit einem Passwort
Vim-Editor installieren
Installieren Sie zuerst Vim Editor auf Ihrem Ubuntu-System. Vim Linux ist in allen wichtigen Anbieter-Repositories verfügbar. Öffnen Sie die Eingabeaufforderung des Linux-Terminalsystems oder die Tastenkombination mit Strg + Alt + T. Geben Sie dann den folgenden Befehl als root ein, um die Vim-Textverarbeitung zu installieren:
$ sudo apt-get install vim
Der Installationsvorgang bittet um Bestätigung, um mit der I / N-Frage fortzufahren; Melden Sie sich an und fahren Sie mit der Installation fort.
Erstellen Sie eine passwortgeschützte Datei
Fahren Sie nach Abschluss der Installation mit der Erstellung der passwortgeschützten Datei fort. Geben Sie dazu den folgenden Befehl ein:
Syntax:
$ vim -x [filename].txt
Beispiel:
$ vim -x privatefile.txt

Wenn Sie mit dem obigen Befehl eine Textdatei erstellen, gibt der Schalter -x an, dass Sie die Datei verschlüsseln möchten. Daher sehen Sie die folgende Meldung, in der Sie einen Verschlüsselungsschlüssel eingeben und dann erneut bestätigen können:

Wenn Sie den verschlüsselten Schlüssel eingeben und die Eingabetaste drücken, wird eine leere Datei mit dem angegebenen Namen im Vim-Editor geöffnet. Um Text hinzuzufügen, drücken Sie zuerst die Taste "i". Sie können die Datei dann beenden und speichern, indem Sie Esc + wq drücken.
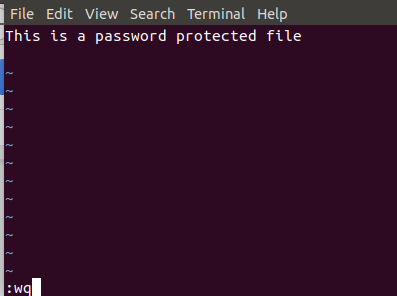 Inserent
Inserent
Sie haben mit Vim Editor eine passwortgeschützte Textdatei erstellt.
Öffnen Sie eine passwortgeschützte Datei
Wenn Sie versuchen, es mit einem anderen Texteditor zu öffnen, sehen Sie einige codierte Zeichen anstelle des eingegebenen Textes. Zum Beispiel haben wir versucht, unsere Datei mit dem Nano-Editor mit dem folgenden Befehl zu öffnen:
$ nano privatefile.txt
Unsere verschlüsselte Datei sieht so aus:
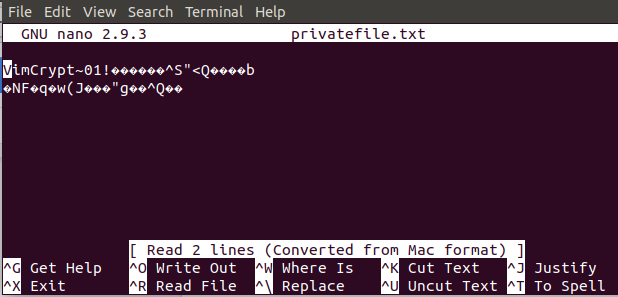
Versuchen Sie, die Datei mit einem Vim-Editor zu öffnen, da die verschlüsselte Vim-Datei nur in Vim geöffnet werden kann.
Geben Sie den folgenden Befehl ein, um die Datei zu öffnen:
Syntax:
$ vim [filename].txt
Beispiel:
$ vim privatefile.txt

Da es sich um eine passwortgeschützte Datei handelt, werden Sie zur Eingabe des Verschlüsselungsschlüssels aufgefordert.

Nachdem Sie den Verschlüsselungsschlüssel eingegeben und dann die Eingabetaste gedrückt haben, wird die Datei im Vim-Editor geöffnet und der ursprüngliche Inhalt wird in entschlüsselter Form wie folgt angezeigt:
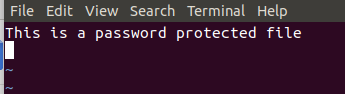
Sie haben also gesehen, wie Sie eine verschlüsselte Datei mit dem Vim-Editor erstellen und öffnen, indem Sie die einfachen Schritte in diesem Artikel befolgen.
Einige Bilder zum Thema So schützen Sie eine Datei im Vim-Editor mit einem Passwort
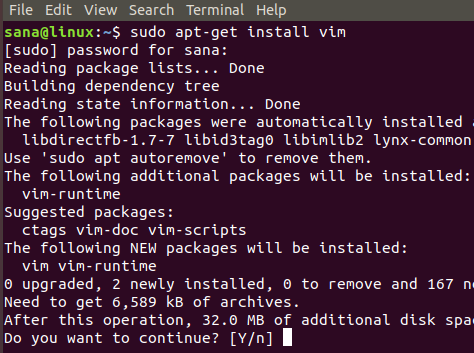
Einige verwandte Schlüsselwörter, nach denen die Leute zum Thema suchen So schützen Sie eine Datei im Vim-Editor mit einem Passwort
#schützen #Sie #eine #Datei #VimEditor #mit #einem #Passwort
Weitere Informationen zu Schlüsselwörtern So schützen Sie eine Datei im Vim-Editor mit einem Passwort auf Bing anzeigen
Die Anzeige von Artikeln zum Thema So schützen Sie eine Datei im Vim-Editor mit einem Passwort ist beendet. Wenn Sie die Informationen in diesem Artikel nützlich finden, teilen Sie sie bitte. vielen Dank.
