Schauen Sie sich die Themenartikel So setzen Sie Ubuntu zurück in der Kategorie an: Ar.taphoamini.com/wiki bereitgestellt von der Website Ar.taphoamini.com.
Weitere Informationen zu diesem Thema So setzen Sie Ubuntu zurück finden Sie in den folgenden Artikeln: Wenn Sie einen Beitrag haben, kommentieren Sie ihn unter dem Artikel oder sehen Sie sich andere Artikel zum Thema So setzen Sie Ubuntu zurück im Abschnitt „Verwandte Artikel an.
Neue Linux-Benutzer haben oft Probleme aufgrund unerwarteter Änderungen in ihrem System, die schließlich zu einer instabilen Systemleistung führen. Aber was ist mit dem Zurücksetzen des gesamten Betriebssystems auf die Werkseinstellungen ohne Neuinstallation mithilfe eines Live-CD/DVD-Images? Dies bedeutet, dass das System so wiederhergestellt wird, wie es ursprünglich installiert wurde.
Dies ist in Ubuntu-basierten Distributionen möglich. Resetter ist eine Open-Source-Anwendung zum Zurücksetzen von Ubuntu auf die Werkseinstellungen. Nach einer sauberen Installation werden alle auf Ihrem System installierten Apps erkannt und entfernt. Nicht nur Anwendungen werden entfernt, sondern auch Benutzer und deren Home-Verzeichnisse. Wenn Sie jedoch verhindern möchten, dass bestimmte Apps und Benutzer gelöscht werden, können Sie dies mit benutzerdefinierten Einstellungen tun. Das Gute an der Resetter-App ist, dass sie nur die App und den Benutzer löscht, nicht die Daten. Der Rücksetzprozess besteht aus den folgenden Prozessen.
- Laden Sie die installierten Pakete hoch
- Installierte Pakete entfernen
- Aufräumen
- Installieren Sie fehlende Pakete
- Entfernen Sie die alten Samen
- einen Benutzer löschen
In dieser Kurzanleitung erfahren Sie, wie Sie Ihr Ubuntu-Betriebssystem mit der Resetter-Anwendung auf die Werkseinstellungen zurücksetzen. Die Wiederherstellung bietet zwei Methoden zum Wiederherstellen des werkseitigen Standardbetriebssystems, nämlich a. Verwenden Sie benutzerdefiniertes Zurücksetzen und automatisches Zurücksetzen. Hier beschreibe ich die benutzerdefinierte Reset-Methode. Wir werden jedoch lernen, was die automatische Wiederherstellung ist und wie der automatische Systemwiederherstellungsmodus verwendet wird.
Resetter unterstützt die folgenden Linux-Distributionen:
- Grundlegendes Betriebssystem 5.0
- Deepin OS 15.8, 15.9, 15.10
- Debian-Gnome 9.6, 9.7, 9.9, 10.0, 10.1
- Debian-KDE 10.0
- Linux Mint Zimt 18.3, 19, 19.1, 19.2
- Linux Mint 18.3 Leute
- Ubuntu-Gnome 18.04, 18.10, 19.04, 20.04
- Ubuntu Unity 16.04
- Parrot OS Mate 4.7
- Bunsen Labs 10.4 XFCE
Ich werde Ubuntu 20.04 LTS verwenden, um die in diesem Artikel erwähnte Methode zu beschreiben.
Inhalt
Laden Sie das Ubuntu Resetter-Paket herunter
Sie müssen es zuerst tun Zurücksetzen herunterladen vom Offizier GitHub-Repository dies ist die neueste Version des heutigen Wiederherstellungsprogramms.
cd ~/Downloads wget https://github.com/gaining/Resetter/releases/download/v3.0.0-stable/resetter_3.0.0-stable_all.deb
Installieren Sie das Reset-Programm
Nachdem der Download abgeschlossen ist, ist der nächste Schritt die Installation. Die heruntergeladene Konfiguration liegt im .deb-Format vor. Es gibt zwei Möglichkeiten, es zu installieren. Doppelklicken Sie zuerst auf die Einstellung und installieren Sie sie. Die zweite Option ist die Installation damit dpkg. Ich werde die zweite Methode verwenden.
Klicken Strg+Alt+T So starten Sie die Ubuntu Terminal-Anwendung. Führen Sie dann den folgenden Befehl aus, um es auf dem Terminal zu installieren.
$ sudo dpkg -i resetter_3.0.0-stable_all.deb
Führen Sie dann den folgenden Befehl aus:
$ sudo apt-get -f set up
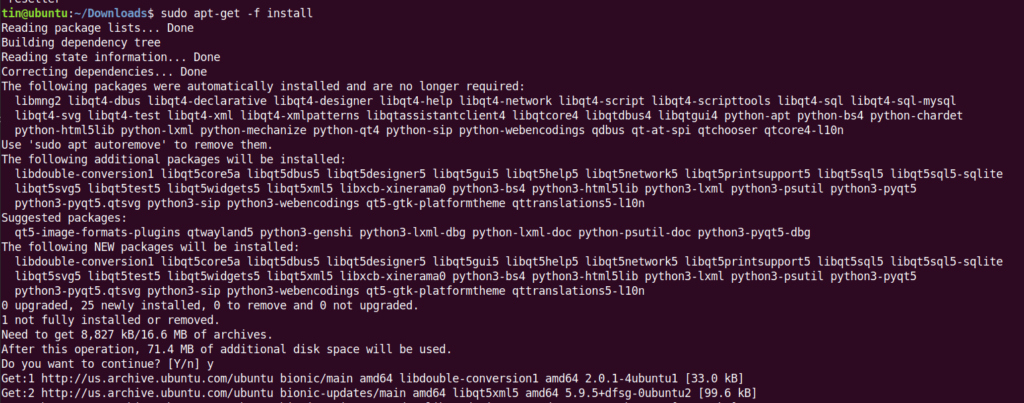
Geben Sie nach Abschluss der Installation den folgenden Befehl ein, um die Wiederherstellungsanwendung im Terminal zu starten.
$ sudo resetter
So sieht die Standardoberfläche zum Zurücksetzen aus:
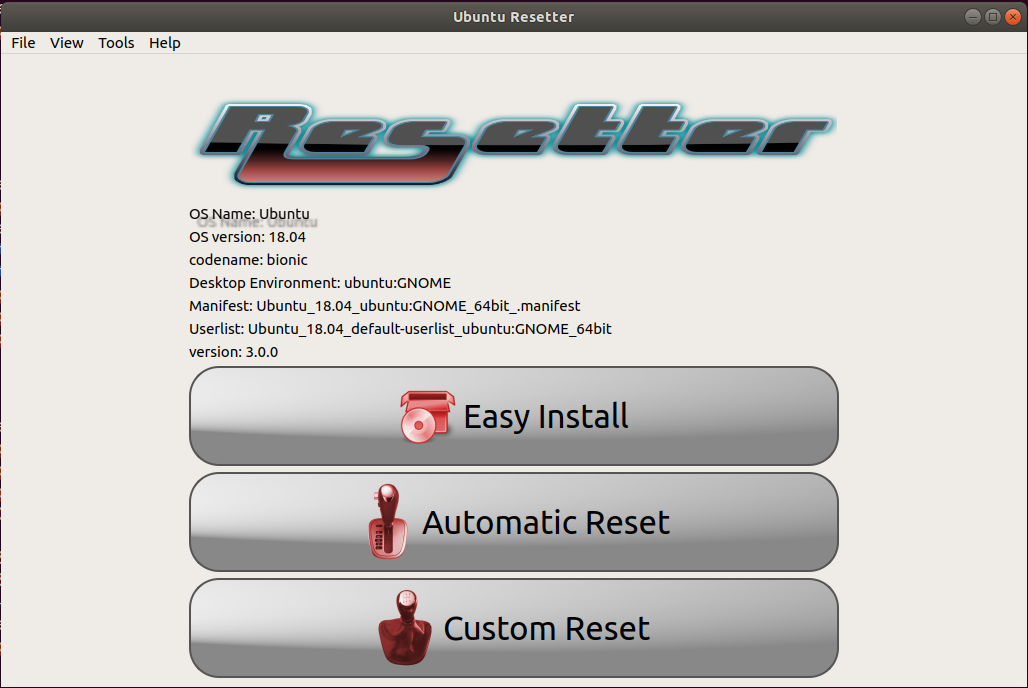
Setzen Sie es mit Ubuntu Resetter zurück
Wie oben erwähnt, gibt es zwei Möglichkeiten, das Ubuntu-Betriebssystem wiederherzustellen:
- Benutzerdefiniertes Zurücksetzen
- Automatisches Zurücksetzen
Verwenden der Option zum benutzerdefinierten Zurücksetzen
Mit der benutzerdefinierten Reinigung können Sie entscheiden, welche Reinigungs-Apps entfernt und welche behalten werden sollen. Sie können auch einen bestehenden Benutzer behalten oder einen neuen erstellen. Beim Zurücksetzen können Sie auswählen, welchen Benutzer Sie löschen möchten, und Sie können nur den Benutzer oder den Benutzer und seine Home-Verzeichnisse löschen. Sie haben auch die Möglichkeit, alte Samen zu entfernen.
Klicken Sie auf die Schaltfläche, um einen benutzerdefinierten Reset zu starten Einzigartig Reset-Option im Reset-Fenster des Programms. Listet alle Pakete auf, die entfernt werden können. Sie können Kernel auch entfernen, indem Sie das Kästchen unten aktivieren. Wählen Sie das Paket aus, das Sie entfernen möchten, und klicken Sie darauf Folgend.
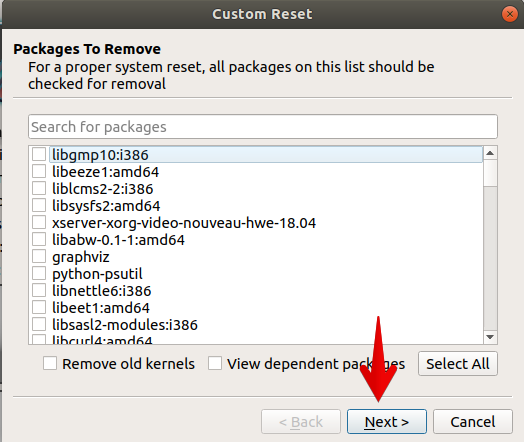
In der benutzerdefinierten Wiederherstellungskonfiguration werden einige fehlende Pakete des Systems aufgelistet und Sie können sie installieren. Wählen Sie die Pakete aus, die Sie installieren möchten, und klicken Sie darauf Folgend.
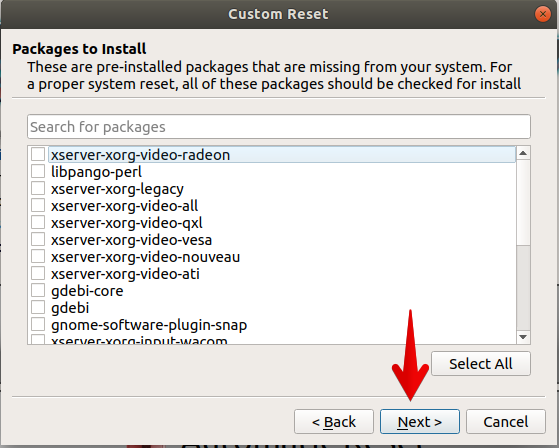
Mit einem benutzerdefinierten Zurücksetzen können Sie vorhandene Benutzer im Home-Verzeichnis behalten oder löschen. Sie können einen oder alle Benutzer aus der Liste auswählen. wenn das Kontrollkästchen unten Benutzer und Zuhause löschen eingeschaltet ist, wird der Benutzer aus seinem Home-Verzeichnis gelöscht. Wenn Sie den Benutzer jetzt entfernen möchten, wählen Sie ihn aus und klicken Sie auf die Schaltfläche Folgend.
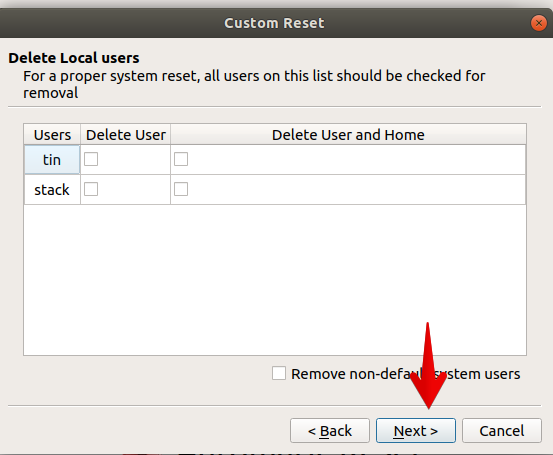
Wenn alle Einstellungen abgeschlossen sind, klicken Sie auf die Schaltfläche fertig um die Änderungen zu übernehmen.
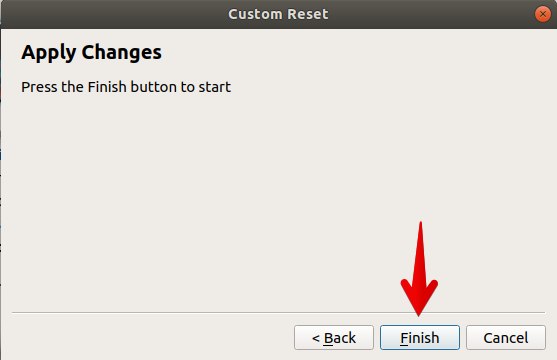
Anschließend werden Sie gefragt, ob Sie ein neues Benutzerkonto erstellen möchten. Klicken Ja Klicken Sie andernfalls auf die Schaltfläche, um ein neues Konto zu erstellen Nein.
Hier erstelle ich ein neues Benutzerkonto.
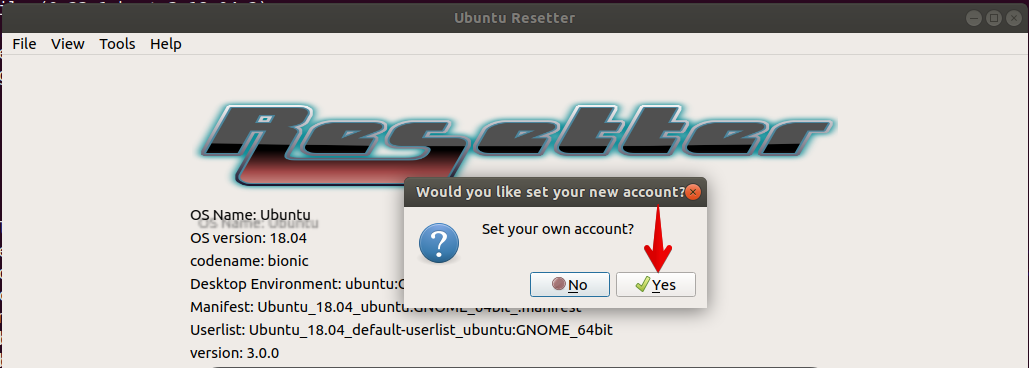
Legen Sie Ihren Benutzernamen und Ihr Passwort für das neue Konto fest und klicken Sie auf die Schaltfläche Schuldner.
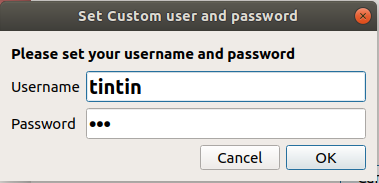
Der Wiederherstellungsvorgang beginnt nun.
(*11*)
Sie können den aktuellen Wiederherstellungsvorgang auch im Terminal sehen.
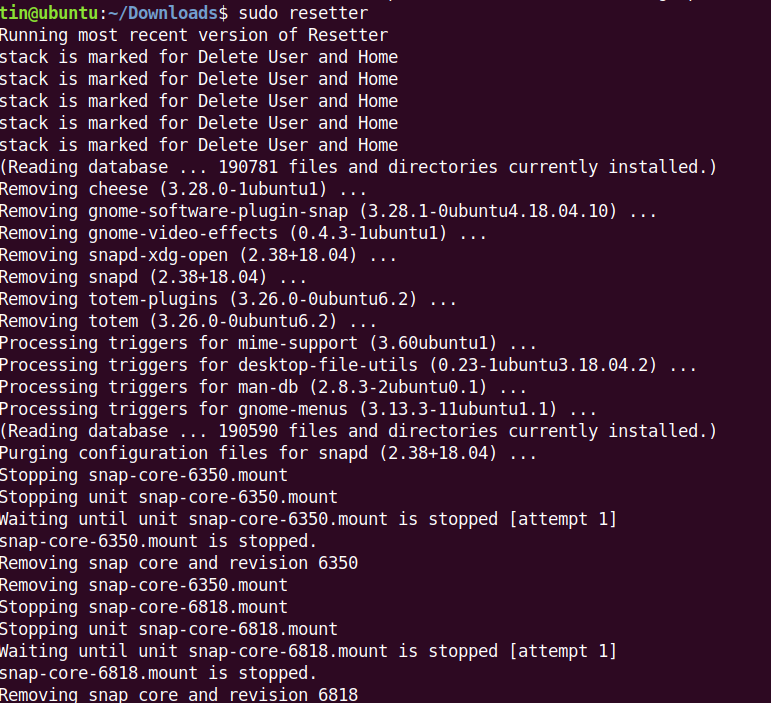
Wenn Sie fertig sind, klicken Sie auf die Schaltfläche Ja um das System neu zu starten.

Automatisch zurücksetzen
Verwenden Sie die automatische Wiederherstellungsoption, um Ihr Ubuntu-Betriebssystem vollständig auf die Werkseinstellungen zurückzusetzen. Erkennt und entfernt Anwendungen, die seit der Neuinstallation installiert oder hinzugefügt wurden, z. B. Anwendungen und Benutzer mit eigenen Bibliotheken. Ein Zurücksetzen erstellt jedoch einen neuen Benutzer. Dies ist im Allgemeinen keine empfohlene Wiederherstellungsmethode, es sei denn, Sie möchten von Grund auf neu installieren.
Um den automatischen Reset zu starten, gehen Sie folgendermaßen vor:
- Klicken Automatisches Zurücksetzen im Fenster des Wiederherstellungsprogramms. Setzt das System auf die Standardeinstellungen zurück und löscht Benutzerkonten mit Home-Verzeichnissen. Klicken Ja fortsetzen
- Anschließend werden alle zu entfernenden Pakete aufgelistet. Wenn Sie einige Pakete speichern möchten, deaktivieren Sie sie. Dann klick Schuldner fortsetzen
- Es startet den Reset-Vorgang, erstellt einen Standardbenutzer und stellt Anmeldeinformationen bereit. Wenn Sie sich das nächste Mal mit diesen Anmeldeinformationen bei Ihrem System anmelden.
- Wenn Sie fertig sind, starten Sie das System neu.
Es geht additionally darum, Resetter zu installieren und einen Werksreset mit Ubuntu OS mit einer benutzerdefinierten Reset-Methode durchzuführen. Wir haben auch ein wenig über den automatischen Wiederherstellungsmodus gesprochen. Sie können diese Wiederherstellungsmethode problemlos verwenden, sie wird jedoch nicht dringend empfohlen, da sie alles von Ihrem System entfernt.
Einige Bilder zum Thema So setzen Sie Ubuntu zurück
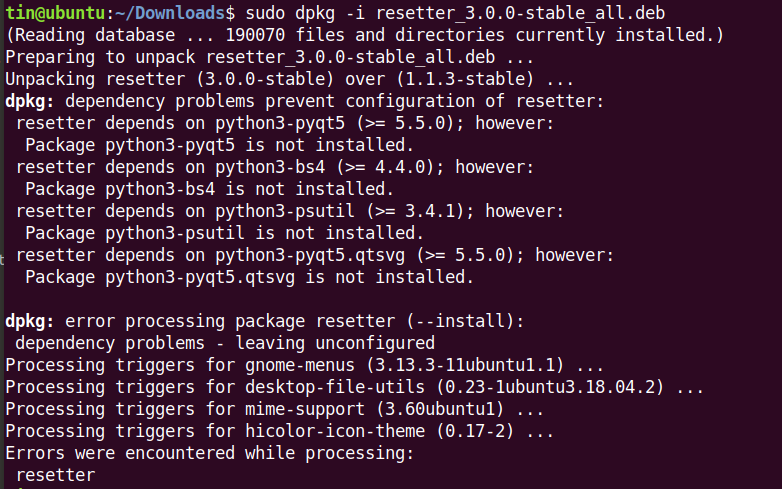
Einige verwandte Schlüsselwörter, nach denen die Leute zum Thema suchen So setzen Sie Ubuntu zurück
#setzen #Sie #Ubuntu #zurück
Weitere Informationen zu Schlüsselwörtern So setzen Sie Ubuntu zurück auf Bing anzeigen
Die Anzeige von Artikeln zum Thema So setzen Sie Ubuntu zurück ist beendet. Wenn Sie die Informationen in diesem Artikel nützlich finden, teilen Sie sie bitte. vielen Dank.
