Schauen Sie sich die Themenartikel So sortieren Sie Dateien in Linux (GUI und Shell) in der Kategorie an: Ar.taphoamini.com/wiki bereitgestellt von der Website ar.taphoamini.
Weitere Informationen zu diesem Thema So sortieren Sie Dateien in Linux (GUI und Shell) finden Sie in den folgenden Artikeln: Wenn Sie einen Beitrag haben, kommentieren Sie ihn unter dem Artikel oder sehen Sie sich andere Artikel zum Thema So sortieren Sie Dateien in Linux (GUI und Shell) im Abschnitt „Verwandte Artikel an.
Wenn Sie den Inhalt eines Ubuntu-Verzeichnisses durchsuchen, werden sie nach Datei- und Ordnernamen angezeigt. Manchmal müssen wir den Inhalt der Bibliothek nach weiteren Informationen sortieren. Beispielsweise können Sie Dateien/Ordner, die mehr Platz auf Ihrem System beanspruchen, nach Größe auflisten.
Dieser Artikel erklärt, wie Sie sortierte Dateien und Ordner im Ubuntu Nautilus-Dateimanager anzeigen und die Ausgabe des Befehls ls von der Befehlszeile gemäß unseren Sortieroptionen drucken.
Die in diesem Artikel erwähnten Befehle und Verfahren wurden auf Ubuntu 18.04 LTS ausgeführt.
Inhalt
Organisieren Sie Dateien im Nautilus Files Manager
Nautilus File Manager bietet eine integrierte Dateisortierfunktion basierend auf verschiedenen Benutzereinstellungen. Öffnen Sie den Nautilus-Dateimanager und klicken Sie in der oberen Leiste auf das Menü Datei.
Wählen Sie dann Optionen aus dem Menü Datei; Dies öffnet das Einstellungsfenster Aussicht. Wechseln Sie zur Spaltenlistenansicht, indem Sie im Fenster Optionen auf die entsprechende Registerkarte klicken. Sie können die folgenden Optionen zum Organisieren Ihrer Dateien und Ordner im Dateimanager sehen:
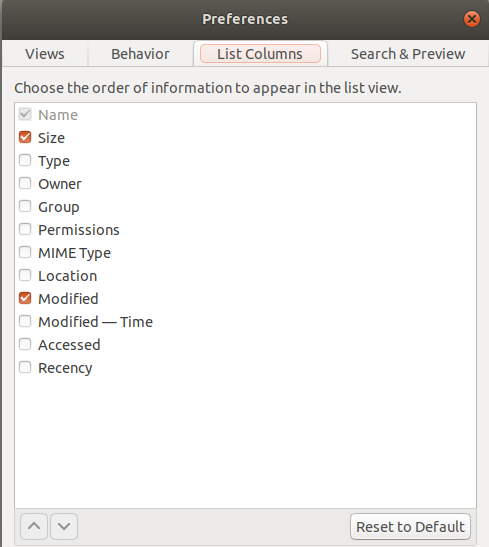
Wählen Sie in dieser Ansicht Sortieren und die Namen der Dateien und Ordner werden in dieser Reihenfolge sortiert. Sie können auch die Standardwiederherstellungsoption verwenden, die das System in seiner Standardreihenfolge wiederherstellt, sortiert nach Name, Größe und letzter Änderung.
Sie können auch eine einfache Sortierung durchführen, indem Sie auf das Optionsfeld in der oberen rechten Ecke der Dateimanageransicht klicken.
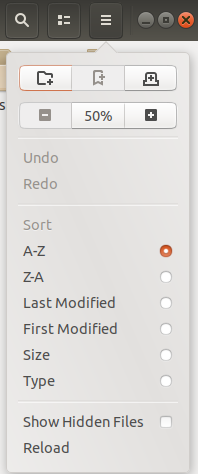
Ordnen Sie die Dateien mit dem Befehl ls an
Am häufigsten wird der Befehl ls verwendet, um Dateien und Ordner in einem Verzeichnis in der Linux-Befehlszeile aufzulisten.
Hier sind einige Möglichkeiten, die Ausgabe des Befehls zu sortieren, um die Informationen nützlicher zu machen. Wir müssen nur das entsprechende Flag mit diesem Befehl verwenden, um die Ausgabesequenz zu sortieren.
Ubuntu-Eingabeaufforderung zum Öffnen des Terminals, öffnen Sie es vom Motherboard oder verwenden Sie Strg + Alt + T.
Nach Name sortieren
Standardmäßig zeigt der Befehl ls den Inhalt des Verzeichnisses nach Datei-/Ordnernamen an. Mit dem folgenden Befehl können Sie eine vertikale Liste des Inhalts des Verzeichnisses anzeigen, sortiert nach Namen:
$ ls -1
Sortiert nach Größe
Verwenden Sie den folgenden Befehl, um den Inhalt eines Verzeichnisses nach Größe anzuzeigen:
$ ls -S
Nach Änderungsdatum sortieren
Verwenden Sie den folgenden Befehl, um den Inhalt eines Verzeichnisses nach Änderungsdatum sortiert anzuzeigen:
$ ls -t
Nach letztem Zugriff sortieren
Verwenden Sie diesen Befehl, um den Inhalt eines qualifizierten Verzeichnisses beim letzten Zugriff anzuzeigen:
$ ls -ut
Nach Erstellungsdatum sortieren
Verwenden Sie den folgenden Befehl, um den Inhalt eines Verzeichnisses nach Datum sortiert anzuzeigen:
$ ls -Ut
Nach Erweiterung sortieren
Verwenden Sie den folgenden Befehl, um den Inhalt eines Verzeichnisses nach Dateierweiterung sortiert anzuzeigen:
$ ls -X
Ordnen Sie jede Anfrage neu an
Um die mit einem Flag im Sortierbefehl angegebene Reihenfolge zu ändern, fügen Sie das "r"-Flag zu dem bereits angegebenen Flag hinzu.
Dieser Befehl gibt beispielsweise die Ausgabe des Befehls ls in einer anderen Zeilengröße aus:
$ ls -Sr
Verwenden Sie die in diesem Artikel beschriebenen Methoden, um den Inhalt der Bibliothek gemäß den Einstellungen in der Benutzeroberfläche und in der Befehlszeile zu sortieren.
Einige Bilder zum Thema So sortieren Sie Dateien in Linux (GUI und Shell)
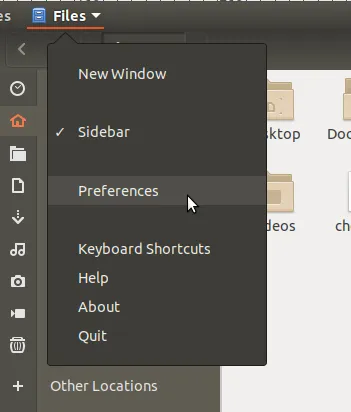
Einige verwandte Schlüsselwörter, nach denen die Leute zum Thema suchen So sortieren Sie Dateien in Linux (GUI und Shell)
#sortieren #Sie #Dateien #Linux #GUI #und #Shell
Weitere Informationen zu Schlüsselwörtern So sortieren Sie Dateien in Linux (GUI und Shell) auf Bing anzeigen
Die Anzeige von Artikeln zum Thema So sortieren Sie Dateien in Linux (GUI und Shell) ist beendet. Wenn Sie die Informationen in diesem Artikel nützlich finden, teilen Sie sie bitte. vielen Dank.
