Schauen Sie sich die Themenartikel So überprüfen Sie die Laptop-Temperatur in Windows [2022] in der Kategorie an: https://ar.taphoamini.com/wiki/ bereitgestellt von der Website Ar.taphoamini.com.
Weitere Informationen zu diesem Thema So überprüfen Sie die Laptop-Temperatur in Windows [2022] finden Sie in den folgenden Artikeln: Wenn Sie einen Beitrag haben, kommentieren Sie ihn unter dem Artikel oder sehen Sie sich andere Artikel zum Thema So überprüfen Sie die Laptop-Temperatur in Windows [2022] im Abschnitt „Verwandte Artikel an.
![Der Hinweis überprüft die Temperatur des Sous-Windows-Laptops [2022] Der Hinweis überprüft die Temperatur des Sous-Windows-Laptops](https://ar.taphoamini.com/wp-content/uploads/2022/06/So-uberprufen-Sie-die-Laptop-Temperatur-in-Windows-2022-12.png)
Dieser Artikel zeigt Ihnen, wie Sie die Temperatur Ihres Windows-Laptops überprüfen.
Beim Arbeiten oder Spielen am Laptop verlieren viele Menschen gerne das Zeitgefühl. Bis Sie bemerken, dass die Temperatur Ihres Laptops steigt und sich erwärmt.
Obwohl die Temperatur des Laptops ständig überwacht und überwacht werden sollte. Um eine schnelle Beschädigung von Laptop-Komponenten zu verhindern.
Indem Sie immer die Temperatur Ihres Laptops überprüfen, können Sie eine Überhitzung vermeiden.
Inhalt
So überprüfen Sie einfach und genau die Temperatur Ihres Laptops
Sie können auch zusätzliche Anwendungen verwenden, um die Temperatur Ihres Laptops zu ermitteln. Auf diese Weise müssen Sie sie nicht mehr verwechseln.
Dies:
# 1. Kerntemperatur
Core Temp ist eine Anwendung, die die Temperatur Ihres Laptops steuern kann, insbesondere im CPU-Bereich.
Diese Anwendung kann im Hintergrund ausgeführt werden und ist einfach.
So überprüfen Sie die Temperatur Ihres Laptops mit Core Temp:
- Laden Sie es zuerst hoch Kerntemperatur Anwendung.
- Öffnen Sie die App, falls verfügbar.
- Das Core Temp-Fenster erscheint dann
- Dort können Sie die Temperatur Ihres Laptops sehen
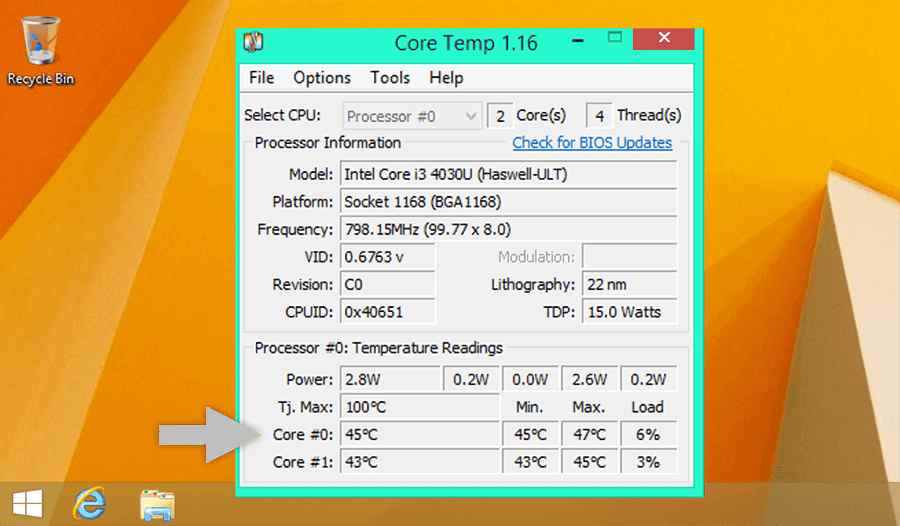 Bereit.
Bereit.
Sie können auch auswählen, welche CPU-Kerntemperatur Sie überprüfen möchten. Der Trick besteht darin, auf die Spalte CPU-Optionen auswählen zu klicken.
Lesen Sie dies:
# 2.Die tatsächliche Temperatur
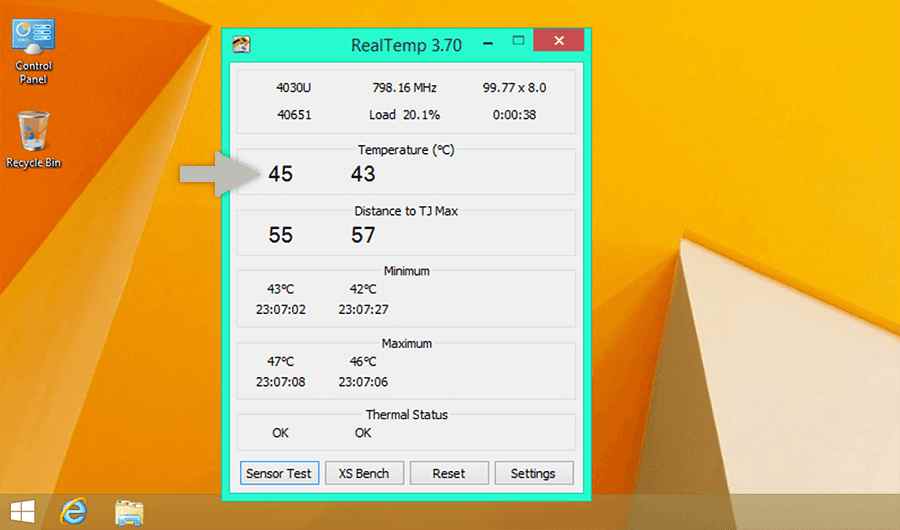
Die nächste Anwendung ist Real Temp. Nach wie vor ist diese Real Temp-App sehr leicht.
Diese Anwendung ist mit allen Intel-Prozessoren kompatibel, beginnend mit i3, i5, i7 und i9. Diese Anwendung wird jedoch mit einer Ausnahme nicht für den Intel Pentium-Prozessor unterstützt.
Dann ist die Nutzung dieselbe, laden Sie einfach die App herunter. Installieren Sie es dann auf Ihrem Laptop und öffnen Sie die App.
Die CPU-Temperatur wird dann in der Spalte Temperatur angezeigt.
# 3. Über das BIOS
Wenn Sie die Temperatur eines Laptops ohne App wissen möchten, können Sie versuchen, sie über das BIOS zu überprüfen.
Denn neben der Änderung der Laptop-Konfiguration können Sie im BIOS auch die Prozessortemperatur anzeigen.
Dies:
- Bitte schalten Sie zuerst Ihren Laptop aus.
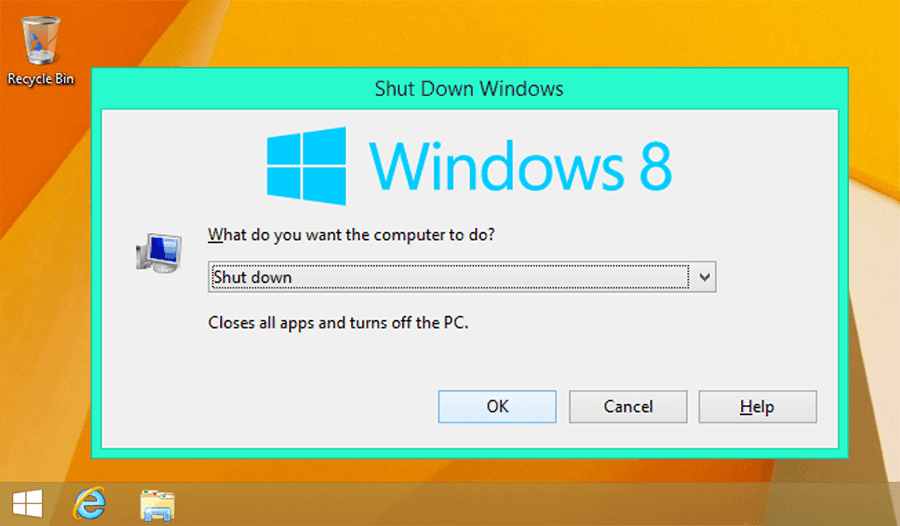 Starten Sie dann den Laptop neu.
Starten Sie dann den Laptop neu.- Wenn der Status geladen wird oder Windows nicht angemeldet ist, können Sie F2 drücken.
Klasse: Hinweis: Die F2-Taste wird häufig auf Asus-Laptops verwendet, um auf das BIOS zuzugreifen. Andere Laptops können die Tasten F1, F8, F10, F11 oder Entf testen.
4. Bei Erfolg wird das BIOS zum Menü geführt.
5. Suchen Sie schließlich nach der Informationsspalte, die die Temperatur Ihres Laptops anzeigt.
6. Fertig.
Wenn Sie es bereits wissen, klicken Sie auf Beenden und starten Sie Ihren Laptop neu.
Lesen Sie dies:
# 4. MSI-Nachbrenner
MSI Afterburner wird für diejenigen empfohlen, die die Temperatur ihres Laptops während des Spielens kontrollieren möchten.
Gehen Sie folgendermaßen vor, um es zu verwenden:
- Laden Sie es zuerst hoch MSI Afterburner erste Anwendung.
- Öffnen Sie in diesem Fall die Anwendung.
- Anschließend werden die Temperaturdaten des Laptops angezeigt.
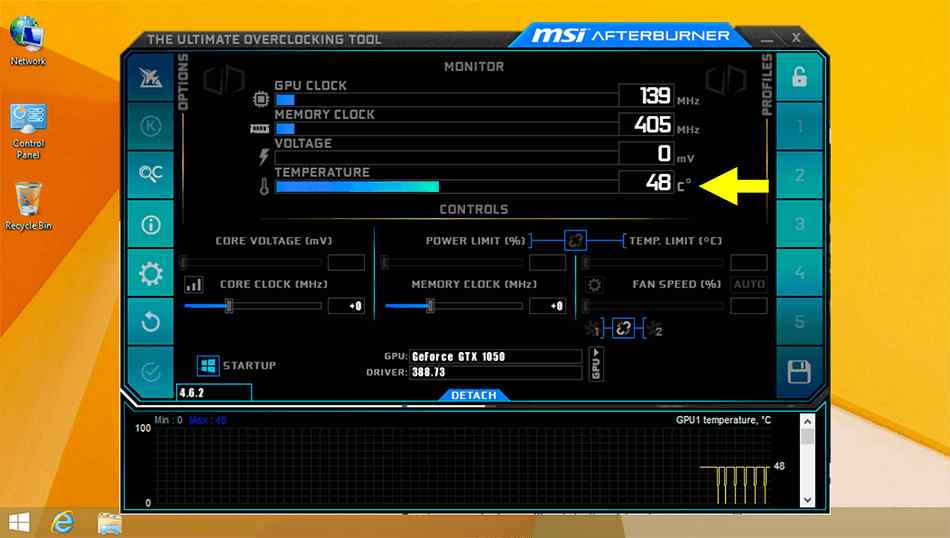 Bereit.
Bereit.
Außerdem kommt gerade bei dieser Anwendung die angezeigte Temperatur vom VGA
# 5. HWMonitor
HWMonitor ist eine einfach zu bedienende Anwendung, die natürlich kostenlos installiert werden kann. Aus dieser Anwendung können wir die CPU- und GPU-Temperaturen verstehen.
So kleiden Sie sich:
- Zuerst installieren HWMonitor erste Anwendung.
- Öffnen Sie die Anwendung.
- Die Temperaturinformationen des Laptops werden dann angezeigt.
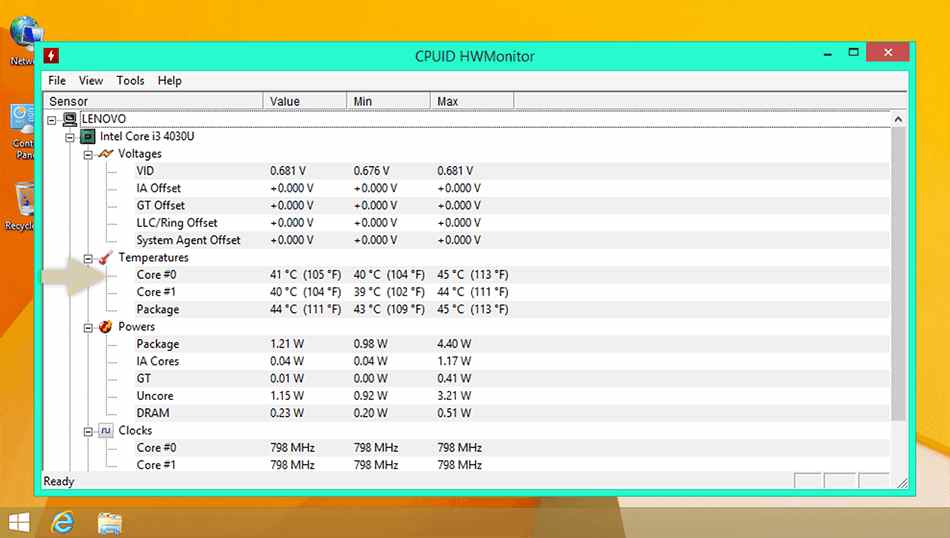 Bereit.
Bereit.
Temperaturanzeige-Software Dieser Laptop ist sehr zu empfehlen für diejenigen, die mehr über Temperaturinformationen wissen möchten.
# 6. AMD Ryzen-Meister
Wenn Sie ein AMD-Laptop-Benutzer sind. Verwenden Sie die AMD Ryzen Master App, um die Temperatur Ihres Laptops herauszufinden.
Sie müssen Methoden herunterladen und installieren und öffnen. Und dann auf die Temperatur in der Säule achten.
# 7. CPU-Thermometer
Das Aussehen dieser Anwendung ist HWMonitor fast ähnlich. Aber die Größe der CPU ist kleiner als dieses Thermometer.
So kleiden Sie sich:
- Installieren Sie zuerst die Anwendung.
- Mehr öffnen.
- Das CPU-Thermometer-Fenster erscheint.
- Sie können dann die CPU-Temperatur im Abschnitt Temperaturen steuern.
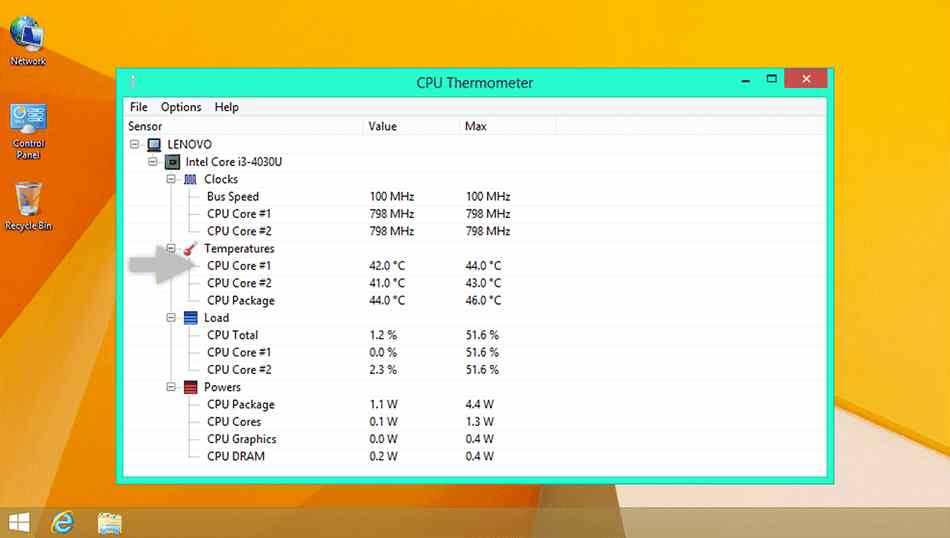 Bereit.
Bereit.
Normale Temperatur des Laptops
Der Prozessor hat sicherlich normale CPU-Temperaturen, wenn er für eine bessere Leistung und eine gute Leistung verwendet wird.
Es ist wichtig, Ihre normale Temperatur zu kennen, da dies dazu beitragen kann, Ihren Laptop vor Überhitzung zu schützen.
Er wusste jedoch, dass es verschiedene Ebenen der normalen Temperaturnutzung gab, nämlich:
| Temperaturniveau | Information | normale Temperatur |
| inaktive Temperatur | Laptop, der kein Programm öffnet | 35°C bis 65°C |
| Betriebstemperatur | Zum Beispiel Laptops, die Programme öffnen. B. zum Bearbeiten, Spielen, Surfen und mehr. | 65°C bis 90°C |
Fazit
Nun, dies ist eine Diskussion darüber, wie Sie die Temperatur Ihres Laptops ermitteln können. Sie wissen auch, wie Sie dies überprüfen können, und kennen die normale Temperatur Ihres Laptops.
Kurz gesagt, stellen Sie sicher, dass die Temperatur Ihres Laptops immer normal ist. Dies schützt Sie vor Überhitzung.
Allgemein gesagt, wenn Ihr Laptop überhitzt, werden seine Schlüsselkomponenten beschädigt.
Einige Bilder zum Thema So überprüfen Sie die Laptop-Temperatur in Windows [2022]
![So überprüfen Sie die Laptop-Temperatur in Windows [2022]](https://ar.taphoamini.com/wp-content/uploads/2022/06/So-uberprufen-Sie-die-Laptop-Temperatur-in-Windows-2022-3.png)
Einige verwandte Schlüsselwörter, nach denen die Leute zum Thema suchen So überprüfen Sie die Laptop-Temperatur in Windows [2022]
#überprüfen #Sie #die #LaptopTemperatur #Windows
Weitere Informationen zu Schlüsselwörtern So überprüfen Sie die Laptop-Temperatur in Windows [2022] auf Bing anzeigen
Die Anzeige von Artikeln zum Thema So überprüfen Sie die Laptop-Temperatur in Windows [2022] ist beendet. Wenn Sie die Informationen in diesem Artikel nützlich finden, teilen Sie sie bitte. vielen Dank.
