Schauen Sie sich die Themenartikel So übertragen Sie Fotos vom iPhone auf einen Windows-Computer ohne iTunes in der Kategorie an: https://ar.taphoamini.com/wiki/ bereitgestellt von der Website Artaphoamini.
Weitere Informationen zu diesem Thema So übertragen Sie Fotos vom iPhone auf einen Windows-Computer ohne iTunes finden Sie in den folgenden Artikeln: Wenn Sie einen Beitrag haben, kommentieren Sie ihn unter dem Artikel oder sehen Sie sich andere Artikel zum Thema So übertragen Sie Fotos vom iPhone auf einen Windows-Computer ohne iTunes im Abschnitt „Verwandte Artikel an.
Das Apple 230 iPhone ist vor allem für seine hochwertigen Fotos bekannt, und viele Menschen bevorzugen das iPhone als neue Telefone (Android), mit denen sie qualitativ hochwertige Fotos aufnehmen können. Das Problem ist jedoch, dass qualitativ hochwertige Fotos zu viel Speicherplatz im Telefonspeicher beanspruchen. Und manchmal muss man Fotos vom iphone auf computer übertragen (Windows 10), die Speicherplatz freigibt und unvergesslichere Ereignisse enthält. Für Apple-Benutzer Itunes der beste Weg, um Dateien und andere Informationen auf und von Ihrem iPhone zu übertragen. Aufgrund einiger Funktionseinschränkungen erlaubt Ihnen iTunes jedoch nicht, Fotos auf Ihren Computer zu übertragen.
- iTunes unterstützt keine selektive Fotoübertragung.
- Nicht alle in iPhone-Alben organisierten Fotos werden in diese iTunes-Alben hochgeladen.
- Es ist kein Problem, Fotos von Ihrem Computer mit iTunes auf das iPhone zu importieren, aber es erlaubt Ihnen nicht, Fotos vom iPhone auf Ihren Computer herunterzuladen, wahrscheinlich aus Datenschutzgründen.
- Manchmal sind alle Fotos nach der Synchronisierung mit iTunes nicht lesbar.
- Wenn Sie Ihr iPhone mit der iTunes-App auf einem anderen Computer synchronisieren, werden alle Ihre Bücher, TV-Sendungen, Musik und andere Daten gelöscht.
Wenn Sie nach einer Alternative in iTunes suchen, geben Sie Speicherplatz frei, um Fotos vom iPhone auf Ihren Computer zu übertragen oder Fotos vom iPhone auf Windows zu sichern. Hier sind einige einfache Methoden zum Übertragen oder Importieren von Fotos vom iPhone auf Ihren Computer ohne iTunes.
Inhalt
Übertragen Sie Fotos vom iPhone auf den PC ohne iTunes
Im Gegensatz zum normalen Kopieren und Einfügen ist das Übertragen von Fotos vom iPhone auf den Computer ziemlich schwierig. Aber Sie können es verwenden, um die Dinge einfacher zu machen Lieber Mob-iPhone-Manager! (iOS Manager) Verfügbar unter Windows und Mac. Sie können damit Ihren gesamten iOS-Datensatz abrufen, übertragen und sichern, einschließlich Fotos, Musik, Videos, Apps, Kontakte, Podcasts, eBooks, Sprachnotizen, Klingeltöne, Kalenderereignisse, Textnachrichten und mehr.
Darüber hinaus erkennt dieser iOS-Manager Fotos wie Kamerarollen, Screenshots, aus dem Internet heruntergeladene Fotos, von Freunden geteilte Fotos und mehr. Sie können auch jedes Foto mit einem Passwort verschlüsseln, um Ihre persönlichen Fotos zu schützen. Mal sehen, wie diese Anwendung funktioniert.
Übertragen Sie Fotos mit dem DearMob iPhone Manager vom iPhone auf den PC
Zuerst herunterladen und installieren Lieber Mob-iPhone-Manager dein System. Öffnen Sie nach der Installation die Software und verbinden Sie das iPhone mit dem USB-Kabel. Wenn die Verbindung hergestellt ist, wird auf Ihrem Telefon und Computer eine Warnmeldung angezeigt: „Vertrauen Sie diesem Computer?“ Klicken Sie zur Bestätigung auf Ja. Geben Sie das Passwort ein, das zum Schutz Ihres iPhone / iOS-Geräts verwendet wird, und warten Sie einige Sekunden, bis die Software das Gerät gelesen hat.
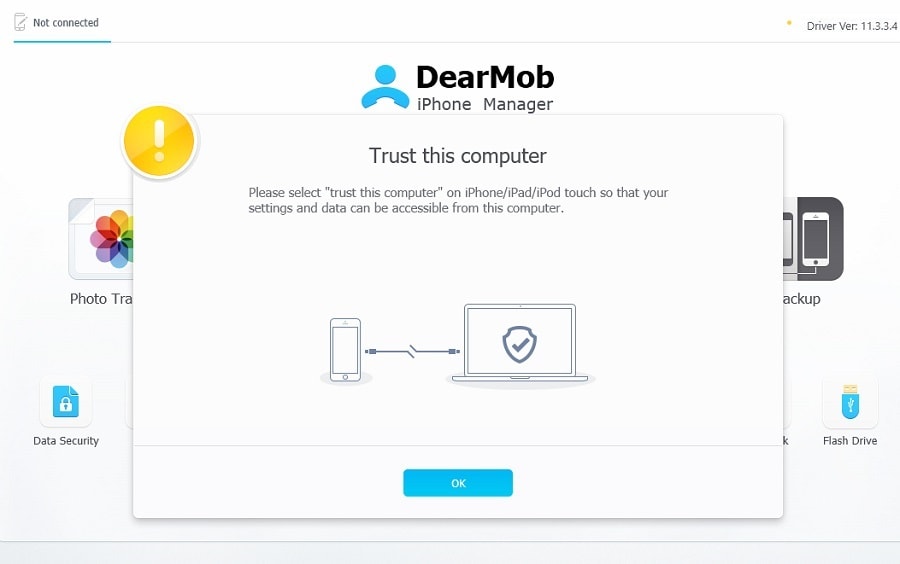
Sobald Sie Ihr iOS-Gerät erfolgreich verbunden haben, können Sie mit der Verwaltung der darauf befindlichen Dateien/Ordner beginnen. Um Ihre Daten jetzt sicherer zu übertragen, müssen Sie den Datentyp auswählen, den Sie übertragen möchten. Angenommen, Sie möchten Fotos vom iPhone auf den Computer übertragen / herunterladen. Wählen Sie dazu Fotoübertragung.
Und aktivieren Sie die Option Mit Verschlüsselung exportieren diese Daten zu schützen oder verschlüsselt zu übertragen.
Es öffnet sich ein neues Fenster, in dem Sie die Verschlüsselung ändern können. Lesen und aktivieren Sie die Option „Ich weiß es schon“. Legen Sie dann ein neues Passwort fest und bestätigen Sie es. Notiz: Speichern Sie eine Kopie Ihres Passworts auf einem anderen Gerät oder machen Sie sich Notizen. Wenn Sie dieses Passwort verlieren, werden die verschlüsselten Daten nie wiederhergestellt. Klicken Sie abschließend auf OK.
Wählen Sie dann die iPhone-Fotos aus, die Sie mit einem Passwort sperren möchten, und klicken Sie auf Exportieren. Auch hier können Sie Fotos nach Jahr / Monat / Tag oder nichts gruppieren und Fotos in großen oder kleinen Spalten anzeigen. Das ist alles. Von nun an verschlüsselt DearMob iPhone Manager automatisch Fotos, die auf Ihrem iPhone aufgenommen wurden, und überträgt sie gleichzeitig auf verbundene Computer.
Es unterstützt auch IOS 11 HEIC-Bildformat und ermöglicht es Ihnen, das HEIC-Bildformat mit einem einzigen Klick ohne Qualitätsverlust in das JPG-Format zu konvertieren und direkt im Fotoordner zu speichern.
Notiz: Wenn Sie es nicht wissen, nimmt das iPhone Bilder im HEIC-Format auf, einem neuen Format zum Komprimieren von Bildern, das Bilder effizienter komprimiert. Dies wird jedoch nicht von allen Geräten unterstützt, sodass Sie nur im JPEG-Format exportieren müssen.
Importieren / Hinzufügen eines Fotoalbums zum iPhone
DearMob iPhone Manager kann Fotos (.jpg, .jpeg, .png, .gif, .bmp und .tiff) zum iPhone für iPad hinzufügen. Öffnen Sie dazu das Bedienfeld „Anwendungen und Fotoübertragung“.
Klicken Sie zuerst auf die Schaltfläche, um ein neues Album zu erstellen. Sie können auch den Namen des neuen Albums bearbeiten. Wählen Sie dann das neu erstellte Album aus und klicken Sie auf „Foto hinzufügen“ oder „Ordner hinzufügen“. Wählen Sie dann die Fotos aus, die Sie von Windows auf das iPhone importieren möchten. Wenn Sie auf die Schaltfläche „Öffnen“ klicken, kann es einige Sekunden dauern, bis diese Bilder auf Ihr iPhone importiert werden.
Notiz: Sie können Fotos nur zu entsperrten Alben hinzufügen. Fotos können nicht zu gesperrten Alben wie Camera Roll oder Screenshot hinzugefügt werden.
Mit DearMob iPhone Manager können Sie Fotos vom iPhone auf Ihren Computer übertragen, aber Sie können Musik, Videos usw. synchronisieren, wenn Sie Musik oder einen Film in einem Format gespeichert haben, das nicht mit iOS kompatibel ist, aber DearMob iPhone Manager kann mach es automatisch. . Konvertieren Sie sie, bevor Sie sie auf Ihr Gerät verschieben.
Darüber hinaus bietet DearMob iPhone Manager eine Ein-Klick-Backup-Lösung Sichern Sie Ihr iPhone unter Windows ohne iTunes. Verbinden Sie das iPhone mit Ihrem Computer und klicken Sie auf die Schaltfläche Sicherungstaste. DearMob scannt alle Dateien auf Ihrem iPhone und beginnt mit der Sicherung Ihrer Daten. Überprüf den "Verschlüsseln Sie die Sicherung"Datenverschlüsselung vor dem Backup aktivieren.

Da der Wiederherstellungsprozess ziemlich einfach ist, klicken Sie auf „Sichern“ und dann auf „Archivdateien wiederherstellen"Option. DearMob zeigt eine Liste aller zuvor archivierten Daten an. Sie können auswählen, was Sie möchten, und auf Wiederherstellen klicken.

Die Software kann zum Testen auf Windows- und macOS-Plattformen kostenlos heruntergeladen werden. Sie müssen jedoch eine Lizenz erwerben, um einen Vorgang auszuführen.
Übertragen Sie Fotos vom iPhone auf den Computer
Wenn Sie Windows 10 verwenden, hat Microsoft Photos eine neue Funktion hinzugefügt, mit der Sie große Mengen an Fotos von Ihrem iPhone auf Windows 10 kopieren können. Sehr interessant. Mal sehen, wie es funktioniert.
Verbinden Sie zunächst Ihr iPhone mit einem USB-Kabel mit Ihrem Computer. Ihr iPhone kann eine Benachrichtigung mit oder ohne Vertrauenseinstellung anzeigen. Klicken Sie auf die Schaltfläche Vertrauen, um fortzufahren.
Öffnen Sie nun die Fotos-App, die Sie finden, indem Sie „Fotos“ in die Suchleiste unten links auf dem Windows 10-Bildschirm eingeben.
Klicken Sie zum Importieren auf die Schaltfläche in der oberen rechten Ecke der Fotos-App. Wählen Sie iPhone aus den verfügbaren Optionen aus und tippen Sie dann auf „Importieren“, um Fotos vom iPhone in Windows 10 zu importieren.
Diese Methode eignet sich gut zum stapelweisen Übertragen von Fotos, aber Sie können nicht alle Fotos vom iPhone laden und die Fotos nicht von Ihrem Computer auf das iPhone exportieren.
Verwenden Sie den Dateibrowser von Windows 10
Der Windows-Datei-Explorer verfügt außerdem über eine integrierte Funktion, mit der Sie Dateien auf Geräten und Laufwerken anzeigen und verwalten können. Verbinden Sie Ihr iPhone mit dem von Apple bereitgestellten USB-Kabel mit Ihrem Windows 10-Computer. Überprüfen Sie nun Ihren iPhone-Bildschirm und eine Benachrichtigung mit der Vertrauensoption wird angezeigt. Wählen Sie „Vertrauen“, um fortzufahren.
Jetzt Öffnen Sie den Windows-Dateimanager. Unter „Dieser Computer“ sollten Sie Ihr iPhone als Gerät sehen. Doppelklicken Sie auf das iPhone-Symbol und gehen Sie zu „Interner Speicher“ > „DCIM“ und dann zu einem anderen internen Ordner, um auf Ihre Fotos zuzugreifen. Mit dem iPhone aufgenommene Fotos sollten jetzt sichtbar sein. Sie können dann die Fotos auswählen, die Sie nach Windows 10 kopieren möchten. Dies ist auch eine großartige Option, aber meistens können aufgrund des HEIC-Bildformats, das Windows 10 nicht unterstützt, nicht alle Fotos auf dem iPhone gelesen werden.
Insgesamt Lieber Mob-iPhone-Manager! ITunes ist die beste Alternative zum nahtlosen Übertragen von Dateien auf und von Ihrem Computer, zum Bearbeiten von Songs, Videos, Podcasts oder zum Sichern wichtiger Daten. Dies macht den gesamten Prozess der Verwaltung Ihres iPhones einfacher als je zuvor. Und das Beste DearMob-Benutzeroberfläche Die Tatsache, dass das Einstellungsfeld für jede Funktion fast gleich bleibt, bedeutet, dass der Benutzer niemals zusammenbricht, egal welche Funktion er verwendet. Schalten Sie das iPhone ein und klicken Sie auf das Symbol für die Funktion, die Sie verwenden möchten. Wenn Sie dieses Tool bereits ausprobiert haben, teilen Sie bitte Ihre Erfahrungen und Ihr Feedback in den Kommentaren unten mit.
Einige Bilder zum Thema So übertragen Sie Fotos vom iPhone auf einen Windows-Computer ohne iTunes
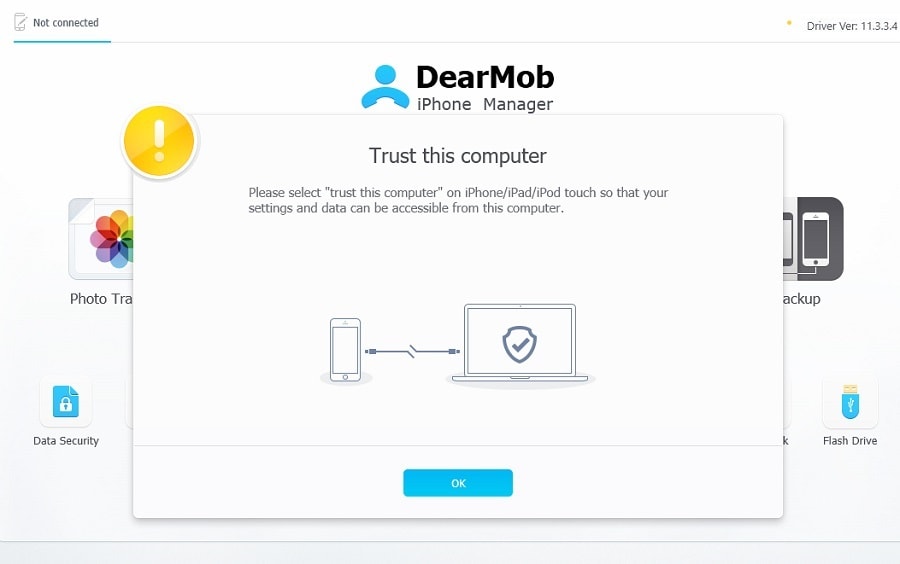
Einige verwandte Schlüsselwörter, nach denen die Leute zum Thema suchen So übertragen Sie Fotos vom iPhone auf einen Windows-Computer ohne iTunes
#übertragen #Sie #Fotos #vom #iPhone #auf #einen #WindowsComputer #ohne #iTunes
Weitere Informationen zu Schlüsselwörtern So übertragen Sie Fotos vom iPhone auf einen Windows-Computer ohne iTunes auf Bing anzeigen
Die Anzeige von Artikeln zum Thema So übertragen Sie Fotos vom iPhone auf einen Windows-Computer ohne iTunes ist beendet. Wenn Sie die Informationen in diesem Artikel nützlich finden, teilen Sie sie bitte. vielen Dank.
