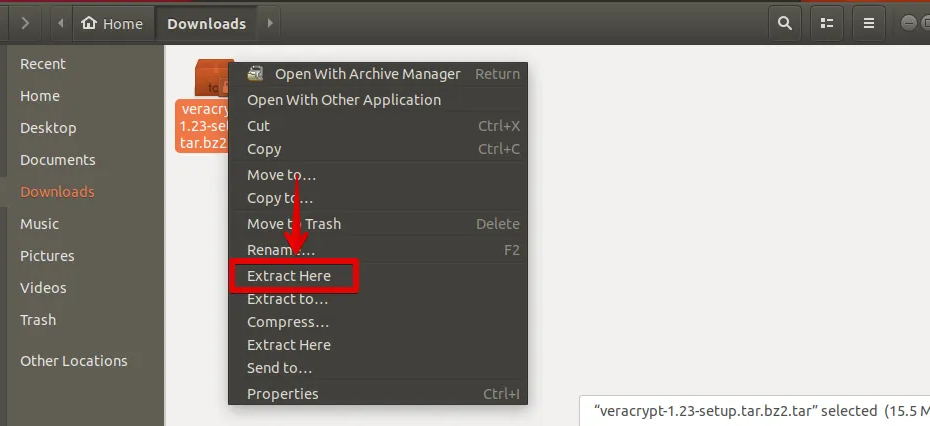Schauen Sie sich die Themenartikel So verschlüsseln Sie Linux-Partitionen mit VeraCrypt unter Ubuntu in der Kategorie an: Ar.taphoamini.com/wiki bereitgestellt von der Website Artaphoamini.
Weitere Informationen zu diesem Thema So verschlüsseln Sie Linux-Partitionen mit VeraCrypt unter Ubuntu finden Sie in den folgenden Artikeln: Wenn Sie einen Beitrag haben, kommentieren Sie ihn unter dem Artikel oder sehen Sie sich andere Artikel zum Thema So verschlüsseln Sie Linux-Partitionen mit VeraCrypt unter Ubuntu im Abschnitt „Verwandte Artikel an.
Wenn Sie wise Daten auf Ihrem Computer haben, sollten diese vor Verschlüsselung geschützt werden. Sie sind unverschlüsselt, da diese Daten für jeden sichtbar und zugänglich sind, der Zugriff auf Ihr System hat. Anstatt additionally die Daten für alle offen zu lassen, warum nicht mit Verschlüsselung verstecken. Verschlüsselung ist wichtig für die Übertragung und Speicherung. Die Verschlüsselung verändert die Informationen und macht sie unlesbar, außer für diejenigen, die einen Schlüssel haben, um die Informationen in ihrer ursprünglichen und lesbaren Form wiederherzustellen.
Es gibt mehrere Möglichkeiten, Linux-Verschlüsselung hinzuzufügen. VeraCrypt ist ein Open-Source-Tool zum Verschlüsseln ganzer Dateien, Ordner und Partitionen. Dieses Tool ist recht einfach zu bedienen. Es ist nicht nur für Linux, sondern auch für Windows und Mac OS verfügbar. In diesem Artikel zeige ich Ihnen, wie Sie eine Linux-Partition mit VeraCrypt verschlüsseln.
In diesem Artikel werde ich Ubuntu 18.04 LTS verwenden, um das Verfahren zu beschreiben.
Inhalt
Laden Sie VeraCrypt herunter
VeraCrypt kann von der VeraCrypt-Website heruntergeladen werden Downloads Entfernen Sie es. Stellen Sie sicher, dass Sie die für Linux angegebene Datei heruntergeladen haben.
Installieren Sie VeraCrypt auf Ubuntu
Öffnen Sie den Dateimanager. Klicken Sie im rechten Bereich auf Downloads. Suchen Sie dann die heruntergeladene VeraCrypt-Einstellung. Klicken Sie mit der rechten Maustaste auf die archivierte Option und wählen Sie sie aus Extraktion hier.
Doppelklicken Sie, um den extrahierten Ordner zu öffnen. Klicken Sie in diesem neuen Ordner mit der rechten Maustaste auf den Speicherort, und klicken Sie dann auf Öffnen Sie das Terminal. Sie können es anders verwenden CDa um zum entpackten Ordner zu gelangen.
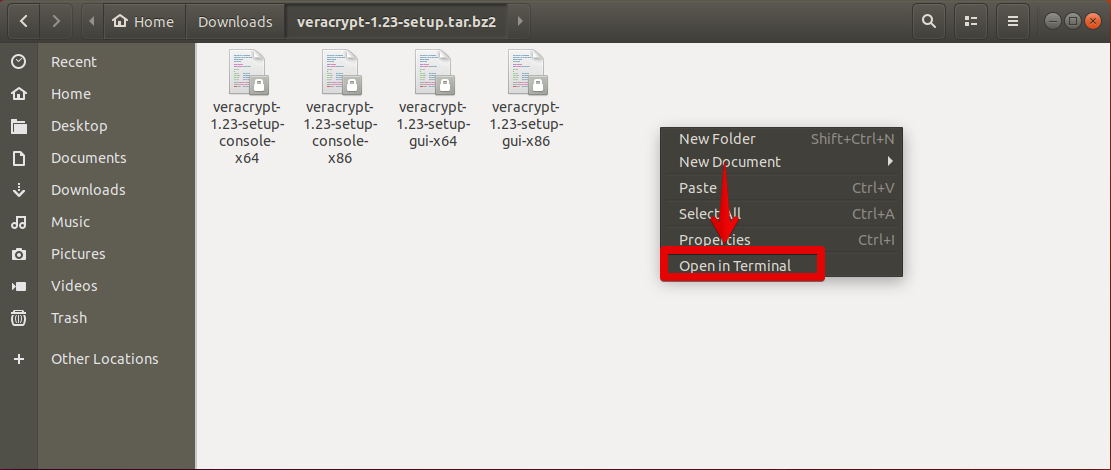
Der kopierte Konfigurationsordner ermöglicht es Ihnen, eine grafische Benutzeroberfläche oder eine Befehlszeileneinstellung zu verwenden, um VeraCrypt zu installieren. Es gibt auch 32-Bit- und 64-Bit-Einstellungen. Sie können entsprechend Ihren Systemanforderungen wählen.
Um VeraCrypt zu installieren, führen Sie den folgenden Befehl aus:
$ ./veracrypt-1.2.3-setup-gui-x64
Klicken Sie in der GUI-Einstellung auf die Schaltfläche Installieren Sie VeraCrypt.
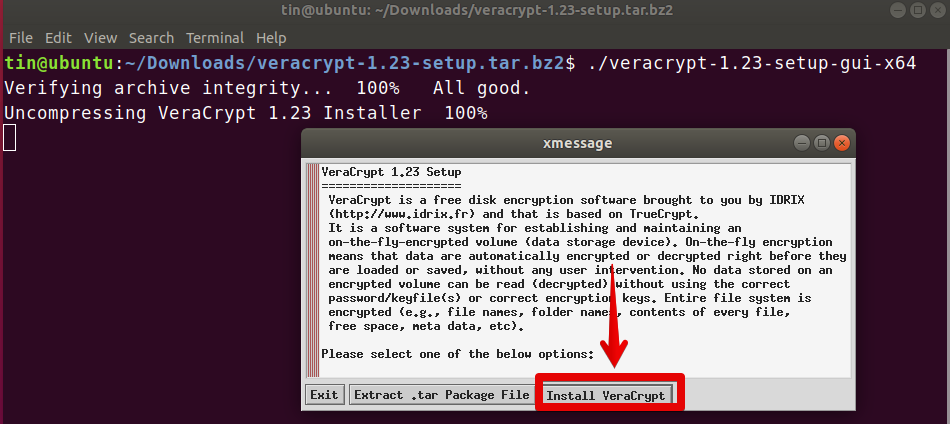
Klicken Sie hier, um die Bedingungen zu akzeptieren Ich akzeptiere und stimme zu, an die Bedingungen der Lizenz gebunden zu sein.Inserent
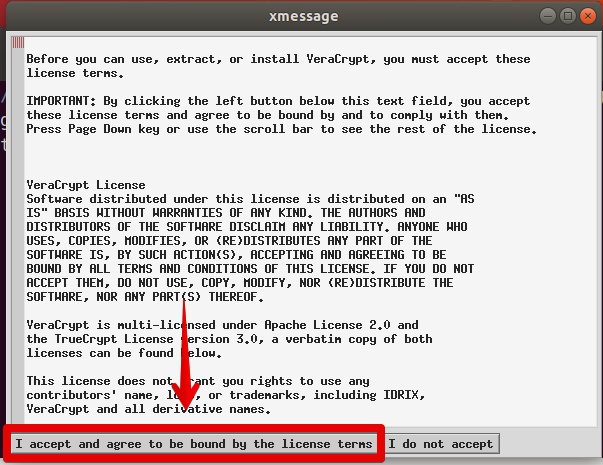
Klicken Sie hier, um die Installation zu starten Schuldner.
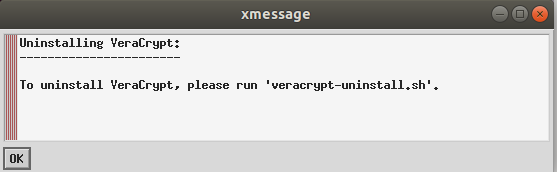
Die Installation startet in einem weiteren Fenster des Terminals. Wenn ein Sudo-Passwort erforderlich ist, geben Sie das Passwort ein. Wenn die Installation abgeschlossen ist, klicken Sie auf die Schaltfläche Eintreten aus dem Fenster zu kommen.
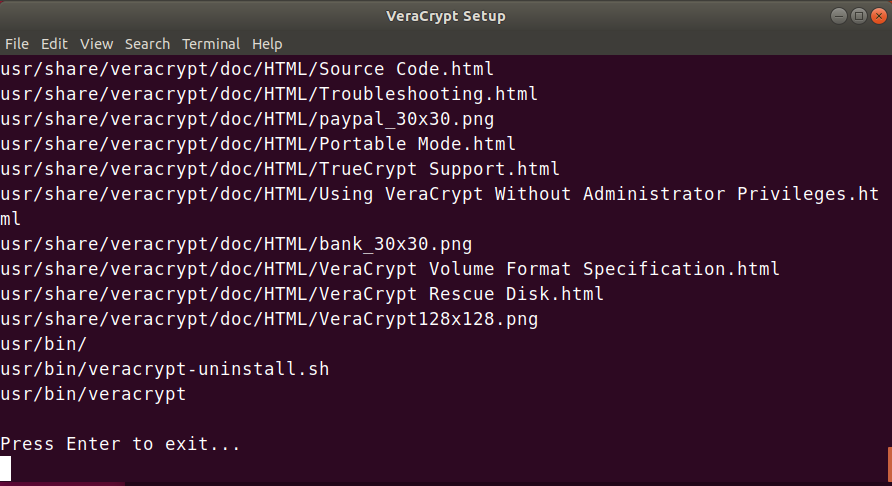
Starten Sie VeraCrypt
Sie können die neu installierte VeraCrypt-Anwendung vom Terminal oder vom Dashboard-Menü aus starten.
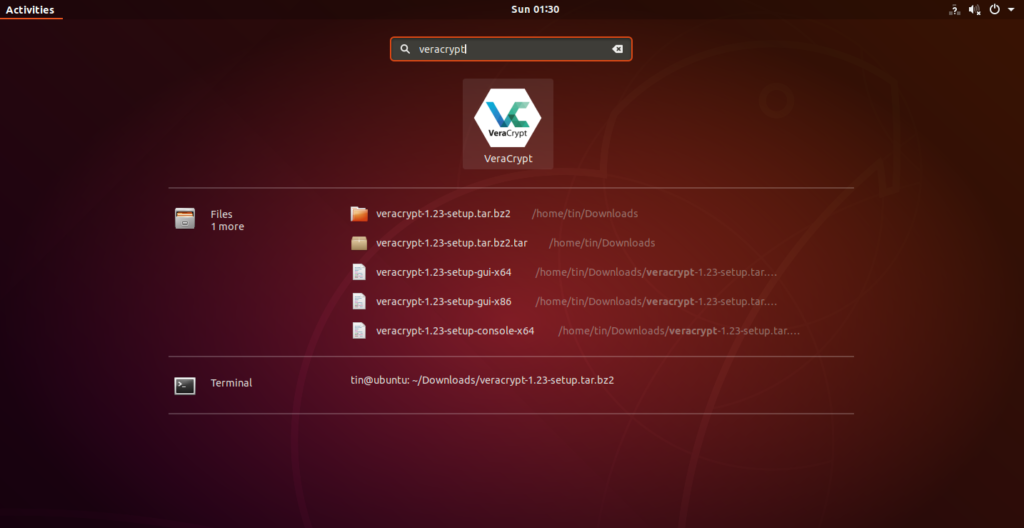
Partitionsverschlüsselung mit VeraCrypt
Es gibt zwei Möglichkeiten, ein verschlüsseltes Volume mit VeraCrypt zu erstellen:
- Verschlüsselte Dateispeicherung: Erstellt eine verschlüsselte virtuelle Festplatte in einer Datei.
- Ein verschlüsseltes Volume auf einer Partition oder einem Gerät: Verschlüsselt eine vorhandene Festplatte, Festplattenpartition oder externe Festplatte.
Hier sind die Schritte zum Verschlüsseln Ihrer Partition:
- Erstellen Sie ein verschlüsseltes Volume
- Stellen Sie ein verschlüsseltes Volume zusammen
- Trennen Sie das verschlüsselte Volume
Lassen Sie uns nun diese Schritte nacheinander ausführen:
Schritt 1: Erstellen Sie ein verschlüsseltes Volume
Klicken Sie im Anwendungsfenster von VeraCrypt auf die Schaltfläche Erstellen Sie ein Volumen.
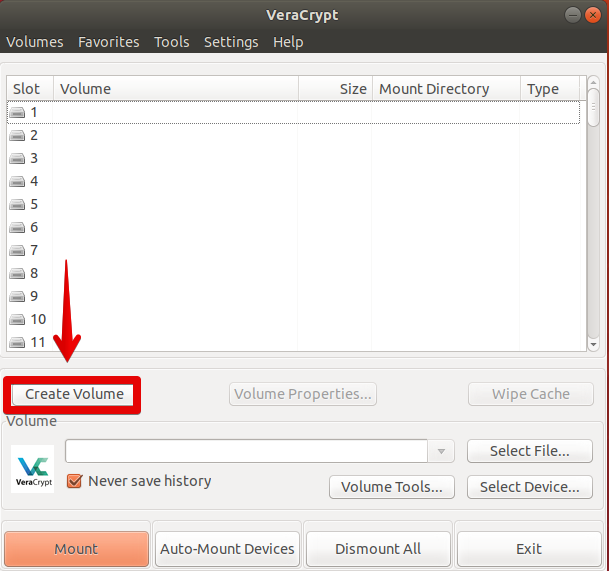
IN Assistent zum Erstellen von VeraCrypt-Volumeswählen Erstellen Sie ein Volume auf einer Partition / Festplattedann klick Folgend.
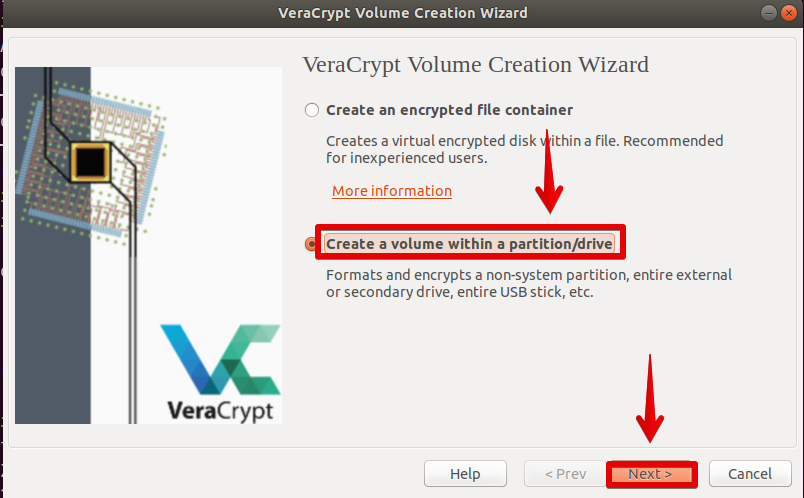
IN BolumenMotahaben Sie zwei Möglichkeiten: eine ist ein Standard-VeraCrypt-Volume und die andere ist ein verstecktes VeraCrypt-Volume. Wählen Sie den Tontyp und klicken Sie Folgend.
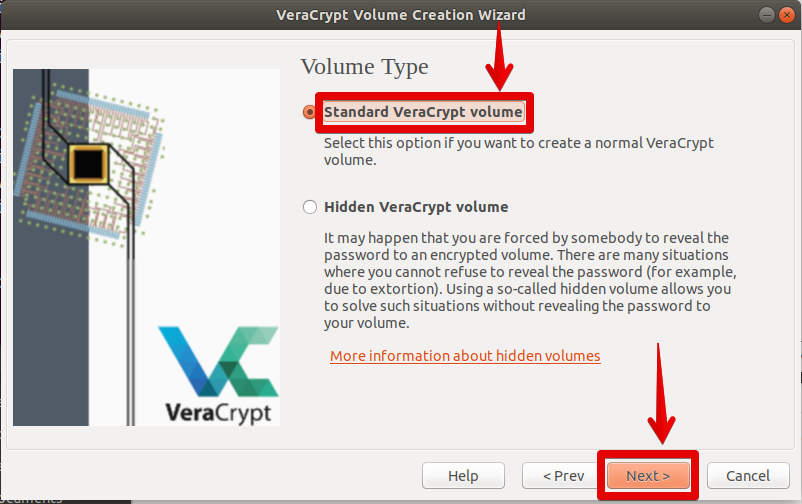
Schreib dich jetzt ein Speicherort des Volumesklicken Wähle ein Gerät. Hier können Sie die Partition auswählen, die Sie verschlüsseln möchten. Beachten Sie jedoch, dass VeraCrypt diese Partition löscht und formatiert und dabei alle Daten darauf löscht.
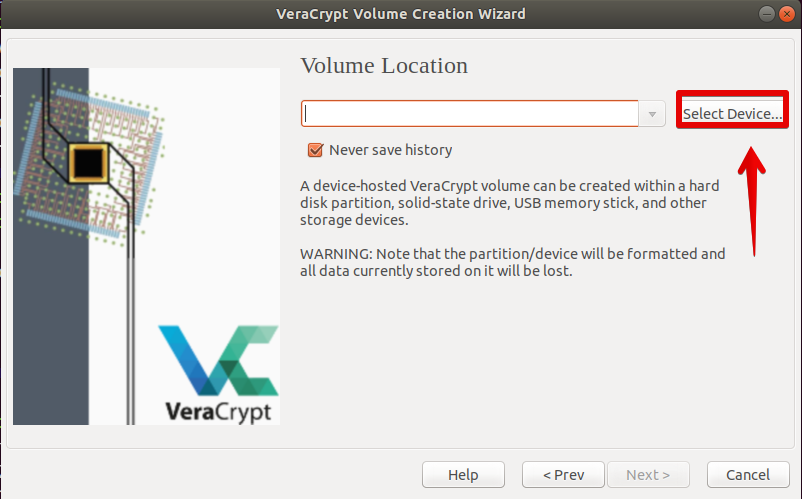
Wählen Sie nun die Partition aus und klicken Sie auf Schuldner. Nachdem Sie die Partition ausgewählt haben, klicken Sie auf die Schaltfläche Folgend um den nächsten Schritt zu gehen.
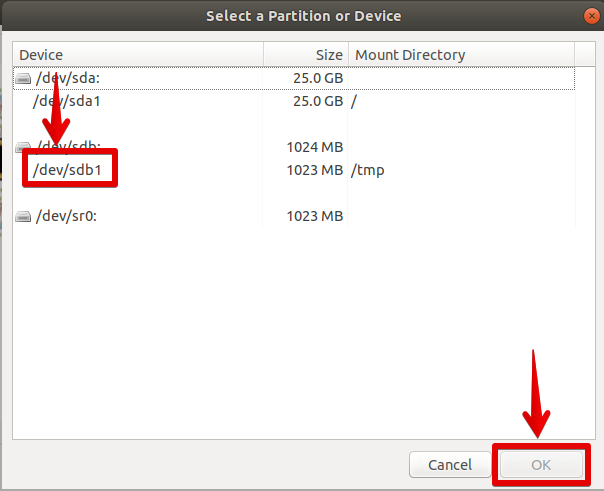
In welchem Verschlüsselungsoptionen, können Sie den Verschlüsselungsalgorithmus auswählen. Dieser Algorithmus wird verwendet, um die Partition zu verschlüsseln. Wählen Sie den Verschlüsselungsalgorithmus aus und klicken Sie auf Folgend.
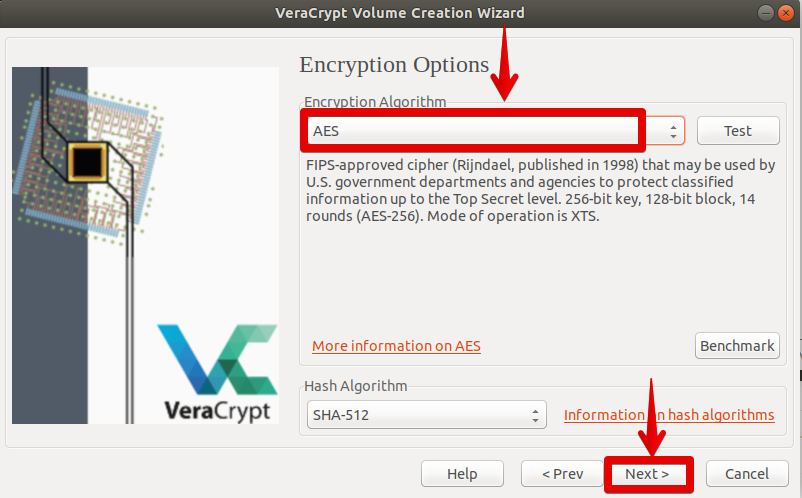
Dann wird es sein Volume-Passwort Fenster. Hier können Sie das Passwort eingeben, das für den Zugriff auf die verschlüsselte Partition verwendet wird. Wenn Sie dieses Passwort verlieren, können Sie nicht mehr auf die Daten zugreifen.
Klicken Sie nach Eingabe des Passworts auf die Schaltfläche Folgend.
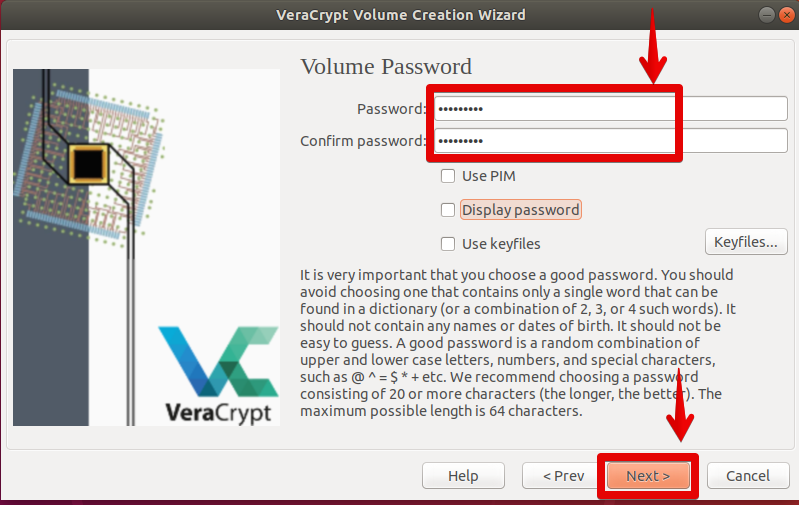
Schreib dich jetzt ein Formatoptionen, wählen Sie den Dateisystemtyp aus dem Dropdown-Menü aus. Dann klick Folgend.
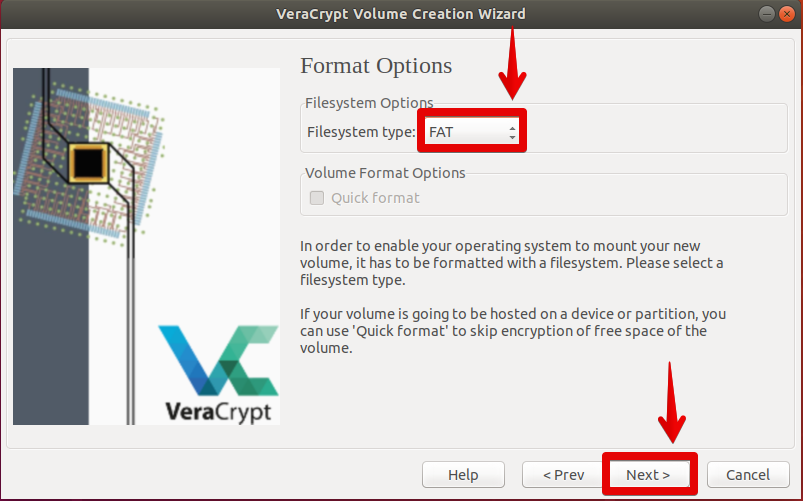
Sie können jetzt das Volume erstellen. In welchem volumetrisches Formatklicken Format. Startet die Formatierung und Volume-Erstellung.
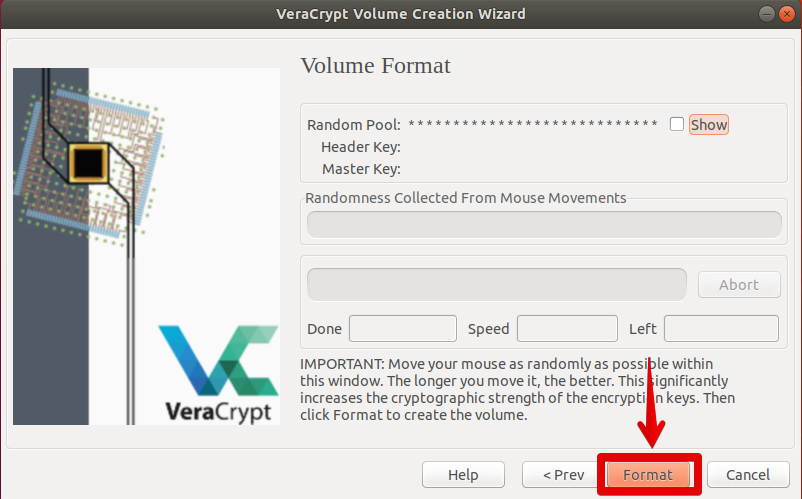
Wenn der Vorgang abgeschlossen ist, wird eine Benachrichtigung angezeigt, dass das Volume erfolgreich erstellt wurde. klicken Schuldner.
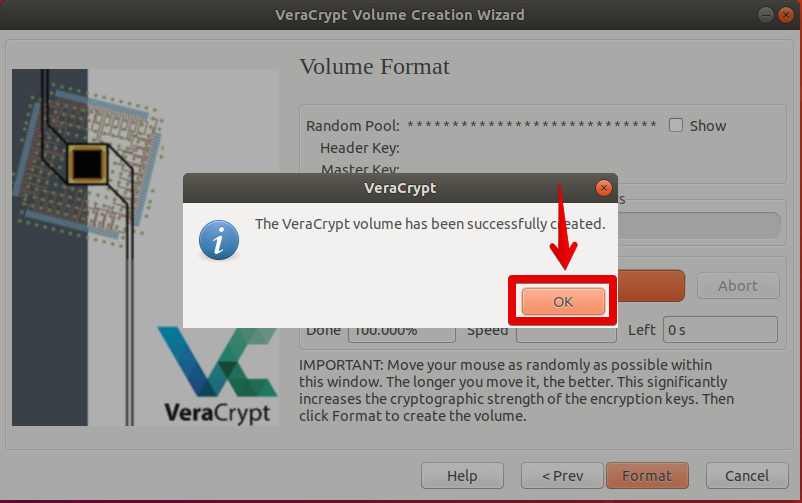
Schritt 2 Stellen Sie das verschlüsselte Volume zusammen
Mounten Sie nun das soeben erstellte Volume. Klicken Sie im VeraCrypt-Fenster auf die Schaltfläche Wähle ein Gerät.
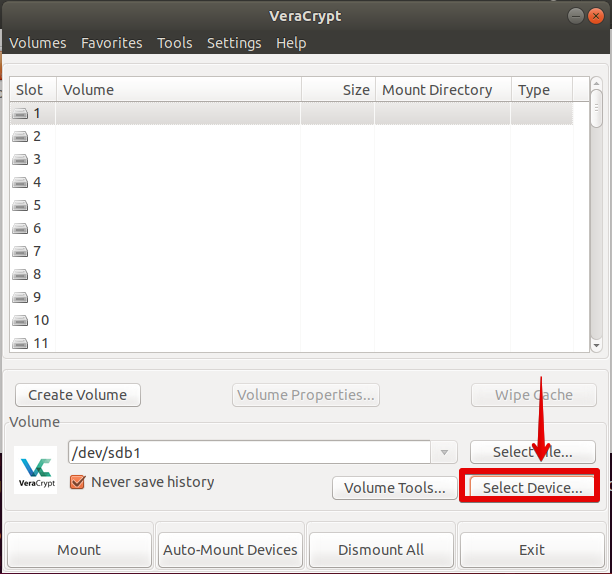
Wählen Sie nun die gewünschte Partition aus und tippen Sie auf Schuldner.
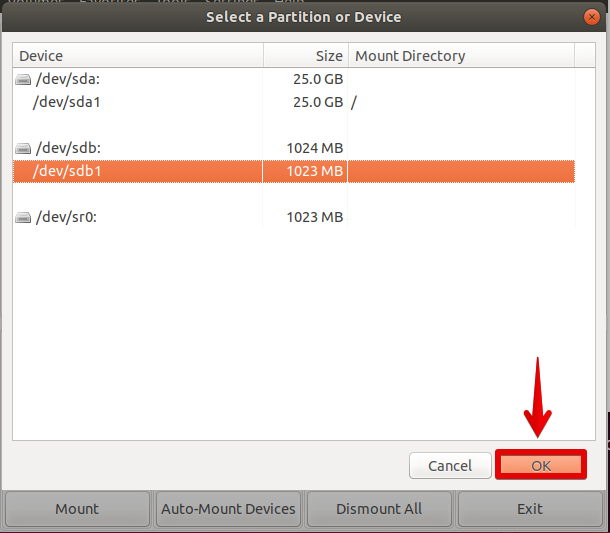
Nachdem Sie die gewünschte Partition ausgewählt haben, klicken Sie auf die Schaltfläche Installation.
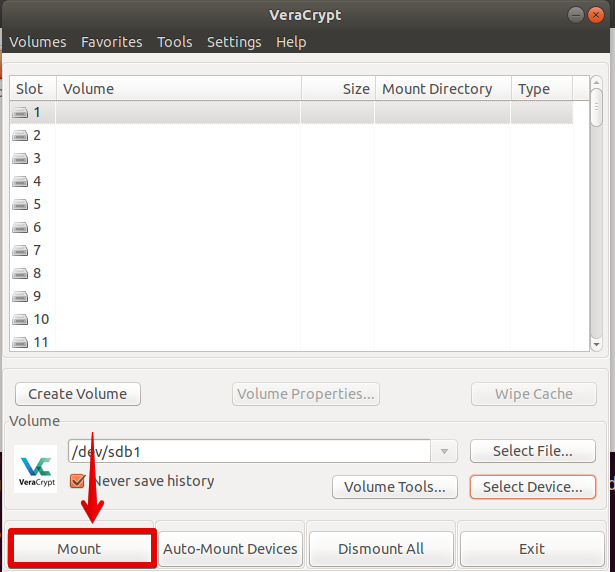
Sie werden nach dem Passwort gefragt. Geben Sie das Kennwort ein, das Sie beim Erstellen des verschlüsselten Volumes festgelegt haben, und klicken Sie darauf Schuldner.
(*2*)
Sie können nun sehen, dass das Volume installiert ist.
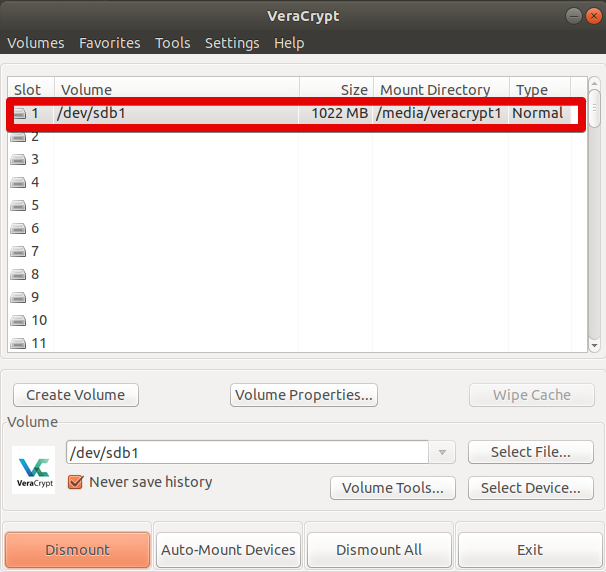
Öffnen Sie nun den Ubuntu-Dateimanager und klicken Sie darauf Ein anderer Ortund sieht das gemountete Volume. Sie können es jetzt wie ein normales Gerät verwenden. Sie können dieses Volume öffnen, Dateien hinzufügen, bearbeiten und löschen.
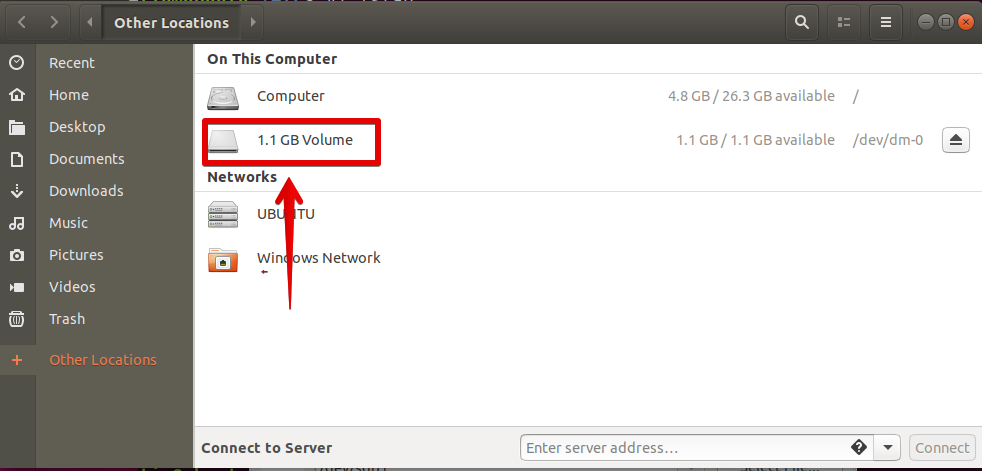
Schritt 3: Deaktivieren Sie das verschlüsselte Volume
Wenn Sie fertig sind, sollte das Volume disassembliert werden. Öffnen Sie dazu VeraCrypt, wählen Sie das Volume aus und klicken Sie auf Zerlegen.
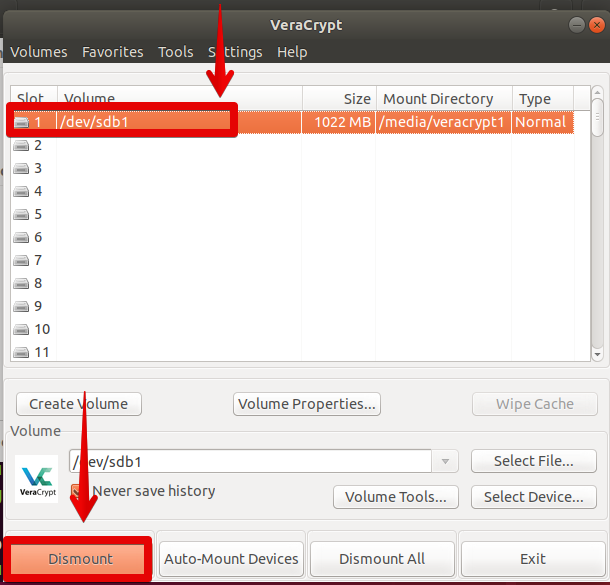
Von nun an müssen Sie jedes Mal, wenn Sie auf ein verschlüsseltes Volume zugreifen müssen, das Volume mounten, indem Sie das Passwort eingeben. Es steht dann jedem zur Verfügung, der Zugriff auf das System hat. Daher müssen Sie das Volume disassemblieren, wenn Sie es nicht benötigen. Wenn Sie das Volume nicht entfernen, wird es installiert und steht jedem zur Verfügung, der Zugriff auf das System hat.
So können Sie Ihre Partition mit VeraCrypt verschlüsseln. Sie können damit auch Ihr gesamtes Gerät sowie einzelne Ordner und externe Geräte wie USB verschlüsseln.
Einige Bilder zum Thema So verschlüsseln Sie Linux-Partitionen mit VeraCrypt unter Ubuntu
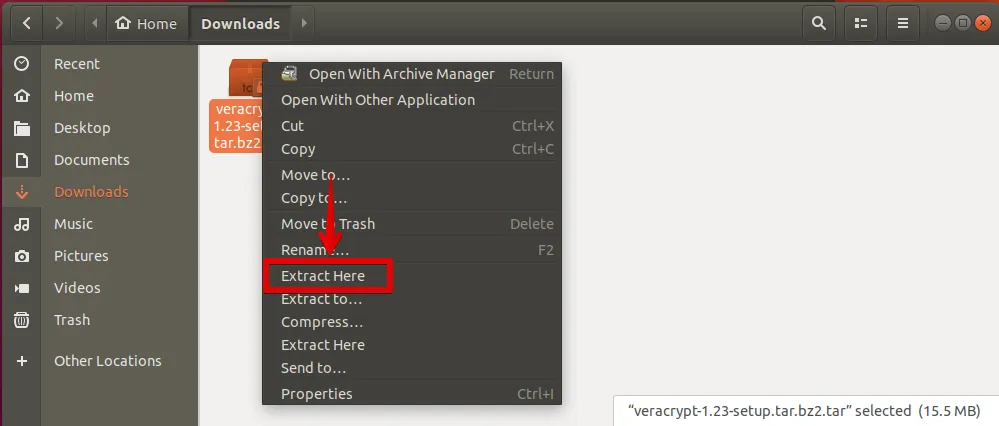
Einige verwandte Schlüsselwörter, nach denen die Leute zum Thema suchen So verschlüsseln Sie Linux-Partitionen mit VeraCrypt unter Ubuntu
#verschlüsseln #Sie #LinuxPartitionen #mit #VeraCrypt #unter #Ubuntu
Weitere Informationen zu Schlüsselwörtern So verschlüsseln Sie Linux-Partitionen mit VeraCrypt unter Ubuntu auf Bing anzeigen
Die Anzeige von Artikeln zum Thema So verschlüsseln Sie Linux-Partitionen mit VeraCrypt unter Ubuntu ist beendet. Wenn Sie die Informationen in diesem Artikel nützlich finden, teilen Sie sie bitte. vielen Dank.