Schauen Sie sich die Themenartikel So verwalten Sie Dateien vom Linux-Terminal aus in der Kategorie an: Ar.taphoamini.com/wiki bereitgestellt von der Website Ar.taphoamini.com.
Weitere Informationen zu diesem Thema So verwalten Sie Dateien vom Linux-Terminal aus finden Sie in den folgenden Artikeln: Wenn Sie einen Beitrag haben, kommentieren Sie ihn unter dem Artikel oder sehen Sie sich andere Artikel zum Thema So verwalten Sie Dateien vom Linux-Terminal aus im Abschnitt „Verwandte Artikel an.
Wenn Sie ein Linux-Administrator oder normaler Benutzer sind, sollten Sie die Grundlagen der Dateiverwaltung und Verzeichnisnavigation auf Ihrem Betriebssystem kennen. Ob es sich um ein Desktop- oder ein Befehlszeilen-Betriebssystem handelt, beide bieten eine einfache und unkomplizierte Möglichkeit, Dateien und Verzeichnisse zu verwalten. In einigen Fällen ist es jedoch schneller, die Befehlszeile zu verwenden, um grundlegende Verwaltungsaufgaben auszuführen oder durch Verzeichnisse zu navigieren, insbesondere wenn Sie mit einer großen Anzahl von Dateien arbeiten. Diese Befehle geben Ihnen Flexibilität und viel mehr Optionen, um Ihre Dateien schnell zu verwalten.
Dieser Artikel erklärt, wie Sie Dateien und Verzeichnisse mit dem Linux-Terminal verwalten. Debian 10 wurde verwendet, um das im Artikel erwähnte Verfahren zu beschreiben.
Inhalt
Listen Sie die Dateien mit dem Befehl ls auf
Der Befehl ls wird verwendet, um Dateien und Unterverzeichnisse im aktuellen Verzeichnis aufzulisten. Es bietet auch einige Optionen, um mehr Informationen über die Dateien zu erhalten.
Öffnen Sie zunächst das Terminal, indem Sie auf die Registerkarte Aktivitäten in der oberen linken Ecke des Debian-Desktops gehen. Geben Sie es dann in die Suchleiste ein Terminal. Wenn das Terminalsymbol angezeigt wird, klicken Sie darauf, um es zu starten.
Dateien mit ls auflisten:
Wir werden den Will ls-Befehl unmarkiert verwenden, daher erscheinen hier keine Details zu Dateityp, -größe und -verzeichnis. Also einfach schreiben sehen im Terminal wie folgt:
$ ls
Sie können es in der folgenden Ansicht sehen sehen listet Dateinamen auf, ohne .
Dateien mit dem Schalter -l auflisten:
Hier verwenden wir eine Option aus die die Dateidetails anzeigt. Es zeigt Ihnen einige Details über die Datei, einschließlich ihrer Größe, Berechtigungen, Datums- und Uhrzeitänderungen usw. Geben Sie additionally den folgenden Befehl in das Terminal ein:
$ ls -l
Sie können es in der folgenden Ansicht sehen ls-l listet die genauen Details der Dateien auf.
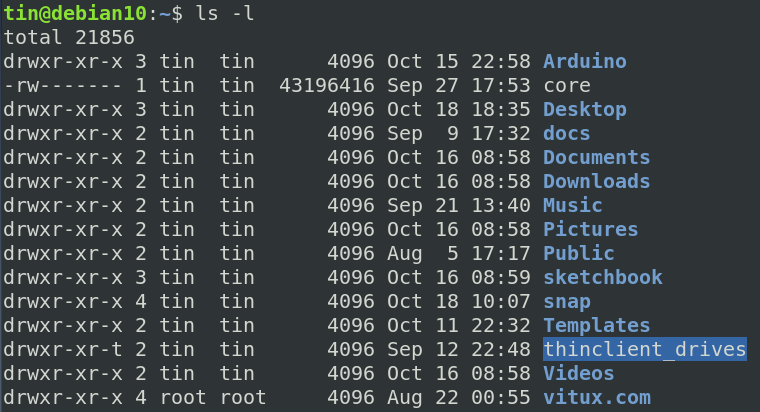
Versteckte Dateien anzeigenAnzeige
sehen Es kann auch verwendet werden, um alle versteckten Dateien aufzulisten. Versteckte Dateinamen beginnen damit .. Geben Sie diesen Befehl ein, um versteckte Dateien im Terminal anzuzeigen:
$ ls -a
Zu Beginn sehen Sie die Liste aller versteckten Dateien.
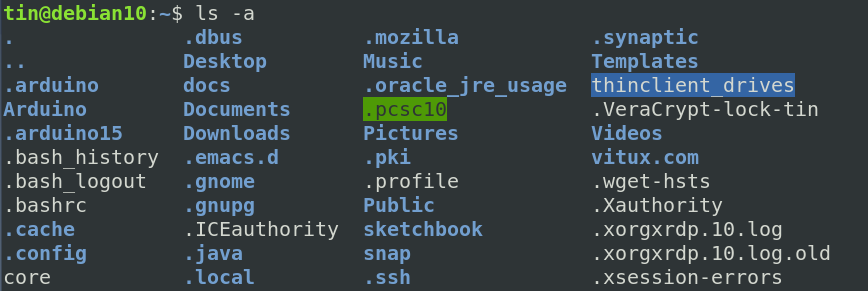
Wechseln Sie das Verzeichnis mit dem Befehl cd
Befehl CD ermöglicht es Ihnen, das aktuelle Arbeitsverzeichnis zu ändern, oder mit anderen Worten, zu einem anderen Ordner auf dem System zu navigieren. Klick einfach CD zu schlagen aus dem gewünschten Verzeichnis.
$ cd <path/to/listing>
Zum Beispiel Navigation TischWir verwenden diesen Befehl:
$ cd Desktop/
In der folgenden Ausgabe können Sie sehen, dass in das Arbeitsverzeichnis gewechselt wurde Tisch.

Auch wenn wir in eine andere Bibliothek gehen und wechseln wollen, z ZuhauseSie müssen den Pfad hinzufügen CD / Haus.
$ cd /residence
Jetzt können Sie sehen, dass sich das aktuelle Verzeichnis geändert hat Zuhause Tick Schreibtisch /.

Entfernen Sie die Dateien mit dem Befehl rm
Was Zimmer Deinstallieren bedeutet, wie der Name schon sagt, das Entfernen oder Löschen von Dateien und Verzeichnissen auf dem Linux-Betriebssystem. Bei diesem Befehl müssen wir jedoch vorsichtig sein, da er vor dem Löschen keine Bestätigung erfordert.
mit dem rm-Befehl:
Um eine Datei zu entfernen/löschen, wechseln Sie in das Verzeichnis, in dem sich die zu löschende Datei befindet. Im folgenden Beispiel löschen wir eine Datei mit dem Namen Datei1.txt befindet sich Unterlagen unter Zuhause. Suchen Sie additionally zuerst das Verzeichnis, das Sie verwenden möchten CD dann berühren Zimmer Dateinamen, um die Datei zu entfernen.
$ cd /residence/tin/Documents/
$ rm file1.txt
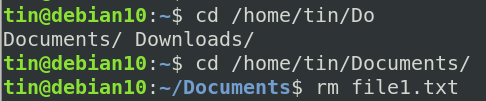
mit dem rmdir-Befehl
Was rmdir wird verwendet, um leere Verzeichnisse zu entfernen/löschen. Wenn das angegebene Verzeichnis eine Datei oder ein Unterverzeichnis enthält, wird es vom Befehl rmdir nicht gelöscht.
Navigieren Sie zum leeren Verzeichnis. Dann eintreten rmdir nach dem Bibliotheksnamen wie folgt:
$ rmdir <directory_name>
Im folgenden Beispiel entfernen wir ein leeres Verzeichnis meine Akten Documents-Verzeichnis mit den folgenden Befehlen:
$ cd /residence/tin/Documents $ rmdir myfiles/

Dateien verschieben mit mv
and so on Werkzeug Bewegung. Verwenden Sie diesen Befehl, um eine oder mehrere Dateien oder Verzeichnisse von einem Speicherort im Linux-Betriebssystem an einen anderen zu verschieben. Die allgemeine Syntax des Befehls lautet wie folgt:
$ mv <supply> <vacation spot>
Im folgenden Beispiel verschieben wir eine Datei mit dem Namen Datei1.txt was jetzt da ist Downloads. Da wollen wir hin Unterlagen.
$ mv /residence/tin/Downlaods/file1.txt /residence/tin/Documents/
![]()
Kopieren Sie Dateien mit cp
Was vgl wird zum Kopieren von Dateien und Verzeichnissen verwendet. Wir werden sie nutzen vgl um eine Datei von der Quelle zum Ziel zu kopieren. Die allgemeine Syntax des Befehls lautet wie folgt:
$ cp <choices> supply vacation spot
Im Beispiel unten Datei1.txt ist die Datei, die wir kopieren Unterlagen aus dem aktuellen Verzeichnis, dh Downloads in unserem Fall. Die Reihenfolge wird sein:
$ cp /residence/tin/Downloads/file1.txt /residence/tin/Documents/
![]()
Wenn die Zieldatei zum Zeitpunkt des Kopierens bereits existiert, wird sie überschrieben. Verwenden Sie um eine Bestätigung anzufordern und. Der Benutzer wird gefragt, ob er die Datei überschreiben möchte.
$ cp -i /residence/tin/Downloads/file1.txt /residence/tin/Documents/
Wenn Sie die Datei nicht überschreiben möchten, verwenden Sie die Option an.
$ cp -n /residence/tin/Downloads/file1.txt /residence/tin/Documents/
Erstellen Sie Verzeichnisse mit mkdir
Was mkdir wird verwendet, um ein neues Verzeichnis im aktuellen Arbeitsverzeichnis zu erstellen. Die allgemeine Syntax des Befehls lautet wie folgt:
$ mkdir <directory_name>
Im folgenden Beispiel erstellen wir ein Verzeichnis mit einem neuen Namen Software im aktuellen Arbeitsverzeichnis mkdir und so:
$ mkdir softwares
![]()
Ändern Sie die Dateiberechtigungen mit dem Befehl chmod
Der Chmod-Befehl wird verwendet, um Datei- und Ordnerberechtigungen festzulegen. Jede Datei und jedes Verzeichnis hat drei Eigenschaftstypen, gekennzeichnet durch u, g und o:
- Es ist für Benutzer ua
- g ist eine Gruppe
- o die anderer Leute.
Nachfolgend sind die Berechtigungen für alle oben mit r, w und x markierten Eigentümer festgelegt:
- r Leseberechtigung
- w gibt Schreibberechtigungen an
- xa bezeichnet die Ausführungserlaubnis.
Im folgenden Beispiel verwenden wir den Befehl chmod, um die Berechtigung zu ändern. Plus + Signieren bedeutet das Hinzufügen einer Erlaubnis. Um dem Benutzer beispielsweise das Ausführen zu ermöglichen, verwenden Sie den folgenden Befehl im Terminal:
$ chmod u+x files1.txt
Damit ist der Benutzer nun berechtigt, alle Typen auszuführen.
![]()
Wir können der Datei/dem Verzeichnis auch verschiedene Berechtigungen hinzufügen. Ein Komma wird verwendet, um zwischen verschiedenen Berechtigungen zu unterscheiden, wie zum Beispiel:
$ chmod u+r ,g+x file_name
(*10*)
Wir können auch Lese- und Schreibberechtigungen mit chmod entfernen chmod u-rx Dateiname usw.
$ chmod u-rx file_name
![]()
Erstellen Sie leere Dateien mit dem Touch-Befehl
Der Touch-Befehl wird verwendet, um leere Dateien zu erstellen. Es kann auch verwendet werden, um die Zeitstempel von Dateien zu erstellen, zu ändern und zu modifizieren. Die allgemeine Syntax des Befehls lautet wie folgt:
$ contact file_name
Im folgenden Beispiel erstellen wir eine leere Datei mit dem Namen Datei1.txt mit einem Touch-Befehl.
![]()
Mit dem Touch-Befehl können Sie mehrere Dateien erstellen. In diesem Beispiel erstellen wir mit diesem Befehl 3 leere Dateien auf einmal:
$ contact file1.txt file2.txt file3.txt
![]()
Wenn die Datei bereits existiert, wird ihre Zugriffszeit aktualisiert.
In diesem Artikel haben wir die verschiedenen Befehle zum Verwalten von Dateien in Debian Terminal kennengelernt. Obwohl es noch mehr Befehle zum Erlernen der Dateiverwaltung gibt, sind dies die Grundlagen für den Einstieg. Ich hoffe, Sie finden es nützlich, wenn Sie grundlegendes Browsen oder Dateimanagement auf Ihrem Linux-Betriebssystem benötigen.
Einige Bilder zum Thema So verwalten Sie Dateien vom Linux-Terminal aus

Einige verwandte Schlüsselwörter, nach denen die Leute zum Thema suchen So verwalten Sie Dateien vom Linux-Terminal aus
#verwalten #Sie #Dateien #vom #LinuxTerminal #aus
Weitere Informationen zu Schlüsselwörtern So verwalten Sie Dateien vom Linux-Terminal aus auf Bing anzeigen
Die Anzeige von Artikeln zum Thema So verwalten Sie Dateien vom Linux-Terminal aus ist beendet. Wenn Sie die Informationen in diesem Artikel nützlich finden, teilen Sie sie bitte. vielen Dank.
