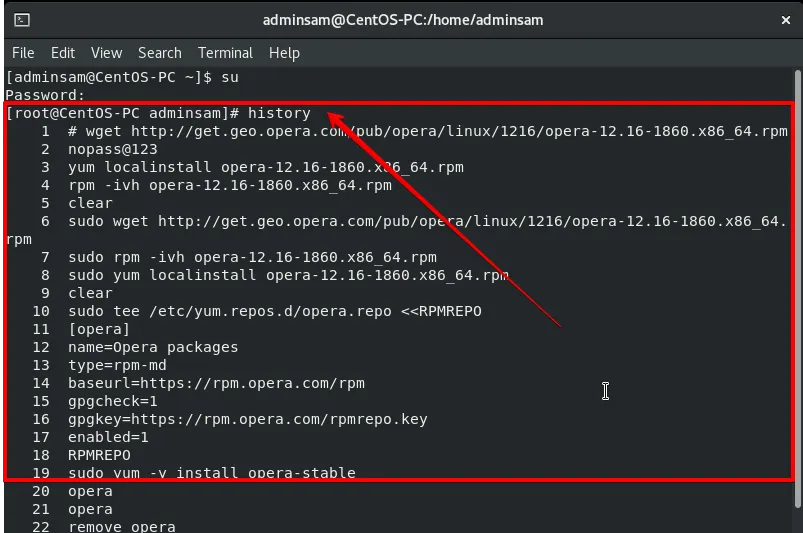Schauen Sie sich die Themenartikel So verwenden Sie den Verlaufsbefehl unter CentOS 8 in der Kategorie an: Ar.taphoamini.com/wiki bereitgestellt von der Website Ar.taphoamini.com.
Weitere Informationen zu diesem Thema So verwenden Sie den Verlaufsbefehl unter CentOS 8 finden Sie in den folgenden Artikeln: Wenn Sie einen Beitrag haben, kommentieren Sie ihn unter dem Artikel oder sehen Sie sich andere Artikel zum Thema So verwenden Sie den Verlaufsbefehl unter CentOS 8 im Abschnitt „Verwandte Artikel an.
Verwenden Sie den Befehl Verlauf, um den Verlauf des Terminals anzuzeigen. Speichert den Verlauf aller Terminalbefehle, die auf dem System ausgeführt werden. Es ermöglicht Benutzern, bereits auf dem Terminal ausgeführte Befehle abzuspielen oder wiederzuverwenden, ohne sie erneut eingeben zu müssen. Der Verlaufsbefehl ist additionally nützlich, wenn der Benutzer einen Befehl vergisst, der zuvor auf dem Terminal ausgeführt wurde. Die Historie aller ausgeführten Befehle wird in der Datei ~ / .bash_history gespeichert. Standardmäßig speichert die Verlaufsdatei ein Protokoll aller Befehle, die unter Linux ausgeführt werden. Wenn Sie versuchen, den Verlauf der oben genannten Befehle zu überprüfen, ist dieser Artikel für Sie hilfreich. Dieser Artikel zeigt Ihnen, wie Sie es verwenden Geschichte auf CentOS 8.0.
Table of Contents
Verwenden Sie den Verlaufsbefehl
Öffnen Sie das Terminalfenster von CentOS 8.0, indem Sie auf das Desktop-Terminalsymbol klicken. Sie müssen als root angemeldet sein, um den Verlauf des Terminals zu überprüfen. Geben Sie dazu den folgenden Befehl ein.
$su
Sie sind jetzt als root angemeldet.
Verwenden Sie die folgenden Befehle, um den Verlauf des Terminals anzuzeigen:
Um den Verlauf aller neu ausgeführten Befehle zu drucken, geben Sie den folgenden Befehl im CentOS 8.0-Terminal ein
$historical past
Wenn der Befehl erfolgreich ausgeführt wird, wird die Historie aller ausgeführten Befehle angezeigt. Der zuletzt ausgeführte Befehl wird im Top-Down-Terminal angezeigt.
Wenn Sie den Befehl „cat ~ / .bash_history“ ausführen, ist er der Verlaufsdatei sehr ähnlich, zeigt jedoch nicht das genaue Format oder die Seriennummer an.
Sie können auch eine Zahl mit dem Verlaufsbefehl eingeben. Das Ergebnis zeigt die letzten Zeilen des Terminals.
$historical past 7
Wie oben erwähnt, dient der History-Befehl dazu, alle ausgeführten Befehle mit einer fortlaufenden Nummer anzuzeigen. Mit der Befehlsnummer können Sie bestimmte Befehle auf dem Terminal wiederholen.
Befehlszeilennummer!
Um beispielsweise den Befehl 416 erneut auszuführen, verwenden Sie den folgenden Befehl:
$ !416!
Sie können die Seriennummer nach Bedarf ändern

Notiz: Die Befehlszeilennummer ändert sich jedes Mal, wenn Sie mehrere Befehle im Terminal eingeben. Verlassen Sie sich additionally nicht auf die Befehlszeile für die vorherige Geschichte.
Die neuesten Befehle finden Sie unter '!!' Sie können es auch in einem Terminal sehen. oder drücken Sie die Aufwärtspfeiltaste, um die zuletzt ausgeführten Befehle auf der Systemtastatur anzuzeigen.

Sie können den Befehl mit der Startzeichenfolge wiederholen. DAS '!' Die Anfangszeichenfolge des Befehls, der ausgeführt wurde, bevor Sie a eingegeben haben. Befolgen Sie die folgende Syntax:
!string
Beispielsweise möchten Sie nach Befehlen suchen, die mit einer Zeichenfolge beginnen DummGeben Sie dann den folgenden Befehl in das Terminal ein:
!yum
Die obige Methode kann riskant sein, wenn der letzte Befehl, den Sie ausführen, sich von dem unterscheidet, was Sie benötigen. Geben Sie zur Bestätigung ": p" ein, anstatt direkt am Ende der Startzeichenfolge zu laufen.
(*6*)
Oben erwähnt! Der Befehl Yum: p ' zeigt nur den Bestätigungsbefehl an.
Sie können den Befehl "Verlauf" verwenden, indem Sie ihn mit grep paaren, das nach Befehlen sucht, die genau mit dem Textmuster oder dem Ende des Befehls übereinstimmen. Auf diese Weise können Sie die zuletzt ausgeführten Befehle anzeigen.
Geben Sie im Terminal folgenden Befehl ein:
$historical past | grep dnf

Wie Sie sehen können, gibt es eine Liste aller Befehle zurück, die auf dem Terminal ausgeführt werden und auf „dnf“ abgebildet sind.
Sie können Befehle in die Verlaufsdatei eingeben. Wenn Ihnen der Verlauf der registrierten Datei ausgeht, führen Sie diesen Befehl auf dem Terminal aus.
$historical past -w
Sie können auch den Inhalt der Story löschen. Führen Sie den folgenden Befehl aus, um den Inhalt zu löschen:
$historical past -c
Beachten Sie, dass durch das Löschen des Verlaufs nur der Inhalt des Speichers gelöscht wird. Sie können auch die Datei ~ / .bash_history löschen, um den Verlauf zu entfernen, aber die aktuelle Sitzung wird in der Datei gespeichert, wenn sich der Benutzer abmeldet.
Anstatt den gesamten Verlauf zu löschen, können Sie mit dem Schalter -d bestimmte Seriennummern aus der Verlaufsdatei löschen. Verwenden Sie den folgenden Befehl, um die genaue Zahlenfolge aus der Verlaufsdatei zu entfernen
$historical past -d 457
Wenn Sie beispielsweise Ihr Kontokennwort eingegeben haben, empfehlen wir Ihnen aus Sicherheitsgründen, den obigen Befehl zu verwenden. Mit diesem Befehl können Benutzer Informationen vor unbefugtem Zugriff schützen.
Sie können auch die Option „-a“ verwenden, um den aktuellen Sitzungsverlauf in der Datei ~ / .bash_history zu speichern. Geben Sie im Terminal folgenden Befehl ein:
$historical past -a
Sie können Ihren Verlaufszeilen auch Zeitstempel hinzufügen. Dies bedeutet, dass Sie Datum und Uhrzeit standardmäßig nicht mit vorab ausgeführten Befehlen anzeigen können, sondern nur der Reihe nach. Wenn Sie additionally den Timestamp-Befehl verwenden, können Sie das Datum und die Uhrzeit der ausgeführten Befehle sehen. Führen Sie diesen Befehl auf dem Terminal aus:
$HISTTIMEFORMST=%FpercentT
Sie können die Größe der Werbebuchung in Ihrem gespeicherten Verlauf ändern. Standardmäßig schreibt die Bash-Datei 1000 Befehlszeilen in die Verlaufsliste. $ HISTSIZE ist eine Variable, mit der Sie sie an Ihre Bedürfnisse anpassen können. Geben Sie diesen Befehl ein, um ihn auf 10000 einzustellen, um die Größe zu erhöhen.
$HISTSIZE=10000
Fazit
In diesem Tutorial haben wir gelernt, wie man die verschiedenen Funktionen des History-Befehls mit dem CentOS 8.0-Terminal verwendet. Sie können den Verlauf des CentOS 8.0-Terminals verfolgen, indem Sie diesem Tutorial folgen. Ich hoffe, Sie finden diesen Artikel nützlich. Wenn Sie weitere Fragen haben, hinterlassen Sie bitte unten einen Kommentar.
Einige Bilder zum Thema So verwenden Sie den Verlaufsbefehl unter CentOS 8
Einige verwandte Schlüsselwörter, nach denen die Leute zum Thema suchen So verwenden Sie den Verlaufsbefehl unter CentOS 8
#verwenden #Sie #den #Verlaufsbefehl #unter #CentOS
Weitere Informationen zu Schlüsselwörtern So verwenden Sie den Verlaufsbefehl unter CentOS 8 auf Bing anzeigen
Die Anzeige von Artikeln zum Thema So verwenden Sie den Verlaufsbefehl unter CentOS 8 ist beendet. Wenn Sie die Informationen in diesem Artikel nützlich finden, teilen Sie sie bitte. vielen Dank.