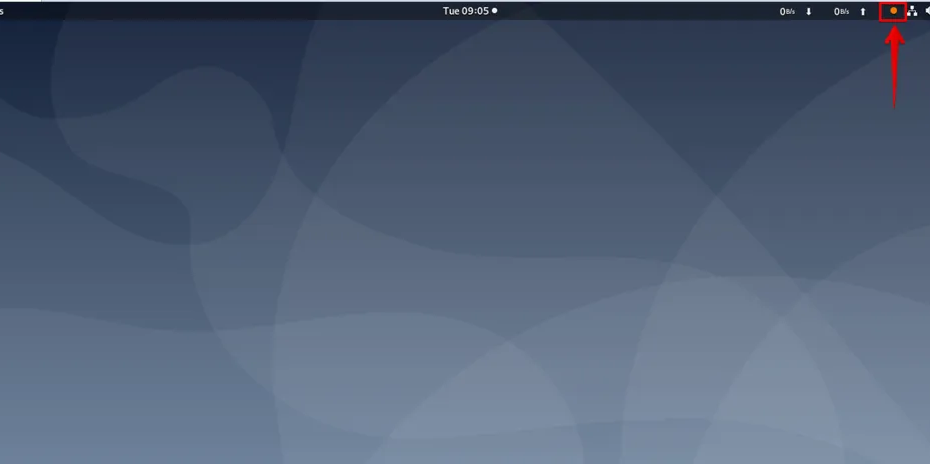Schauen Sie sich die Themenartikel So verwenden Sie den versteckten Bildschirmrekorder der Gnome-Shell in Debian 10 in der Kategorie an: https://ar.taphoamini.com/wiki/ bereitgestellt von der Website Artaphoamini.
Weitere Informationen zu diesem Thema So verwenden Sie den versteckten Bildschirmrekorder der Gnome-Shell in Debian 10 finden Sie in den folgenden Artikeln: Wenn Sie einen Beitrag haben, kommentieren Sie ihn unter dem Artikel oder sehen Sie sich andere Artikel zum Thema So verwenden Sie den versteckten Bildschirmrekorder der Gnome-Shell in Debian 10 im Abschnitt „Verwandte Artikel an.
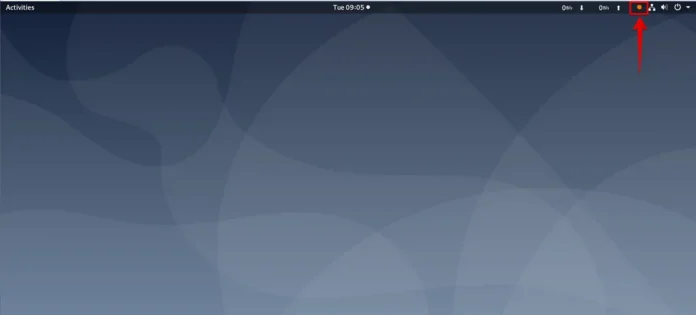
Die Nutzung von Screencasts nimmt stetig zu. Sie eignen sich hervorragend zum Unterrichten oder zum Teilen von Ideen, da Text allein nicht ausreicht, um Probleme zu beschreiben und Wissen auszutauschen. Es stehen verschiedene Bildschirmaufnahmegeräte zur Verfügung. Aber heute stellen wir in diesem Artikel den geheimen Gnome-Shell-Bildschirmschoner vor, den Sie nicht installieren müssen. Integriert in das Linux-Betriebssystem ermöglicht es Ihnen, Bildschirmaktivitäten aufzuzeichnen und die Ergebnisse in Ihrer Videobibliothek zu speichern.
Der integrierte Bildschirmschoner von Gnome Shell bleibt verborgen, sodass Sie keine Möglichkeit finden, die Anwendung zu starten oder von einer anderen Befehlszeile aus auszuführen. Sie können mit einem Schlüsselcode beginnen.
Dieser Artikel zeigt Ihnen, wie Sie den geheimen Gnome-Shell-Bildschirmschoner verwenden. Es ist so einfach zu bedienen, wie es eine minimale Benutzeroberfläche hat. Ich werde Debian 10 verwenden, um das in diesem Artikel erwähnte Verfahren zu beschreiben.
Inhalt
Screenshot in Debian 10
Gnome Shell Integrated Screensaver kann mit einer Tastenkombination gestartet werden, da es keinen Launcher gibt. Diese Verknüpfung wird verwendet, um die Aufnahme zu starten und zu stoppen.
Starten Sie die Aufnahme auf dem Bildschirm
Verwenden Sie diese Verknüpfung, um mit der Bildschirmaufnahme zu beginnen:
Ctrl+Alt+Shift+R
Nachdem Sie die obige Verknüpfung verwendet haben, erscheint ein kleiner roter Kreis in der oberen rechten Ecke des Bildschirms, der anzeigt, dass der Aufnahmevorgang gestartet wurde. Zeichnet die aktuelle Aktivität auf dem Desktop-Bildschirm auf.
Stoppen Sie die Aufnahme auf dem Bildschirm
Die Standardaufzeichnungszeit beträgt 30 Sekunden. Die Aufnahme stoppt dann automatisch. Verwenden Sie die gleiche Verknüpfung wie oben Strg + Alt + Umschalt + R um die manuelle Aufnahme zu stoppen. Dadurch wird die Aufzeichnung der Programmaktivität auf dem Bildschirm beendet und der rote Kreis verschwindet.
Aufzeichnungen zu finden
Die Einträge befinden sich im Ordner Videos im Home-Verzeichnis des Benutzers. Videos werden im WebM-Format mit Datum und Uhrzeit ihrer Aufnahme gespeichert.
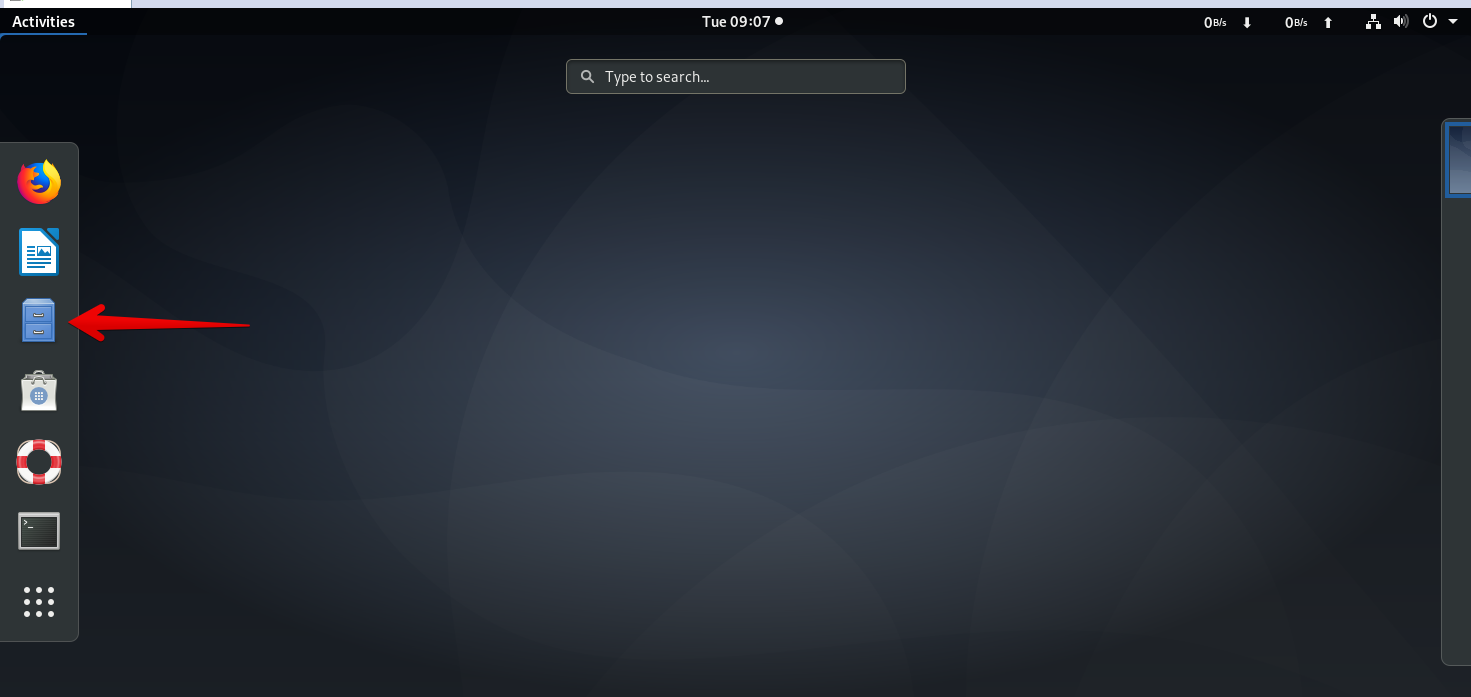
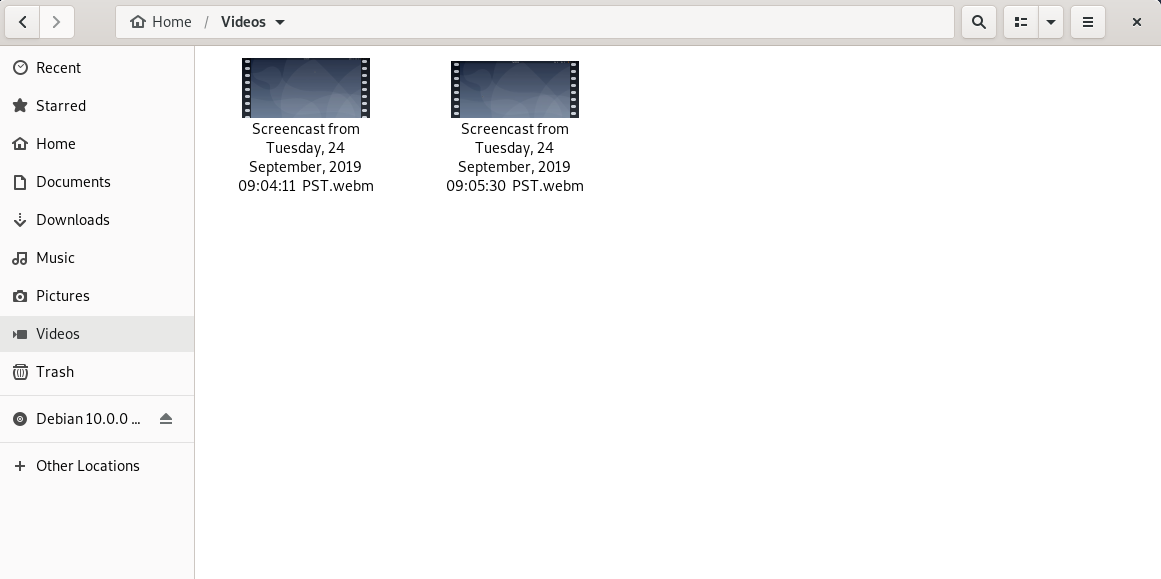
Erhöhen Sie die Aufnahmezeit
Die integrierte Bildschirmaufnahme von Gnome Shell erfasst die Bildschirmaktivität standardmäßig 30 Sekunden lang. Wenn Sie jedoch standardmäßig mit dieser kurzen Aufzeichnung nicht zufrieden sind, können Sie sie erhöhen, indem Sie einen Befehl auf dem Terminal ausführen.
Um die Terminalanwendung auf Ihrem System auszuführen, gehen Sie hier Aktivitäten Debian in der oberen linken Ecke der Tabelle. Geben Sie dann in die Suchleiste ein Terminal. Wenn das Terminalsymbol angezeigt wird, klicken Sie zum Starten.
Geben Sie dann im Terminal folgende Zeile ein:
$ gsettings set org.gnome.settings-daemon.plugins.media-keys max-screencast-length X
Ersetzen Sie die gewünschte Aufnahmezeit in X Sekunden. Wenn Sie keine Einschränkung angeben möchten, ersetzen Sie sie durch X 0.
![]()
Dieser Artikel erklärt, wie man den Gnome Shell Secret Screen Recorder verwendet. Insgesamt war es ein gutes Tool, ohne eine App installieren zu müssen, um Bildschirmaktivitäten einfach und bequem zu erfassen. Es gibt jedoch einige Einschränkungen, da es keine Audioaufzeichnung gibt und Sie keinen bestimmten Bereich aufzeichnen können. Stattdessen wird der gesamte Desktop-Bildschirm gespeichert.
Einige Bilder zum Thema So verwenden Sie den versteckten Bildschirmrekorder der Gnome-Shell in Debian 10
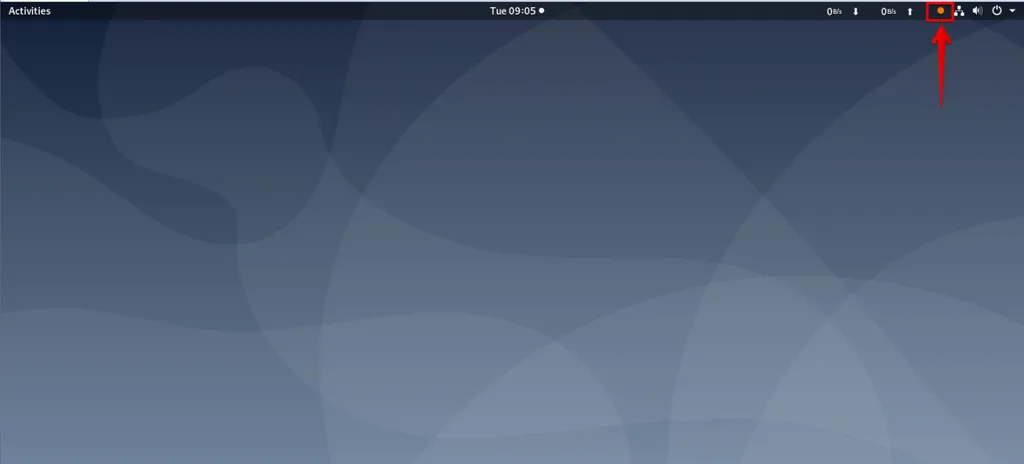
Einige verwandte Schlüsselwörter, nach denen die Leute zum Thema suchen So verwenden Sie den versteckten Bildschirmrekorder der Gnome-Shell in Debian 10
#verwenden #Sie #den #versteckten #Bildschirmrekorder #der #GnomeShell #Debian
Weitere Informationen zu Schlüsselwörtern So verwenden Sie den versteckten Bildschirmrekorder der Gnome-Shell in Debian 10 auf Bing anzeigen
Die Anzeige von Artikeln zum Thema So verwenden Sie den versteckten Bildschirmrekorder der Gnome-Shell in Debian 10 ist beendet. Wenn Sie die Informationen in diesem Artikel nützlich finden, teilen Sie sie bitte. vielen Dank.