Schauen Sie sich die Themenartikel So verwenden Sie ein USB-Laufwerk unter Debian 10 in der Kategorie an: Wiki bereitgestellt von der Website ar.taphoamini.
Weitere Informationen zu diesem Thema So verwenden Sie ein USB-Laufwerk unter Debian 10 finden Sie in den folgenden Artikeln: Wenn Sie einen Beitrag haben, kommentieren Sie ihn unter dem Artikel oder sehen Sie sich andere Artikel zum Thema So verwenden Sie ein USB-Laufwerk unter Debian 10 im Abschnitt „Verwandte Artikel an.
Wenn wir ein USB-Laufwerk in unser Linux-System einstecken, wird es normalerweise automatisch erkannt und gemountet. Meistens wird das USB-Laufwerk unter einem Multimedia-Verzeichnis gemountet, indem ein Benutzernamen-Verzeichnis erstellt wird. Dies ist jedoch nicht immer der Fall; In einigen Fällen müssen Sie das USB-Laufwerk möglicherweise manuell vom System mounten oder unmounten.
Dieser Artikel erklärt, wie Sie ein USB-Laufwerk in Ihrem Debian-System verwenden, indem Sie es manuell an Ihr System anschließen. Wir erklären auch, wie Sie das Tool entfernen, nachdem Sie damit fertig sind.
Table of Contents
Mounten eines USB-Laufwerks in Debian
Gehen Sie folgendermaßen vor, um ein USB-Gerät manuell anzuschließen:
Abschnitt 1:
Stecken Sie das USB-Laufwerk in einen verfügbaren Anschluss des Systems.
Schritt 2:
Öffnen Sie das Terminal, indem Sie die Super-Taste auf Ihrer Tastatur drücken, und suchen Sie nach der Terminalanwendung, indem Sie das Schlüsselwort in die Suchleiste eingeben. Wenn das Terminalsymbol angezeigt wird, klicken Sie darauf, um es zu öffnen.
Führen Sie nun diesen Befehl aus, um die Geräte auf dem Terminal im System zu überprüfen:
$ sudo fdisk –l
Beachten Sie den Namen des USB-Geräts, der am Ende der Ausgabe erscheinen kann, normalerweise sdb1, sdb2 usw. In unserem Fall erscheint er als sdb1.
Schritt 3:
Erstellen Sie dann einen Mount-Punkt, um das USB-Laufwerk zu mounten. Verwenden Sie dazu den Befehl mkdir im Terminal wie folgt:
$ sudo mkdir /media/[mountPoint_Name]
Hier erstellen wir beispielsweise den Einhängepunkt mit einem Namen and so forth.Anzeige
$ sudo mkdir /media/myusb

Hinweis: Geben Sie kein Leerzeichen in den Namen des Bereitstellungspunkts ein. Verwenden Sie stattdessen den Unterstrich _ Unverwechselbares Wortsymbol.
Schritt 4:
Nachdem Sie den Bereitstellungspunkt erstellt haben, müssen Sie das USB-Laufwerk mit diesem Bereitstellungspunkt verbinden. Führen Sie dazu im Terminal folgenden Befehl aus:
$ sudo mount -t vfat /dev/sdb1 /media/myusb -o <securityoptions>
![]()
Kapitel
uid=1000 gid=1000 Utf8 dmask=027 fmask=137
Schritt 6:
Jetzt ist das USB-Laufwerk gemountet. Um auf das USB-Laufwerk zuzugreifen, öffnen Sie den Dateimanager und gehen Sie wie folgt vor:
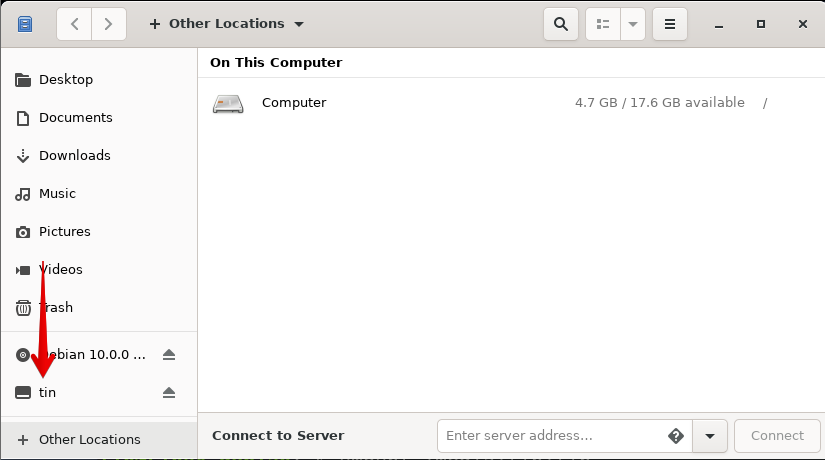
Alternativ können Sie wie folgt aus dem /media-Verzeichnis auf das USB-Laufwerk zugreifen:
$ ls /media

So trennen Sie ein USB-Laufwerk in Debian
Wenn Sie mit der Verwendung des USB-Geräts fertig sind, zerlegen Sie das Gerät am besten.
Abschnitt 1:
Führen Sie diesen Befehl aus, um das USB-Laufwerk im Terminal manuell zu trennen.
$ sudo umount /dev/sdb1
Hinweis: Dieser Befehl wird verwendet, um das Gerät zu trennen ausgestattet Zerstörung.
Schritt 2:
Entfernen Sie außerdem das Einhängepunktverzeichnis, wenn Sie es in Zukunft nicht mehr verwenden möchten.
$ sudo rmdir /media/myusb/
![]()
Wenn Sie fertig sind, entfernen Sie das USB-Laufwerk aus dem System.
Das ist alles! In diesem Artikel erklären wir, wie Sie das USB-Laufwerk im System verwenden, indem Sie es manuell ein- und aushängen. Dies kann sehr nützlich sein, wenn das System das USB-Laufwerk nicht automatisch ein-/aushängt.
Einige Bilder zum Thema So verwenden Sie ein USB-Laufwerk unter Debian 10

Einige verwandte Schlüsselwörter, nach denen die Leute zum Thema suchen So verwenden Sie ein USB-Laufwerk unter Debian 10
#verwenden #Sie #ein #USBLaufwerk #unter #Debian
Weitere Informationen zu Schlüsselwörtern So verwenden Sie ein USB-Laufwerk unter Debian 10 auf Bing anzeigen
(*10*)
Die Anzeige von Artikeln zum Thema So verwenden Sie ein USB-Laufwerk unter Debian 10 ist beendet. Wenn Sie die Informationen in diesem Artikel nützlich finden, teilen Sie sie bitte. vielen Dank.
