Schauen Sie sich die Themenartikel So zeigen Sie Dateiinhalte im Spaltenformat im Linux-Terminal an in der Kategorie an: Wiki bereitgestellt von der Website Ar.taphoamini.com.
Weitere Informationen zu diesem Thema So zeigen Sie Dateiinhalte im Spaltenformat im Linux-Terminal an finden Sie in den folgenden Artikeln: Wenn Sie einen Beitrag haben, kommentieren Sie ihn unter dem Artikel oder sehen Sie sich andere Artikel zum Thema So zeigen Sie Dateiinhalte im Spaltenformat im Linux-Terminal an im Abschnitt „Verwandte Artikel an.
Manchmal möchten Sie vielleicht den Inhalt einer Datei im Spaltenformat anzeigen, während Sie an der Linux-Befehlszeile arbeiten. Glücklicherweise gibt es einen Linux-Spaltenbefehl, mit dem Sie den Inhalt einer Datei in einem Spaltenformat anzeigen können. Der Zugriff über die Befehlszeile ist sehr einfach und benutzerfreundlich.
Dieses Befehlszeilendienstprogramm konvertiert die Eingabedatei in mehrere Spalten und kann den Inhalt der Spalten basierend auf jedem Trennzeichen konvertieren. Der Spaltenbefehl füllt die vorherigen Zeilen der Spalte.
Heute sehen wir uns die Grundlagen des Column-Befehls an und wie man ihn am nützlichsten zum Formatieren von Inhalten verwendet. In diesem Artikel verwende ich Ubuntu 18.04 LTS, um das Verfahren zu beschreiben.
Inhalt
Befehlszeilensyntax
Die allgemeine Syntax für den Spaltenbefehl lautet:
$ Säule [parameters] [filename]
In welchem [parameters]Sie können die folgenden Einstellungen festlegen:
-c gibt ein Trennzeichen an.
- °C Die Ausgabe wird entsprechend der zulässigen Zeichenanzahl professional Zeile formatiert.
-T Beim Erstellen einer Tabelle werden standardmäßig Leerzeichen mit Leerzeichen oder –s als Trennzeichen angegeben.
-x Standardmäßig werden die Zeilen vor den Spalten gefüllt, aber Sie können diesen Parameter verwenden, um die Spalten vor der Zeile zu füllen
an Standardmäßig werden mehrere Trennzeichen zu einem einzigen Trennzeichen kombiniert. Sie können dieses Verhalten mit dem Parameter -n deaktivieren.
- Ja Standardmäßig werden Leerzeilen ignoriert. Sie können dieses Verhalten mit dem Parameter -e deaktivieren.
Verwenden von Spaltenreihenfolgen
Zum Beispiel habe ich einen Testdateinamen erstellt Prüfung mit dem in der folgenden Abbildung gezeigten Inhalt. Beachten Sie, dass Sie den Inhalt der Datei mit dem Befehl terminal cat anzeigen können, ohne sie zu öffnen.
Beginnen Sie mit dem Drücken des Terminals Strg+Alt+T und schreibe:
$ Katze [filename]
Meine Testdatei ist:
Um zu sehen, was der Spaltenbefehl tatsächlich tut, geben Sie ihn ein Säule nach Dateiname:
$-Spalte [filename]
Wenn Sie den obigen Befehl eingeben, werden Sie sehen, dass dieser Befehl den Inhalt der Datei in Spalten konvertiert hat.

Dies struggle die einfachste Erklärung des Column-Befehls. Wir werden nun einige Anwendungen dieses Befehls untersuchen.
Verwenden Sie ein benutzerdefiniertes Trennzeichen oder Trennzeichen
Sie können ein benutzerdefiniertes Trennzeichen in einem Spaltenbefehl verwenden, der Ihnen mitteilt, ob der Inhalt in neue Spalten aufgeteilt werden soll.
Ich verwende eine Testdatei mit dem im Bild unten gezeigten Inhalt. Die Daten werden durch Kommas getrennt.
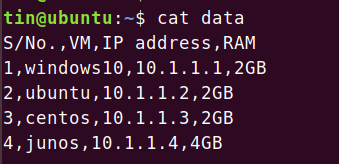
Verwenden -T um den Index anzuzeigen. Standardmäßig wird ein Leerzeichen als Trennzeichen verwendet.
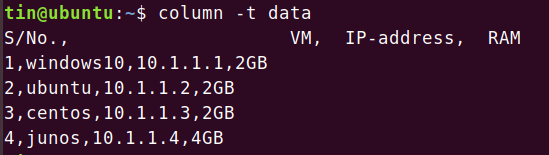
Um Inhalte basierend auf einem bestimmten Trennzeichen zu verteilen, verwenden Sie -mit Verwenden Sie geeignete Trennzeichen oder Trennzeichen, wie in der Befehlssyntax gezeigt:
$ Spalte -t [-s separator] [filename]
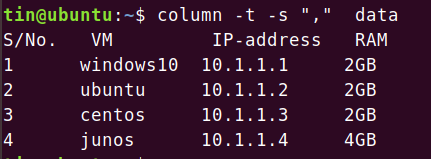
Fügen Sie mit dem Parameter -n mehrere Trennzeichen hinzu
Standardmäßig führt der Spaltenbefehl mehrere benachbarte Trennzeichen zu einem einzigen Trennzeichen zusammen. Zum Beispiel haben wir eine Beispieldatei mit Inhalten, die im Bild unten mehrere Ränder haben.
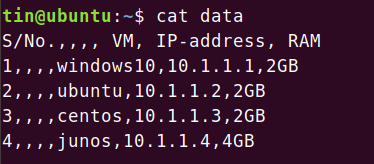
Der Spaltenbefehl behandelt mehrere Trennzeichen als Trennzeichen und zeigt das Ergebnis wie folgt an
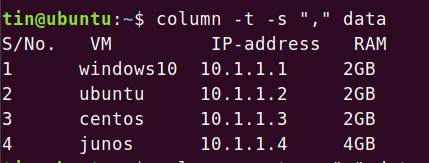
Ergänzungn deaktiviert dieses Verhalten. Führen Sie den Befehl in dieser Syntax aus:
$-Spalte [-n] [-t] [-s separator] [filename]
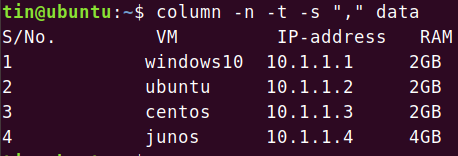
Sie werden den Abstand zwischen den ersten beiden Spalten bemerken, was bedeutet, dass Sie die folgenden Trennzeichen nicht zu einer einzigen Spalte zusammenführen.
Fügen Sie mit dem Parameter -e Leerzeilen hinzu
Standardmäßig ignoriert der Spaltenbefehl leere Zeilen. Um diese leeren Zeilen in Ihre Spalten aufzunehmen, verwenden Sie die -e.
Ich habe zum Beispiel die folgende Beispieldatei mit mehreren Leerzeilen.
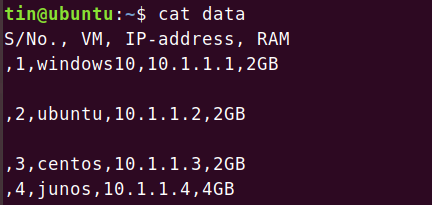
Ich habe den Spaltenbefehl verwendet, aber Sie können sehen, dass der Spaltenbefehl keine leeren Zeilen enthält.
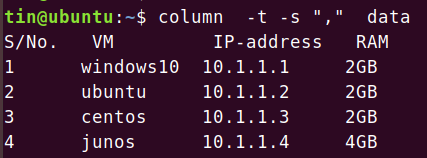
Um die folgenden Leerzeilenbefehle für Spaltenbefehle einzugeben, verwenden Sie den folgenden Syntaxbefehl:
$-Spalte [-e] [-t] [-s separator] [filename]
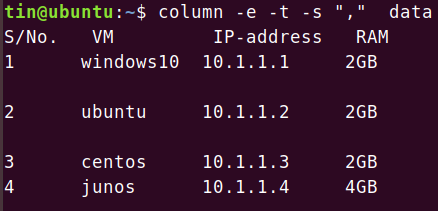
Sie werden feststellen, dass Leerzeilen in die Ausgabe des Spaltenbefehls eingefügt werden.
Füllen Sie die Spalten vor den Zeilen mit dem Parameter -x
Der Spaltenbefehl konvertiert den Inhalt zuerst in Spalten, indem er die Zeilen und dann die Spalten füllt, was für einige Dateien nicht geeignet ist. Sie können dieses Verhalten jedoch ändern und die Spalten füllen, bevor Sie die Zeilen füllen. Sehen Sie sich das Beispiel unten zur Verdeutlichung an.
In diesem Beispiel habe ich einen Testdateinamen xyz einige Inhalte enthalten. Meine Testdatei ist:
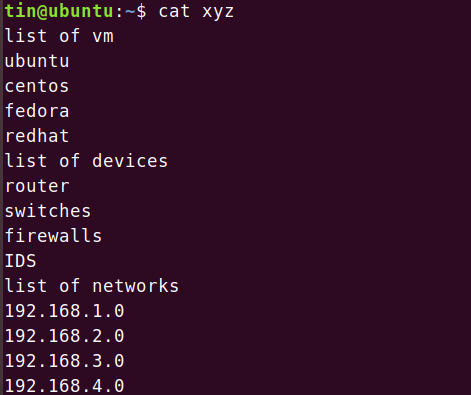
Bei Verwendung des Spaltenbefehls wird das Ergebnis wie folgt angezeigt. Dies ist jedoch für den oben genannten Dateityp nicht geeignet.

Wir verwenden es für...x. Geben Sie eine Spalte ein und dann -x und den Namen der Datei.
$-Spalte [-x] [filename]

Sie werden nun sehen, dass dieses Ergebnis das richtige Format der Datei in unserem obigen Beispiel hat.
Ändern der Breite der Anzeige mit dem Parameter -c
Sie können die Anzeigeausgabebreite des Befehls vergrößern. Stellen Sie die Linienbreite auf -°C im Spaltenbefehl. In diesem Beispiel gibt es einen Dateinamen xyz enthält einige der unten gezeigten Inhalte.
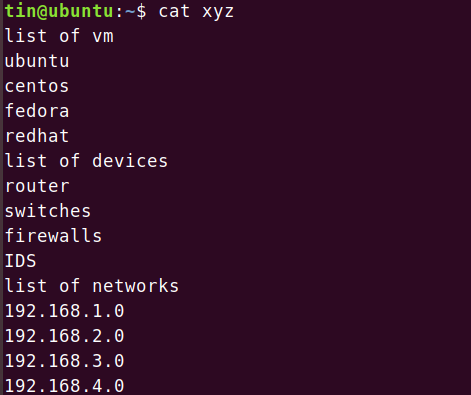
Wenn Sie nur den Spaltenbefehl verwenden, sieht die Ausgabe so aus:
(*13*)
Um die Bildschirmbreite zu ändern, geben Sie command gefolgt von - ein.°C. Um die Breite der Anzeige zu reduzieren, habe ich die folgende Befehlssyntax eingegeben:
$-Spalte [-c characters] [filename]
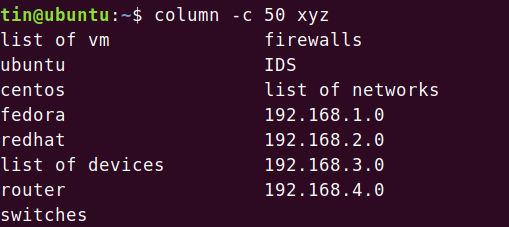
Um die Breite des Bildschirms zu vergrößern, habe ich den im folgenden Bild gezeigten Befehl eingegeben:
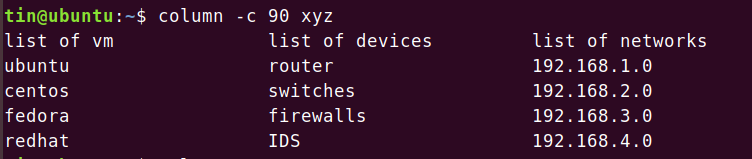
Jetzt können Sie sehen, dass sich die Bildschirmbreite vergrößert hat.
Speichern Sie die Ausgabe spaltenweise
Um die mit dem Column-Befehl erstellte formatierte Ausgabe zu speichern, können Sie den folgenden Befehl im Terminal verwenden. Die Befehlssyntax lautet wie folgt:
$ Säule [parameters] [filename1] > Dateiname2
![]()
Das ist alles für jetzt. Sie haben gesehen, dass Sie mit den einfachen, aber nützlichen Beispielen für Spaltenbefehle in diesem Artikel den Befehl vollständig beherrschen und ihn zum Formatieren von Inhalten verwenden können, die Sie sonst manuell ausführen müssten.
Einige Bilder zum Thema So zeigen Sie Dateiinhalte im Spaltenformat im Linux-Terminal an
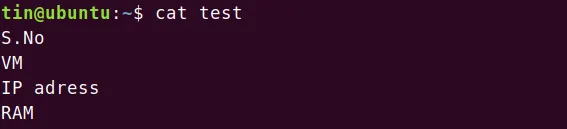
Einige verwandte Schlüsselwörter, nach denen die Leute zum Thema suchen So zeigen Sie Dateiinhalte im Spaltenformat im Linux-Terminal an
#zeigen #Sie #Dateiinhalte #Spaltenformat #LinuxTerminal
Weitere Informationen zu Schlüsselwörtern So zeigen Sie Dateiinhalte im Spaltenformat im Linux-Terminal an auf Bing anzeigen
Die Anzeige von Artikeln zum Thema So zeigen Sie Dateiinhalte im Spaltenformat im Linux-Terminal an ist beendet. Wenn Sie die Informationen in diesem Artikel nützlich finden, teilen Sie sie bitte. vielen Dank.
