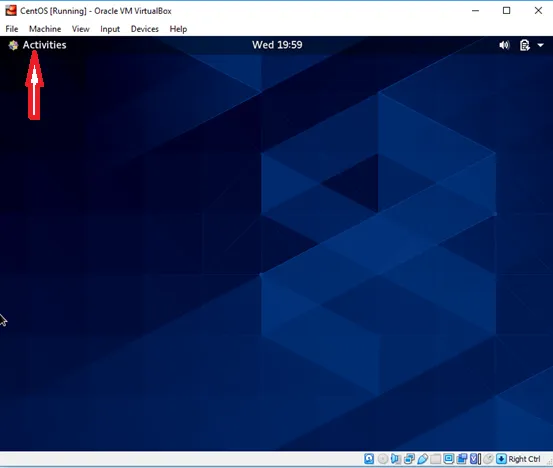Schauen Sie sich die Themenartikel Stellen Sie Datum und Uhrzeit auf CentOS 8 Desktop und Server ein in der Kategorie an: https://ar.taphoamini.com/wiki/ bereitgestellt von der Website Artaphoamini.
Weitere Informationen zu diesem Thema Stellen Sie Datum und Uhrzeit auf CentOS 8 Desktop und Server ein finden Sie in den folgenden Artikeln: Wenn Sie einen Beitrag haben, kommentieren Sie ihn unter dem Artikel oder sehen Sie sich andere Artikel zum Thema Stellen Sie Datum und Uhrzeit auf CentOS 8 Desktop und Server ein im Abschnitt „Verwandte Artikel an.
Es ist sehr wichtig, dass das installierte Betriebssystem über die richtigen Daten und Uhrzeiten verfügt. Es gibt viele Vorteile, wenn Sie Ihr System pünktlich und pünktlich halten. Viele der Systemprozesse von CentOS, wie z. B. Cronjobs, hängen von den richtigen Datums- und Uhrzeiteinstellungen ab.
In diesem Tutorial sehen wir uns zwei verschiedene Möglichkeiten zum Einstellen von Datum und Uhrzeit in CentOS 8 an.
Table of Contents
Stellen Sie Datum und Uhrzeit über die grafische Benutzeroberfläche ein
1. Schritt. Melden Sie sich bei Ihrem System an und klicken Sie in der oberen linken Ecke des CentOS 8-Desktops auf Aktivitäten.
Schritt 2. Sie sehen einige Symbole auf Ihrem Desktop. Klick hier Einstellungen aus diesem Fenster.
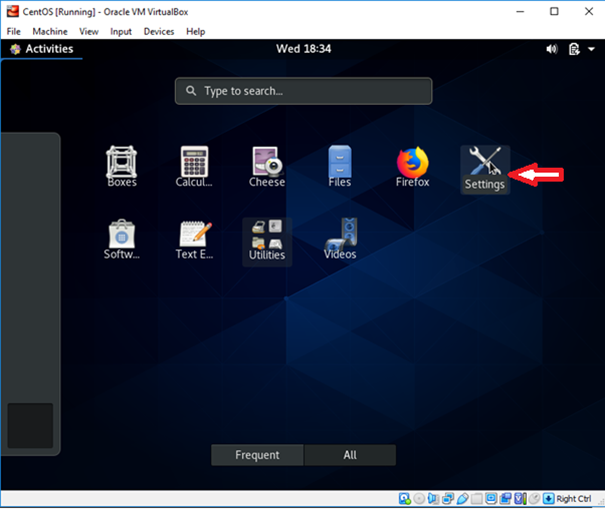
Schritt 3 Auf dem Bildschirm erscheint ein Fenster. Klicken Sie auf das Suchsymbol in der oberen linken Ecke des Bildschirms.
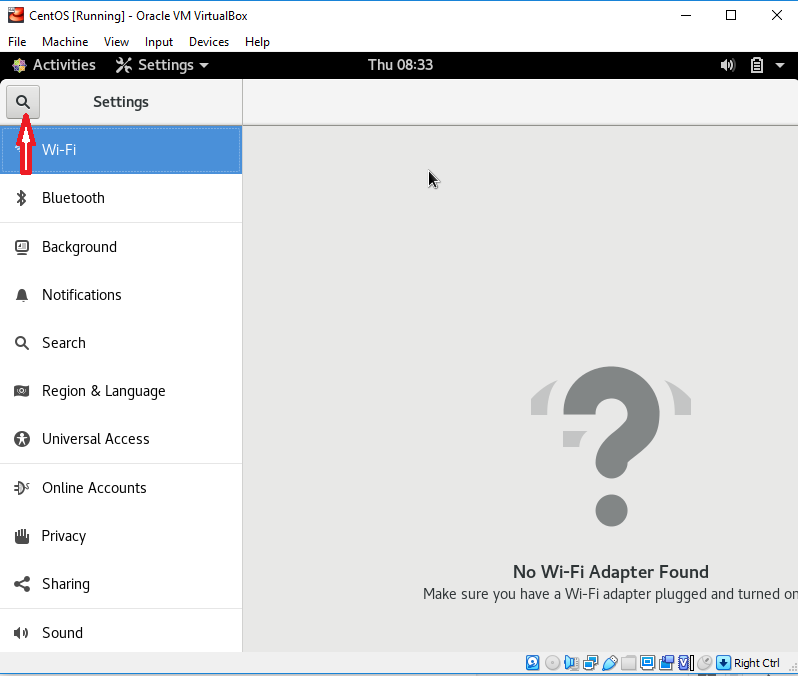
Schritt 4. Geben Sie in die Suchleiste ein Datum (und Uhrzeit. Als Reaktion auf die Suchoperation werden relevante Ergebnisse im aktuellen Fenster angezeigt.
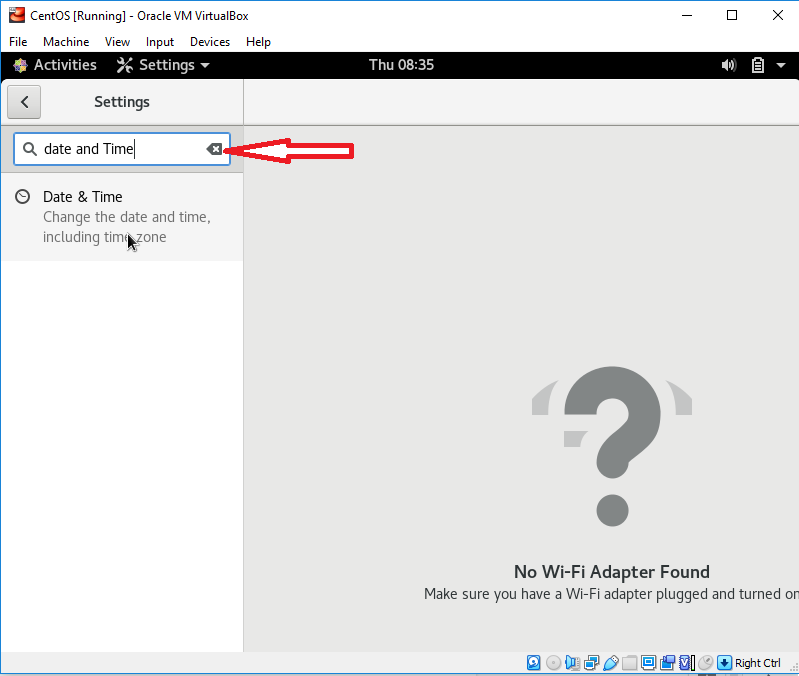
Schritt 5. Klicken Sie auf diese Option. Auf dem System erscheint ein weiterer Bildschirm. Klicken Sie wie unten gezeigt auf Datum und Uhrzeit.
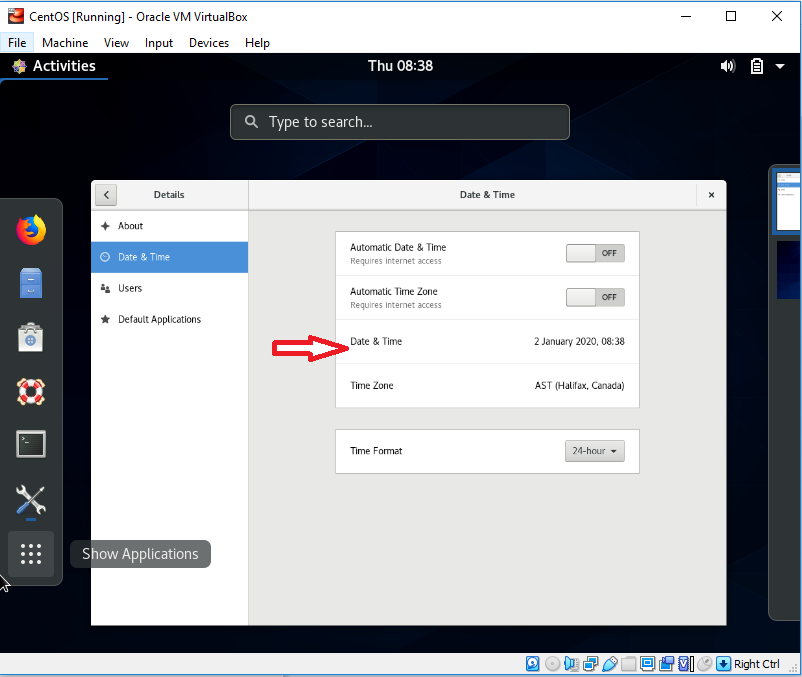
Schritt 6. Jetzt erscheint die Systemschnittstelle + Das Signal erhöht Ihre Zeit - reduziert werden. Sie können die Uhrzeit entsprechend Ihrer Zeitzone einstellen. Tag und Jahr können auf die gleiche Weise mit den „+“- und „-“-Markierungen eingestellt werden.
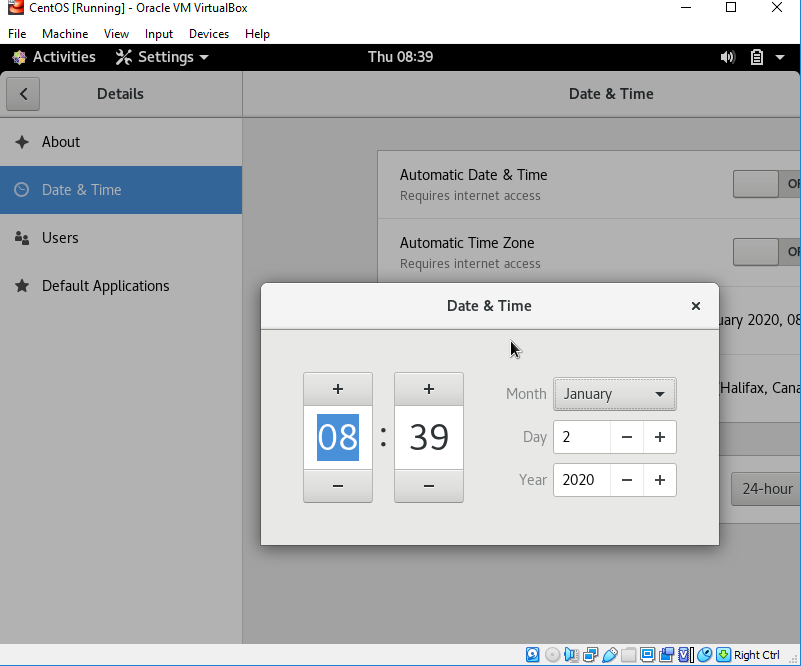
Im Bereich Monat steht ein Dropdown-Menü zur Verfügung, aus dem Sie den gewünschten Monat auswählen können.
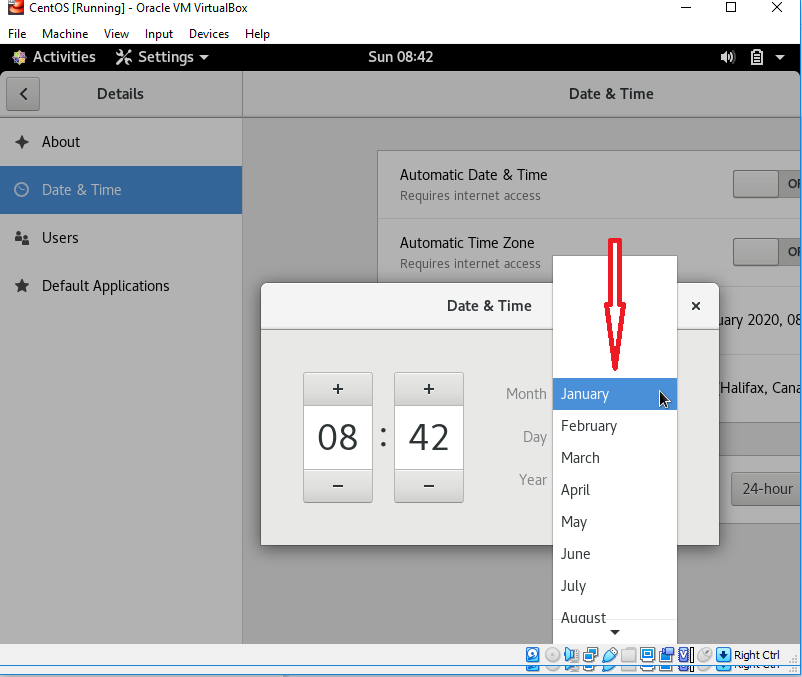
Schritt 7. Sie können auch die Zeitzone ändern, indem Sie auf klicken Zeitzone ist im aktuellen Fenster vorhanden.
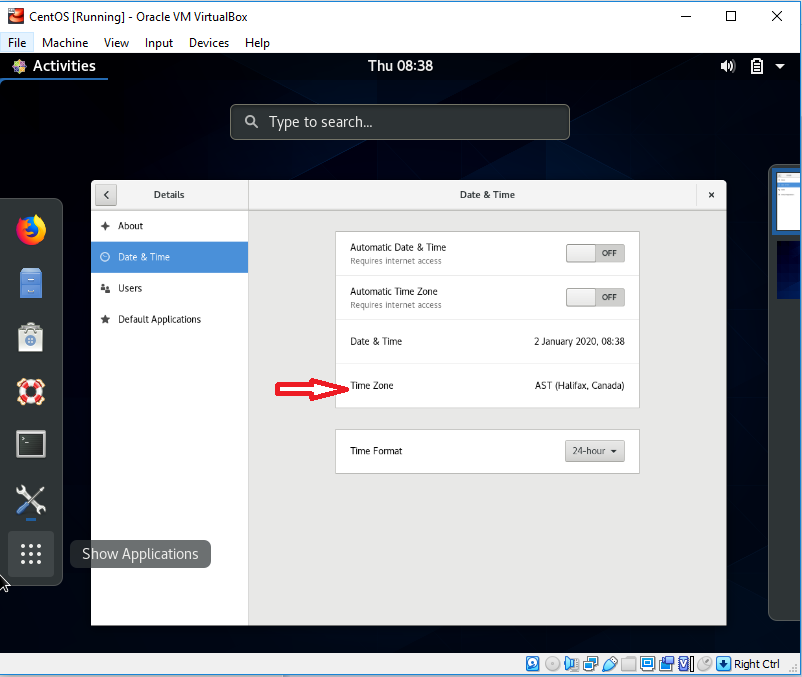
Geben Sie in der Suchleiste den Namen der Stadt ein, nach der Sie in Ihrer Nähe suchen möchten. Nach der Operation wird die Zeitzone automatisch eingestellt.
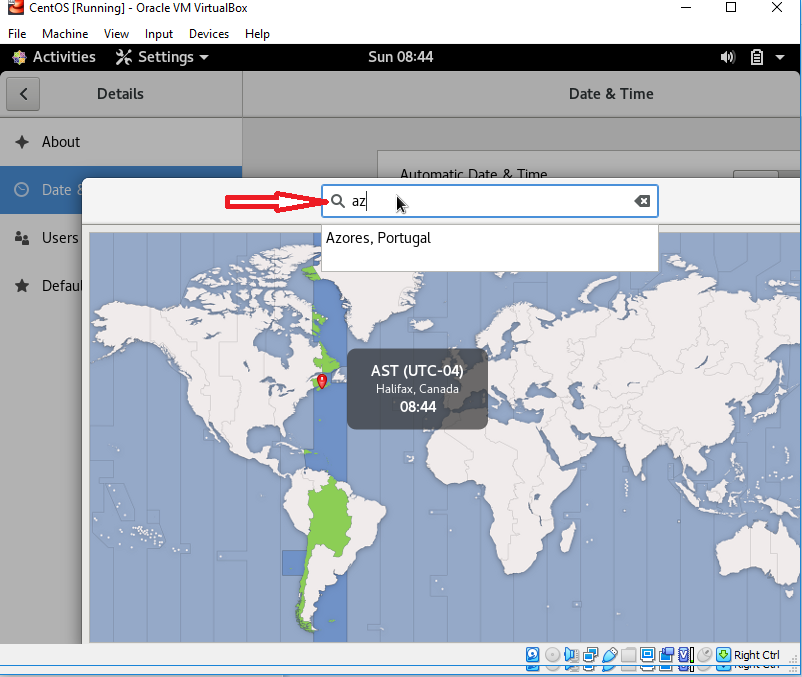
Sie können das gewünschte Zeitformat auch auf 24 Stunden oder AM / PM einstellen. Verwenden Sie zum Anpassen das Dropdown-Menü.
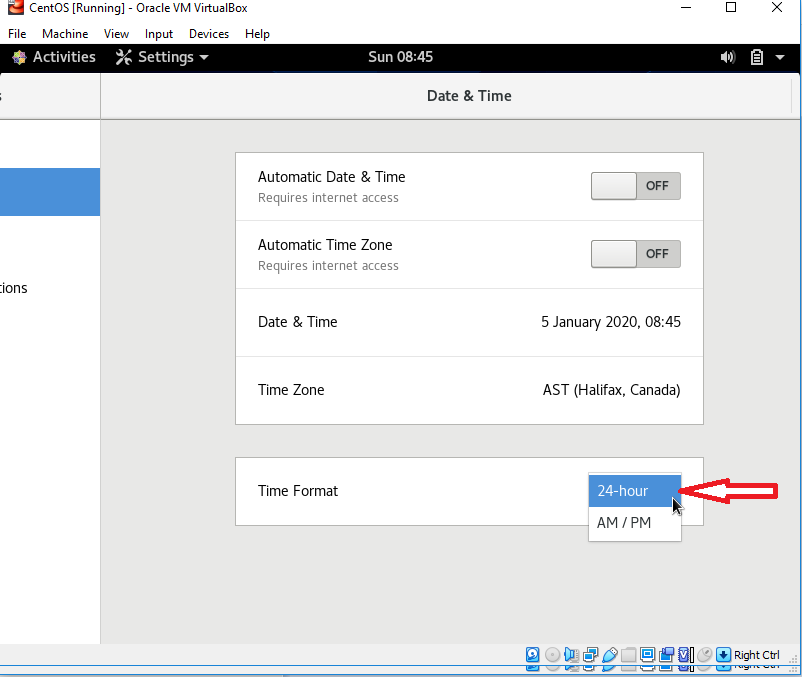
Über das Terminalfenster
„Timedatectl“ ist ein Befehl, mit dem Sie die Einstellungen Ihrer Systemuhr ändern und konfigurieren können. Sie können auch den Befehl timedatectl verwenden, um den Datums- und Zeitbereich zu ändern.
Um Datum und Uhrzeit über das Terminal einzustellen, sind folgende Schritte notwendig:
1. Schritt. Öffnen Sie das Terminalfenster mit der Tastenkombination „Strg + Alt + T“.
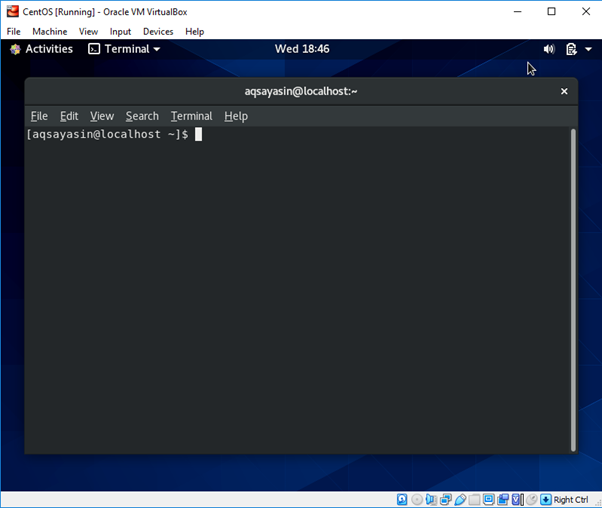
Schritt 2. Geben Sie den folgenden Befehl ein, um das Datum und die Uhrzeit anzuzeigen, die Sie bereits eingestellt haben:
$ timedatectl status
$ timedatectl
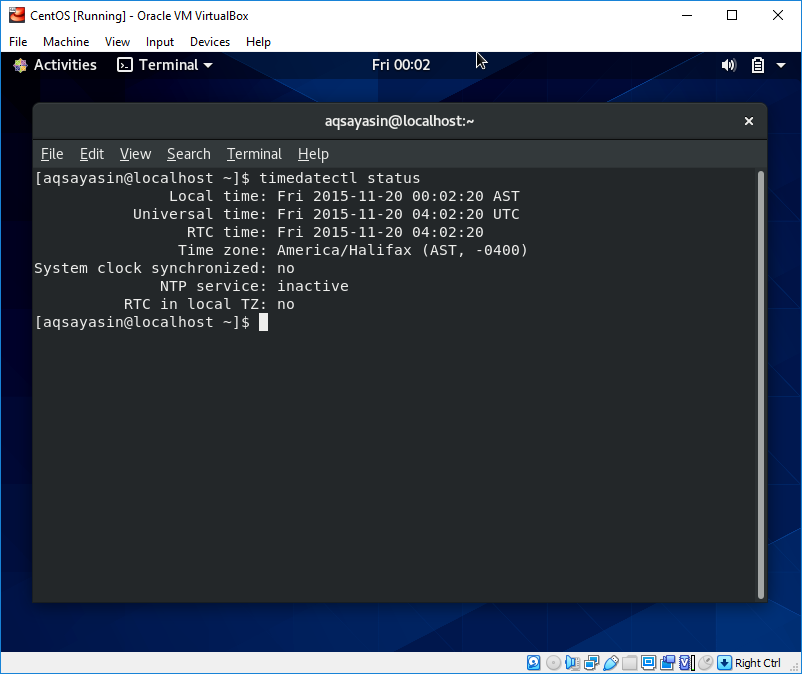
Schritt 3 Um die aktuelle Zeitzone für Ihr Betriebssystem zu überprüfen, geben Sie den folgenden Befehl ein:
$ timedatectl
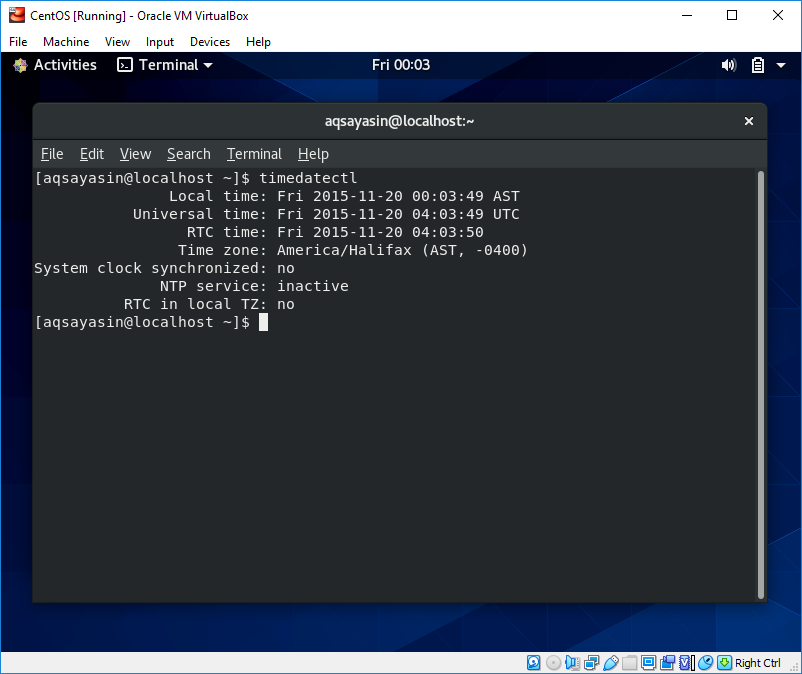
Um alle verfügbaren Zeitzonen im System zu prüfen, geben Sie im Terminal folgenden Befehl ein:
$ timedatectl list-timezones
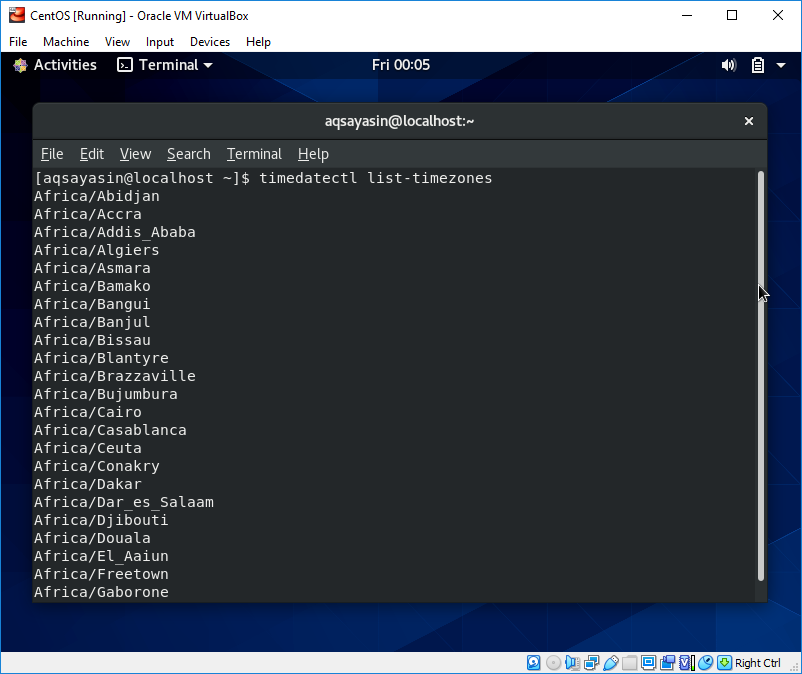
Schritt 4. Um die Betriebssystemzeit zu ändern, geben Sie den folgenden Befehl ein:
$ timedatectl set-time 16:19:00
$ timedatectl
Mit dem Befehl 'timedatectl set-time' wird die Zeit eingestellt. Das richtige Format ist HH: MM: SS, wobei HH: Stunden MM: Minuten SS: Sekunden. Sie können es entsprechend anpassen.
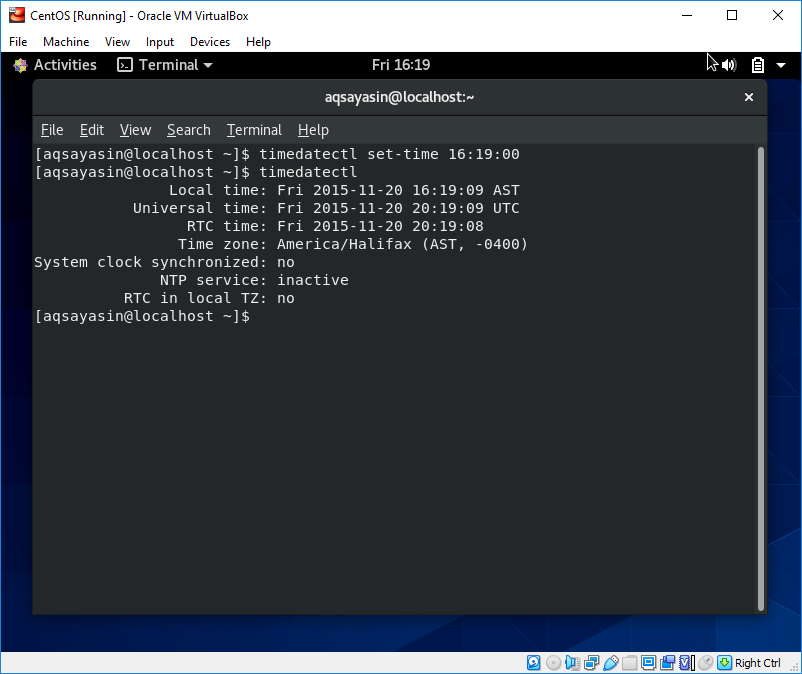
Schritt 5. Um das Datum zu korrigieren, geben Sie den folgenden Befehl im Terminal ein:
$ timedatectl set-time 2019-12-12 $ timedatectl
Der Befehl 'timedatectl set-time' wird verwendet, um das Datum einzustellen. Erforderliches Datumsanpassungsformat JJ: MM: TT, wobei JJ: Jahr MM: Monat TT: Datum. Sie können das Datum entsprechend ändern.
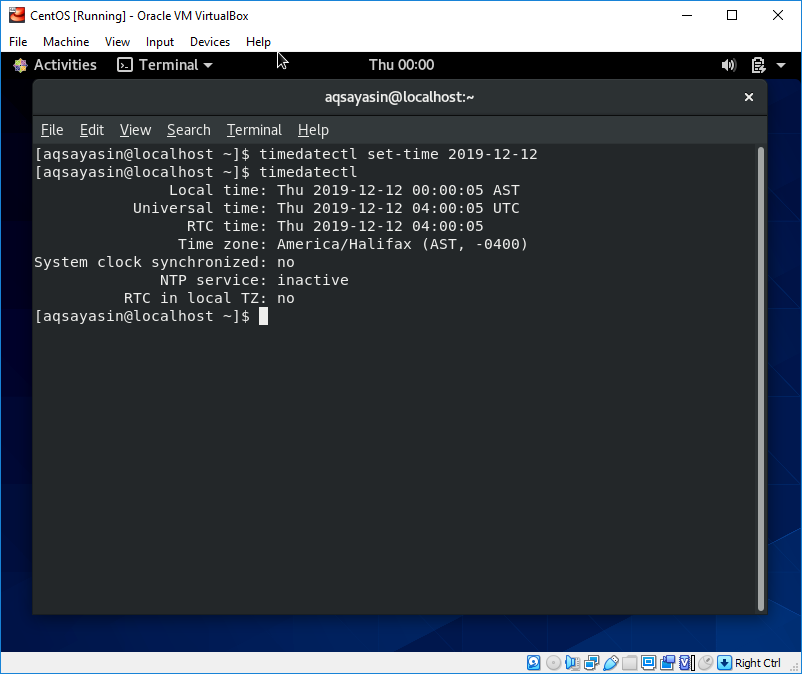
Schritt 6. Sie können Datum und Uhrzeit gleichzeitig einstellen. Geben Sie dazu den folgenden Befehl ein.
$ timedatectl set-time ‘2019-12-12 16:18:45’ $ timedatectl
Das Format ist JJ-MM-TT HH: MM: SS. Sie können Uhrzeit und Datum nach Belieben einstellen.
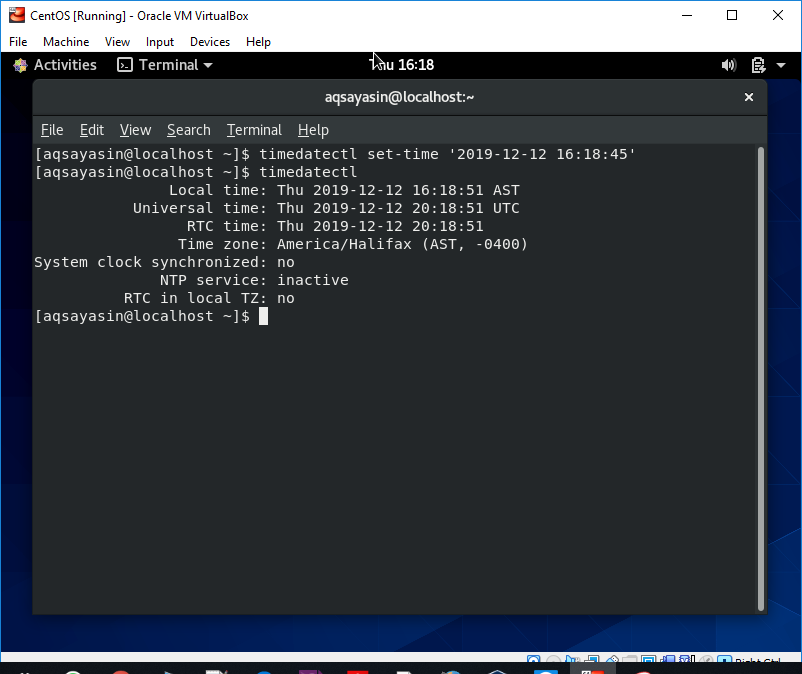
Fazit
Erfahren Sie in diesem Artikel, wie Sie das Datum und die Uhrzeit für CentOS 8 festlegen. Ich hoffe, dieser Artikel ist hilfreich für Sie. Sie können jetzt das Datum und die Uhrzeit auf Ihrem Linux-System ändern. Wenn Sie ein Problem haben, können Sie Ihr Problem mit Kommentaren teilen.
Einige Bilder zum Thema Stellen Sie Datum und Uhrzeit auf CentOS 8 Desktop und Server ein
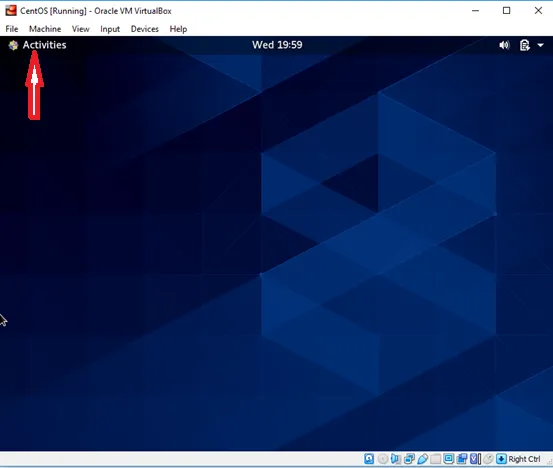
Einige verwandte Schlüsselwörter, nach denen die Leute zum Thema suchen Stellen Sie Datum und Uhrzeit auf CentOS 8 Desktop und Server ein
#Stellen #Sie #Datum #und #Uhrzeit #auf #CentOS #Desktop #und #Server #ein
Weitere Informationen zu Schlüsselwörtern Stellen Sie Datum und Uhrzeit auf CentOS 8 Desktop und Server ein auf Bing anzeigen
Die Anzeige von Artikeln zum Thema Stellen Sie Datum und Uhrzeit auf CentOS 8 Desktop und Server ein ist beendet. Wenn Sie die Informationen in diesem Artikel nützlich finden, teilen Sie sie bitte. vielen Dank.