Schauen Sie sich die Themenartikel Überprüfen Sie, welche Windows-Version ich habe. [11, 10, 8, 7] in der Kategorie an: https://ar.taphoamini.com/wiki/ bereitgestellt von der Website ar.taphoamini.
Weitere Informationen zu diesem Thema Überprüfen Sie, welche Windows-Version ich habe. [11, 10, 8, 7] finden Sie in den folgenden Artikeln: Wenn Sie einen Beitrag haben, kommentieren Sie ihn unter dem Artikel oder sehen Sie sich andere Artikel zum Thema Überprüfen Sie, welche Windows-Version ich habe. [11, 10, 8, 7] im Abschnitt „Verwandte Artikel an.
In diesem Artikel erfahren Sie, wie Sie überprüfen können, welche Windows-Version sich auf meinem Computer befindet.
Also lasst uns anfangen...
Die meisten von uns achten mehr auf die Version von Windows, die wir verwenden.
Nicht schlecht.
Aber wenn wir die Version kennen, können wir Vorteile bekommen, die wir uns vorher nicht einmal vorzustellen wagten.
Da wir wissen, dass die von uns verwendete Windows-Version zu alt ist, wird es eine Initiative geben, auf eine neuere Version zu aktualisieren.
Dieser Schritt kann viele optimistic Folgen haben, wie zum Beispiel:
- Das System wird schneller.
- Mehr Sicherheit.
- Es gibt neue Funktionen.
- Und noch einer.
Die Überprüfung Ihrer Windows-Version ist nicht so schwierig, wie Sie vielleicht denken. Die unten beschriebenen Schritte bieten eine einfache Implementierung.
Inhalt
So ermitteln Sie die Windows-Version auf Ihrem Computer
1. Über die Eigenschaften des Systems
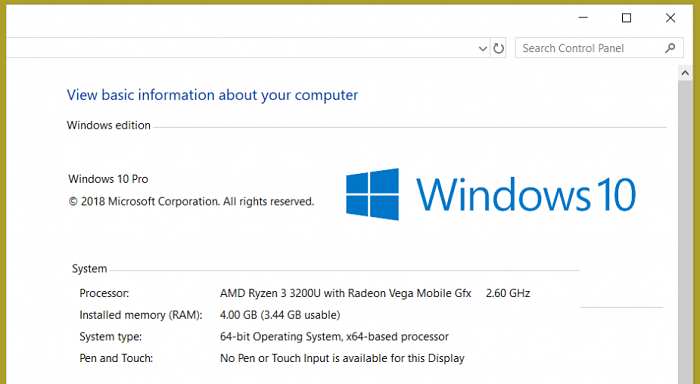
Systemeigenschaften ist ein Menü, das Systeminformationen anzeigt.
Die in diesen Eigenschaften angezeigten Informationen sind sozusagen grundlegend. Aber jetzt werden dort Informationen zur Windows-Version angezeigt.
Dieses Menü ist verfügbar Alle Versionen von Windows. Von Windows XP bis Windows 10, jetzt bekannt als Windows 11.
Wie es geht? Bitte befolgen Sie die folgenden Schritte:
- Öffnen Sie zunächst den Windows-Explorer. Am einfachsten ist es, mit der rechten Maustaste auf die Schaltfläche Start (unten hyperlinks auf dem Desktop) und dann auf Datei-Explorer zu klicken.
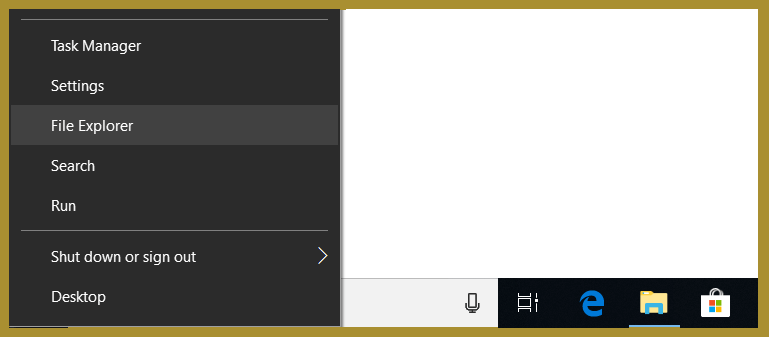 Sehen Sie sich dann die linke Spalte an. Klicken Sie mit der rechten Maustaste auf diesen Computer, und klicken Sie dann auf Eigenschaften.
Sehen Sie sich dann die linke Spalte an. Klicken Sie mit der rechten Maustaste auf diesen Computer, und klicken Sie dann auf Eigenschaften.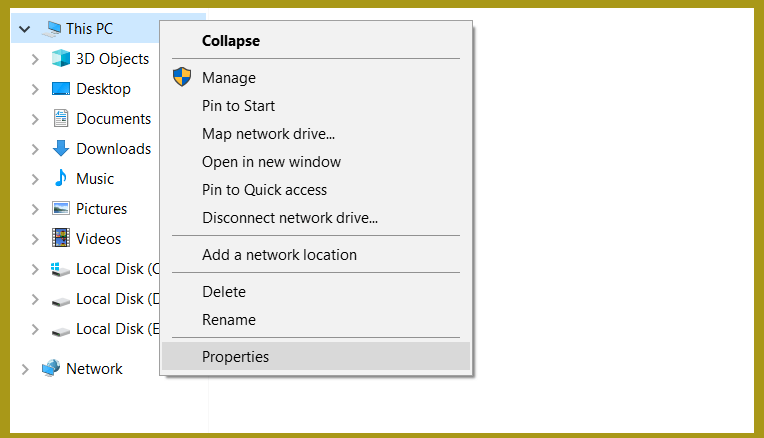 Die Systemspezifikationsinformationen werden angezeigt. Dazu gehören Windows- und Bit-Typen.
Die Systemspezifikationsinformationen werden angezeigt. Dazu gehören Windows- und Bit-Typen.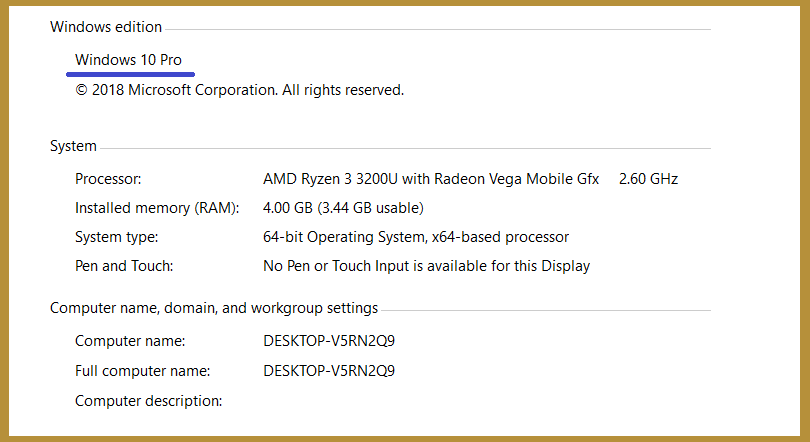 Beachten Sie, dass dieser Computer möglicherweise einen anderen Namen hat. In Windows XP heißt es beispielsweise "Arbeitsplatz", während es in Windows 7 "Computer" heißt.
Beachten Sie, dass dieser Computer möglicherweise einen anderen Namen hat. In Windows XP heißt es beispielsweise "Arbeitsplatz", während es in Windows 7 "Computer" heißt.
Neben der oben beschriebenen manuellen Methode können Sie auch versuchen, das Computermenü mit der Tastenkombination FN + Windows + Pause zu öffnen.
2. Verwenden von DXDIAG
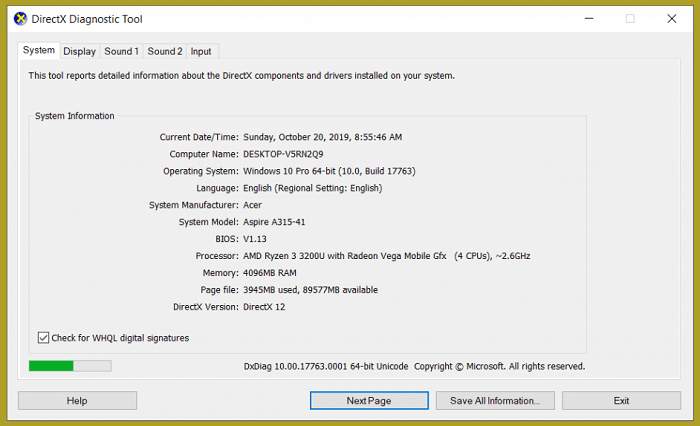
Im vorherigen Schritt werden hauptsächlich Versionsinformationen angezeigt.
Zum Beispiel verwende ich Windows 10. Es gibt viele Versionen von Windows 10 und wie Sie in den Eigenschaften sehen können, verwende ich die Pro-Version.
Aber ist es voll? Noch nicht.
Im DXDIAG-Menü werden zusätzliche Informationen zum System angezeigt, die später erklärt werden.
Versuchen Sie die folgenden Schritte:
- Klicken Sie auf Windows-Taste + R und das Windows-Ausführen-Fenster wird angezeigt.
- Bitte eingeben DXDIAG . Klicken Sie in diesem Fall auf OK.
- Daraufhin erscheint das DirectX Diagnostic Tool (DXDIAG)-Fenster. Überprüfen Sie die Spalte Betriebssystem, in der Windows-Informationen angezeigt werden.
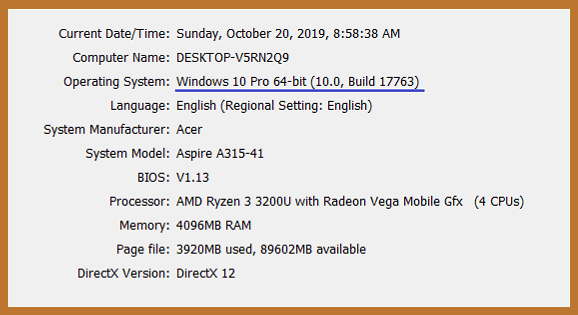
Das siehst du, oder? Die dort angezeigten Versionsinformationen sind detaillierter.
Notiz:
- Ich verwende beispielsweise Windows 10 Pro Build 17763 Version 10.0.
- Ja, normalerweise überprüfe ich die Windows 10-Spezifikationen in diesem DXDIAG. Weil Sie auch CPU, RAM, BIOS, VGA usw. sehen können.
3. Überprüfen Sie die Version von Windows 10 im Menü „Info“.
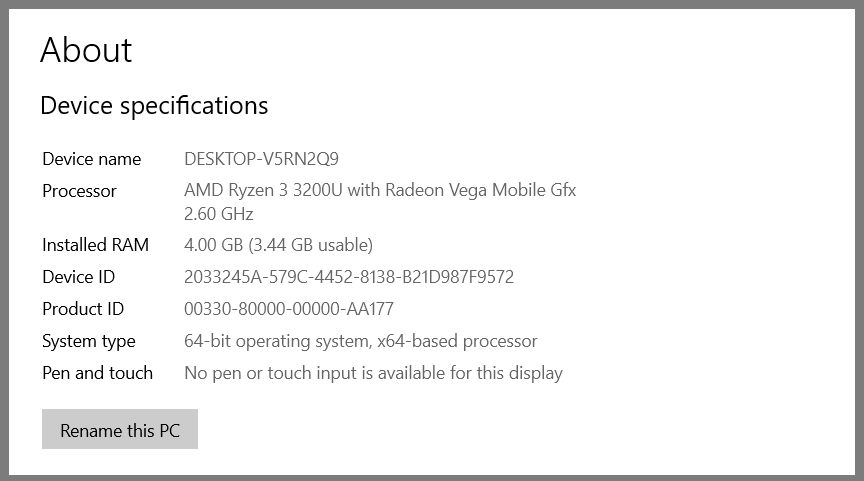
Windows 10 sieht etwas anders aus. Aber es gibt auch viel Zubehör, das vorher nicht da conflict.
Dann was? Hier ist die Windows 10-Seite zum Anzeigen von Systeminformationen. Natürlich ergänzt um die grundlegenden PC-Spezifikationen.
Ich empfehle diese Methode für Windows 10-Benutzer. Wieso den?
Probieren Sie die ersten Schritte aus:
- Abschnitt 1. Es gibt mehrere Möglichkeiten, das Windows-Info-Menü zu öffnen. Am einfachsten ist es aber, das Wort in das Suchfeld des Hauptmenüs einzugeben und dann die Ergebnisse zu öffnen.
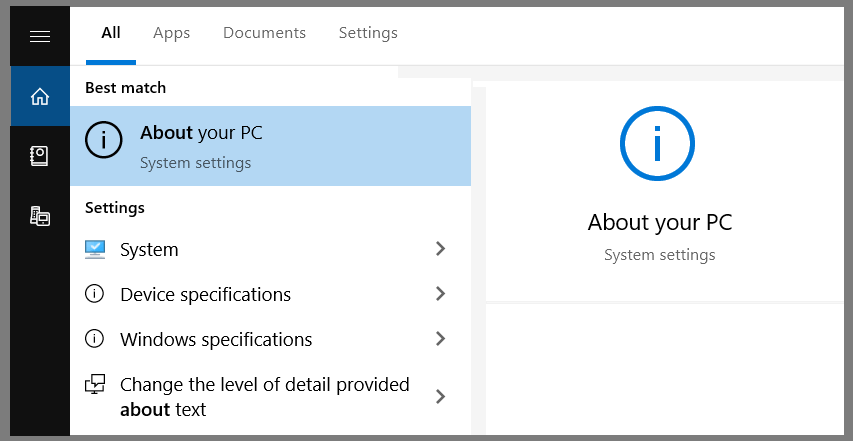
- Schritt 2. Wenn dies der Fall ist, wird eine neue Seite angezeigt. Der erste Teil zeigt die Daten der Gerätespezifikationen. Bitte scrollen Sie nach unten für Windows-Informationen.
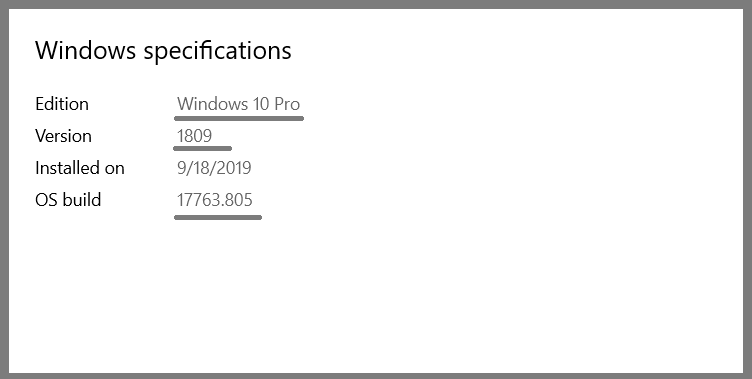
Windows-Spezifikation
| Variante | Die Edition von Windows, die Sie verwenden. Wie ich bereits sagte, gibt es viele Versionen von Windows 10, von denen eine Windows 10 Pro ist, genau wie die, die ich verwende. |
| Variante | Diese Informationen beziehen sich auf die Windows-Version. Meine ist von 1809. |
| Eingerichtet | Interessanterweise können wir hier herausfinden, ob das System auf dem Computer installiert ist. Haben Sie jemals geglaubt, diese Informationen zu kennen? |
| OS-Gebäude | Bauen Microsoft hat es einfach gemacht Benutzer um den Unterschied zu sehen aktualisieren - und aktualisieren Sie es von ihm. |
4. Über die Befehlszeile
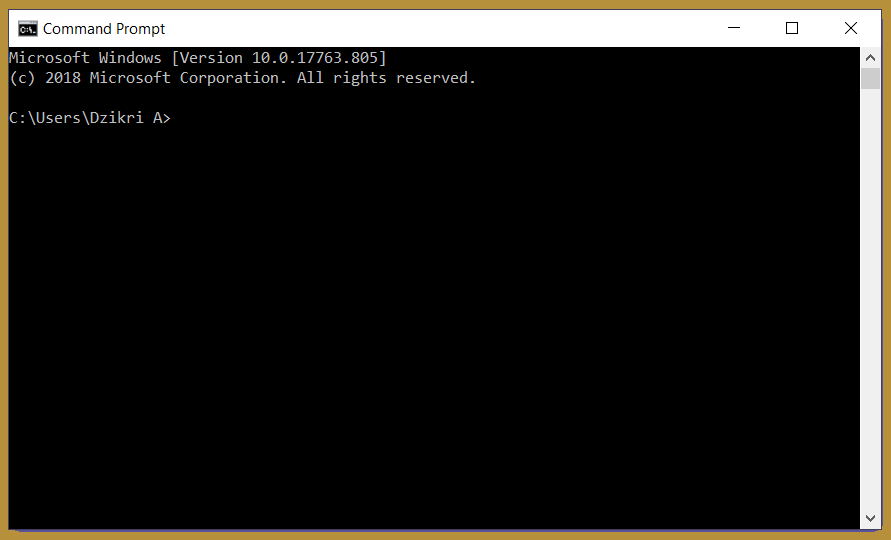
Für diejenigen, die neu sind, wird die Befehlszeilenfunktion selten verwendet. Es scheint etwas fortgeschritten zu sein und kann nur mit bestimmten Codes ausgeführt werden.
Nun, obwohl wir von dieser Befehlszeile aus eine Menge tun können, wissen Sie. Insbesondere diejenigen, die sich auf das System beziehen, einschließlich der Überprüfung der Windows-Version.
Kurz gesagt, öffnen Sie eine Eingabeaufforderung, indem Sie Folgendes eingeben:
- Klicken Sie auf Windows-Taste + R.
- Geben Sie CMD ein .
- OK klicken.
- Dann erscheint ein neues Fenster mit schwarzem Hintergrund.
- Geben Sie den Befehl ein ber In CMD und drücken Sie die Eingabetaste. Daraufhin werden die Windows-Versionsinformationen angezeigt
So was:
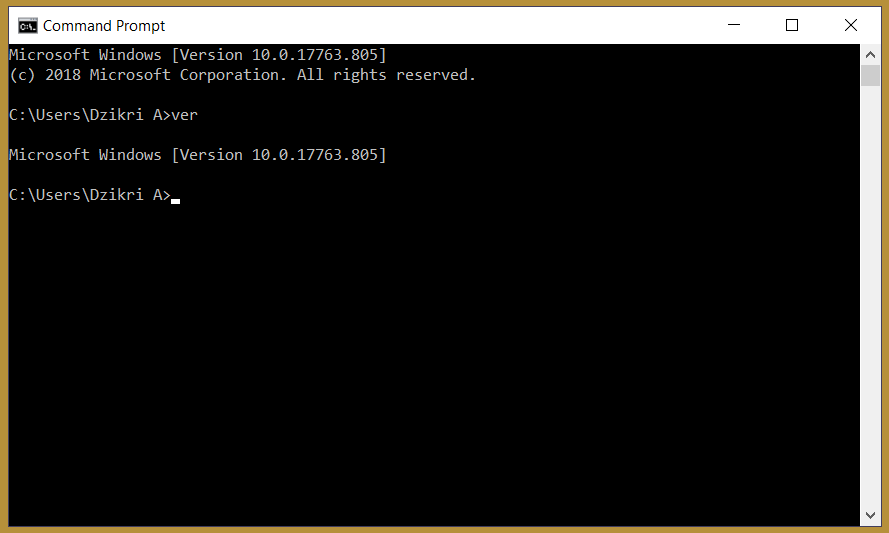
Microsoft Windows [Version 10.0.17763.805].
Dieser Befehl dient nur zum Überprüfen Ihrer Windows-Version. Wenn Sie detailliertere Informationen wünschen, stehen zusätzliche Befehle zur Verfügung:
Systeminformationen findstr / B / C: OS-Name / C: OS-Version
Versuchen Sie, den Code in die Befehlszeile einzugeben, und drücken Sie die Eingabetaste. Warten Sie dann eine Weile, bis der Prozess geladen ist und die folgenden Informationen angezeigt werden:
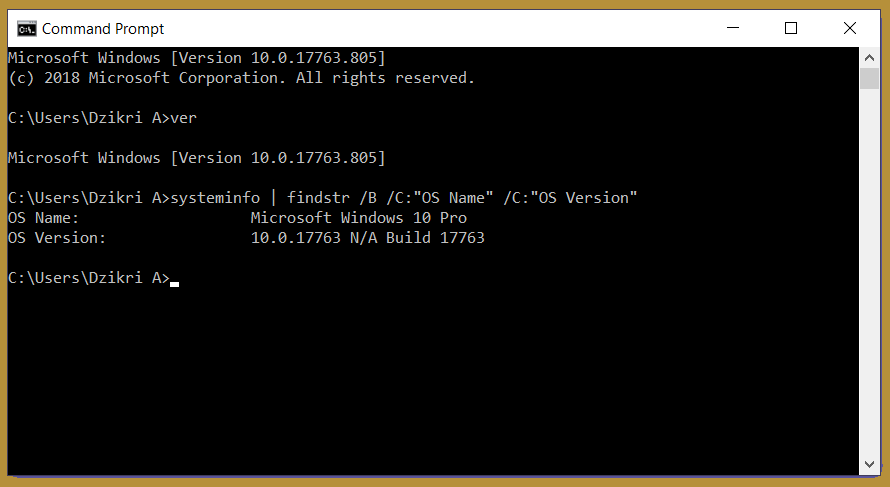
| Betriebssystemname | Microsoft Windows 10 Pro |
| OS Version | 10.0.17763 N / A 17763-Gebäude |
Die obigen Informationen zeigen, dass ich Windows verwende. Die Build-Nummer der Betriebssystemversion 10.0 lautet 17763. Einfach, oder?
5. Mit der Speedy-App
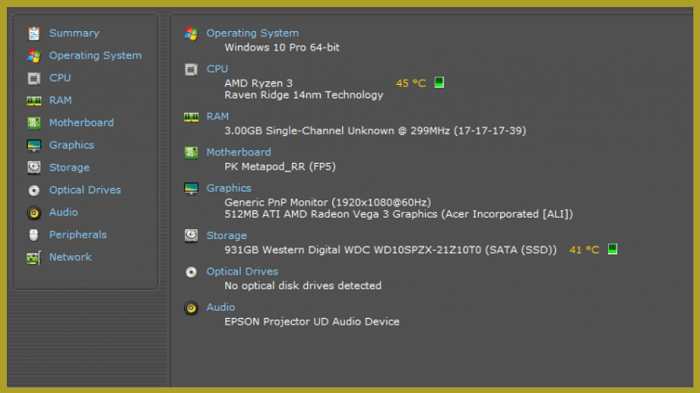
Hast du Specy probiert? Wenn nicht, werfen wir einen Blick darauf und ziehen es herunter.
Speecy ist eine Anwendung zum Überprüfen der technischen Daten Ihres PCs oder Laptops. Zeigen Sie genaue Daten zu CPU, RAM und anderen Komponenten, einschließlich des Systems, an.
Um es zu verwenden, installieren Sie es einfach von www.ccleaner.com/speccy. Öffnen Sie die Anwendung und klicken Sie auf das Menü Betriebssystem.
Hier sehen Sie die Hauptversion von Windows. Es gibt zwar keine Zahlen und Konstruktionen, aber die Daten der Systemeinstellungen sind dort zu sehen.
Fazit
Dies ist ein Tutorial, wie Sie Ihre Windows-Version sehen können. es ist nicht schwer, oder? Sie können neben dem Standardsystem weitere Anwendungen verwenden.
Einige der hier beschriebenen Methoden (mit einigen Ausnahmen) funktionieren auf allen Windows-Versionen. Windows 7, Windows 8 und Windows 10. Sie möchten es nur einrichten, um es zu verwenden.
Des Weiteren? Irgendwelche Vorschläge? Bitte senden Sie es über die Kommentarfunktion.
Es könnte nützlich sein.
Einige Bilder zum Thema Überprüfen Sie, welche Windows-Version ich habe. [11, 10, 8, 7]
![Überprüfen Sie, welche Windows-Version ich habe. [11, 10, 8, 7]](https://ar.taphoamini.com/wp-content/uploads/2022/07/1657221660_804_Uberprufen-Sie-welche-Windows-Version-ich-habe-11-10-8-7.png)
Einige verwandte Schlüsselwörter, nach denen die Leute zum Thema suchen Überprüfen Sie, welche Windows-Version ich habe. [11, 10, 8, 7]
#Überprüfen #Sie #welche #WindowsVersion #ich #habe
Weitere Informationen zu Schlüsselwörtern Überprüfen Sie, welche Windows-Version ich habe. [11, 10, 8, 7] auf Bing anzeigen
Die Anzeige von Artikeln zum Thema Überprüfen Sie, welche Windows-Version ich habe. [11, 10, 8, 7] ist beendet. Wenn Sie die Informationen in diesem Artikel nützlich finden, teilen Sie sie bitte. vielen Dank.
![Überprüfen Sie, welche Windows-Version ich habe. [11, 10, 8, 7]](https://ar.taphoamini.com/wp-content/uploads/2022/07/1657221660_Uberprufen-Sie-welche-Windows-Version-ich-habe-11-10-8-7.png)
