Schauen Sie sich die Themenartikel Verlustfreie Bildoptimierung/Komprimierung mit Trimage auf Ubuntu in der Kategorie an: https://ar.taphoamini.com/wiki/ bereitgestellt von der Website ar.taphoamini.
Weitere Informationen zu diesem Thema Verlustfreie Bildoptimierung/Komprimierung mit Trimage auf Ubuntu finden Sie in den folgenden Artikeln: Wenn Sie einen Beitrag haben, kommentieren Sie ihn unter dem Artikel oder sehen Sie sich andere Artikel zum Thema Verlustfreie Bildoptimierung/Komprimierung mit Trimage auf Ubuntu im Abschnitt „Verwandte Artikel an.
Heutige Fotoaufnahmegeräte, wie Telefone und Digitalkameras, erhöhen täglich ihre Bildauflösung. Der eigentliche Deal kommt, wenn wir diese Bilder teilen, in die Cloud hochladen oder auf einem Gerät mit begrenztem Speicherplatz speichern müssen. Grafikdesigner stehen vor dem gleichen Problem, sind aber intestine mit Tools ausgestattet, die Bilder komprimieren können, damit sie problemlos mit Stakeholdern geteilt werden können.
Für Ubuntu-Benutzer ist die einfachste und effektivste Lösung für dieses Problem der Triimage-Bildkomprimierer. Trimage ist eine plattformübergreifende GUI und Befehlszeilenschnittstelle zum Optimieren von Bilddateien mit optipng, advpng, pngcrush und jpegoptim, je nach Dateityp (derzeit werden PNG- und JPG-Dateien unterstützt). Alle Bilddateien werden mit den höchsten verfügbaren Komprimierungsstufen verlustfrei komprimiert. Triimage bietet eine Vielzahl von Eingabefunktionen für Ihren Workflow: einfacher Dateidialog, Drag & Drop und verschiedene Befehlszeilenoptionen.
Dieser Artikel erklärt, wie Sie Triimage auf Ihrem Ubuntu mithilfe der Benutzeroberfläche und der Befehlszeile installieren. Hier erfahren Sie, wie Sie dieses verlustfreie Bildkomprimierungstool über Ubuntu ausführen und verwenden.
Die in diesem Artikel erwähnten Befehle und Verfahren wurden auf Ubuntu 18.04 LTS ausgeführt.
Inhalt
Installieren Sie Triimage Image Compressor über die Ubuntu-Benutzeroberfläche
Installation
Für diejenigen, die die Befehlszeile nicht oft öffnen möchten, ist die Installation von Software im Ubuntu-Repository über die Benutzeroberfläche sehr einfach. Klicken Sie in der Aktivitätssymbolleiste des Ubuntu-Desktops auf das Symbol der Ubuntu-Software.
Klicken Sie in der nächsten Ansicht auf das Suchsymbol und geben Sie trimage in die Suchleiste ein. Suchergebnisse zeigen Triimage Image Compressor:
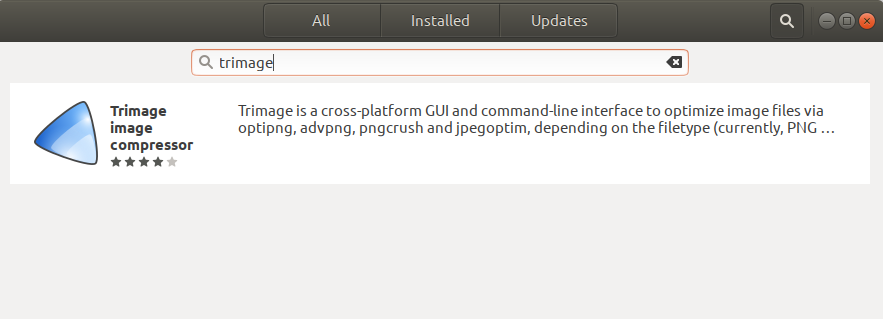
Dies ist ein Paket, das vom Ubuntu Bionic Universe-Repository unterstützt wird. Klicken Sie im Software-Manager auf den Eintrag Triimage, um die Ansicht zu öffnen:
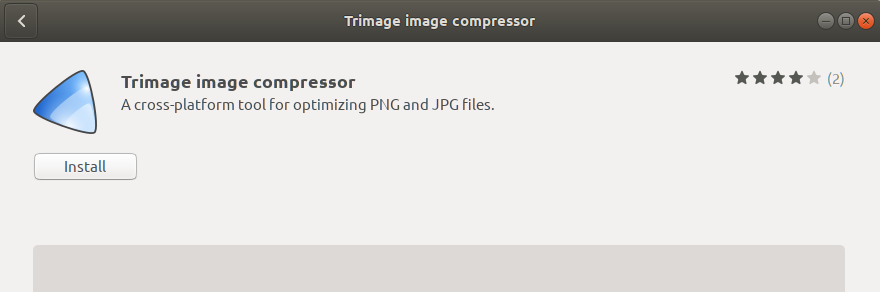
Klicken Sie auf die Schaltfläche Installieren, um den Installationsvorgang zu starten. Das folgende Authentifizierungsfeld wird angezeigt, um Ihre Anmeldeinformationen einzugeben, da nur ein autorisierter Benutzer die Software auf Ubuntu installieren kann.
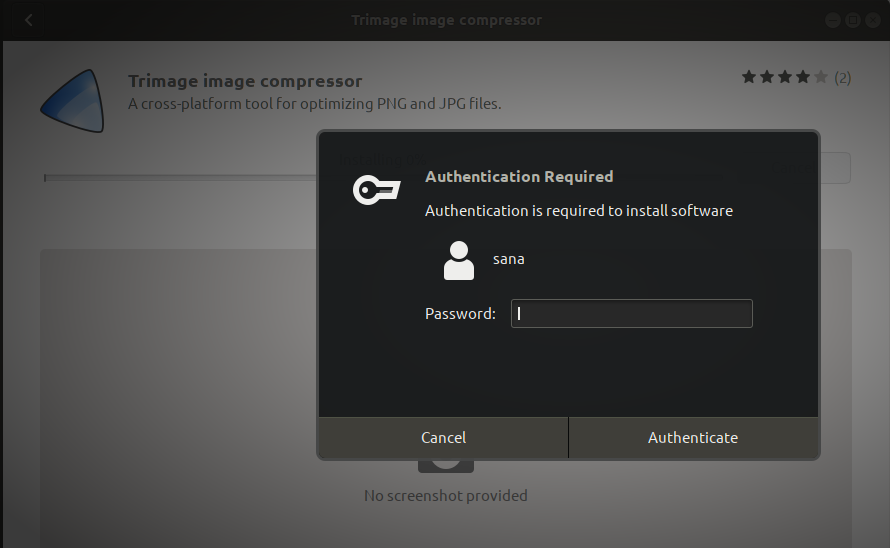
Geben Sie das Passwort ein und klicken Sie auf Authentifizieren. Der Installationsvorgang beginnt und der Fortschrittsbalken wird wie unten gezeigt angezeigt.
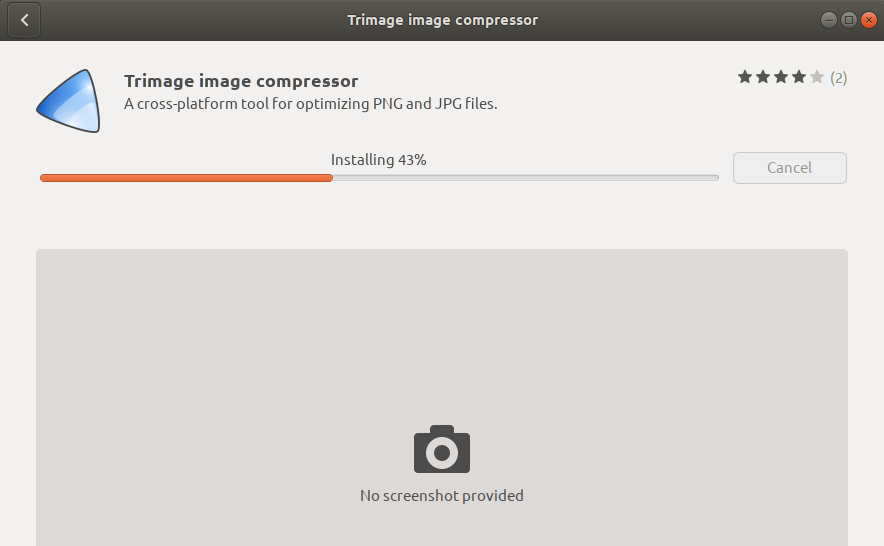
Triimage wird auf Ihrem System installiert und nach der Installation sehen Sie die folgende Meldung:
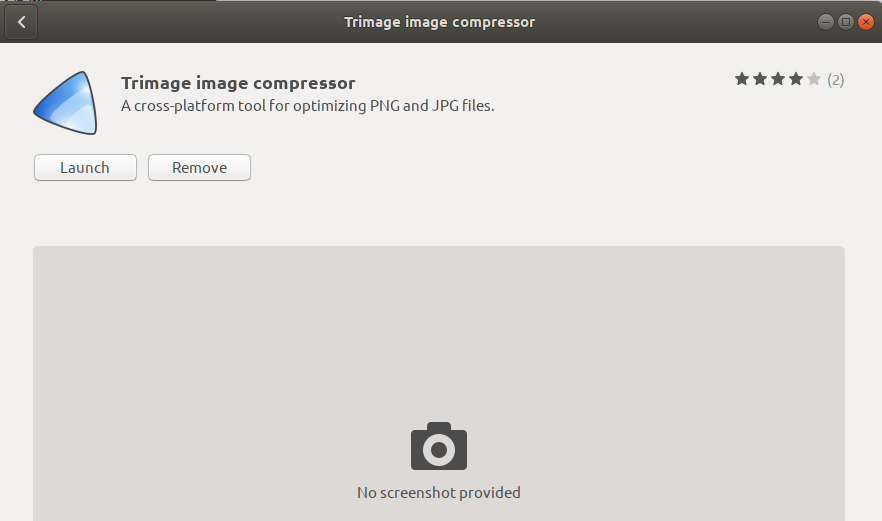
Sie können das obige Dialogfeld verwenden, um Triimage direkt auszuführen und es aus irgendeinem Grund sofort zu entfernen.
Kendu Triimage-Bildkompressor
Wenn Sie Triimage deinstallieren möchten, das mit der obigen Methode installiert wurde, können Sie es wie folgt von Ihrem System deinstallieren:
Öffnen Sie Ubuntu Software Manager und suchen Sie nach Triimage. Sie werden sie sehen Eingerichtet Status im Sucheintrag. Klicken Sie auf den Eintrag und dann in der folgenden Ansicht auf Löschen:
(*9*)
Sie werden dann zu einem Authentifizierungsdialog aufgefordert. Die Software wird deinstalliert, indem Sie das sudo-Passwort eingeben und im Dialogfeld auf Authentifizieren klicken.
Installieren Sie Triimage über die Befehlszeile
Installation
Trimage Image Compressor ist in den offiziellen Ubuntu-Repositories verfügbar und kann einfach über die Befehlszeile mit dem Befehl apt-get installiert werden.
Öffnen Sie die Terminal-App, indem Sie nach dem Bootloader suchen oder die Tastenkombination Strg + Alt + T verwenden.
Der nächste Schritt besteht darin, den Systemspeicherindex mit diesem Befehl zu aktualisieren:
$ sudo apt-get replace
Dies hilft Ihnen bei der Installation der neuesten Softwareversion, die im Internet verfügbar ist. Bitte beachten Sie, dass Ubuntu-Software nur von einem autorisierten Benutzer hinzugefügt, entfernt und konfiguriert werden kann.
Sie können jetzt Triimage installieren; Sie können dies tun, indem Sie diesen Befehl als sudo ausführen:
$ sudo apt-get set up trimage
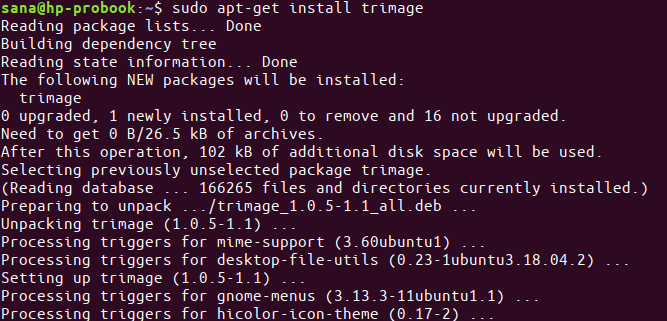
Möglicherweise werden Sie zur Eingabe eines sudo-Passworts aufgefordert und erhalten eine Y/N-Option, um die Installation fortzusetzen. Geben Sie Y ein und drücken Sie die Eingabetaste; Die Software wird auf Ihrem System installiert. Der Vorgang kann jedoch je nach Internetgeschwindigkeit einige Zeit in Anspruch nehmen.
Verwenden Sie diesen Befehl, um die Versionsnummer der Anwendung zu überprüfen und sicherzustellen, dass sie tatsächlich auf Ihrem System installiert ist:
$ trimage --version

Entfernen Sie Triimage
Um Trimage von der Befehlszeile zu entfernen, führen Sie diesen Befehl als sudo aus:
$ sudo apt-get take away trimage
Geben Sie yy / nt in das Quiz ein und die Software wird vollständig von Ihrem System entfernt.
Verwenden von Triimage zum Komprimieren von Bildern
Sie können auf Triimag direkt vom Ubuntu Launcher oder direkt von der Anwendungsliste aus wie folgt zugreifen:
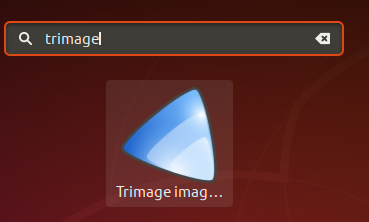
Alternativ können Sie diesen Befehl von der Triimage-Befehlszeile im Terminal verwenden:
$ trimage
So sieht die Benutzeroberfläche von Triimage aus:
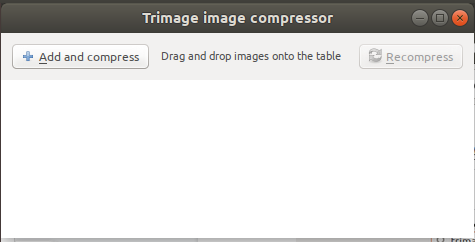
Sie können zwei Methoden zum Komprimieren von Bildern hinzufügen:
- Verwenden Sie die Schaltfläche „Hinzufügen und komprimieren“, um zu den Bildern zu navigieren, die Sie hinzufügen möchten
- Ziehen Sie die Bilder in das Triimage-Fenster
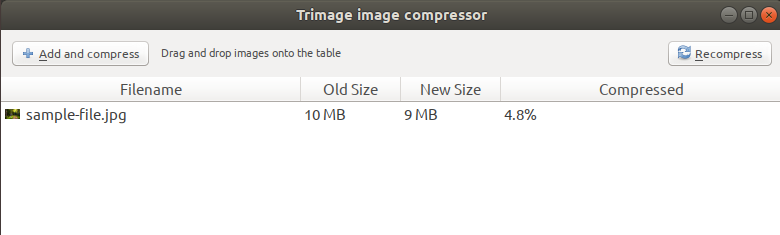
Ich habe eine Datei mit der Schaltfläche „Hinzufügen und komprimieren“ hinzugefügt und Triimage hat sie automatisch auf 4,8 % komprimiert und conflict verlustfrei. Sie können sogar versuchen, Fotos erneut zu komprimieren, wenn sie mehr Optimierungspotenzial haben, da das Tool sonst die Komprimierung der Bilder überspringt.
Das hat Ubuntu zum perfekten Bildkompressor gemacht!
Einige Bilder zum Thema Verlustfreie Bildoptimierung/Komprimierung mit Trimage auf Ubuntu
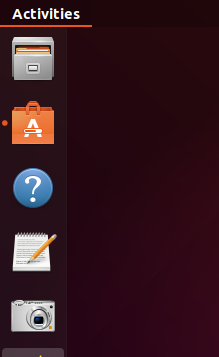
Einige verwandte Schlüsselwörter, nach denen die Leute zum Thema suchen Verlustfreie Bildoptimierung/Komprimierung mit Trimage auf Ubuntu
#Verlustfreie #BildoptimierungKomprimierung #mit #Trimage #auf #Ubuntu
Weitere Informationen zu Schlüsselwörtern Verlustfreie Bildoptimierung/Komprimierung mit Trimage auf Ubuntu auf Bing anzeigen
Die Anzeige von Artikeln zum Thema Verlustfreie Bildoptimierung/Komprimierung mit Trimage auf Ubuntu ist beendet. Wenn Sie die Informationen in diesem Artikel nützlich finden, teilen Sie sie bitte. vielen Dank.
