Schauen Sie sich die Themenartikel Webcam wird von einer anderen Anwendung verwendet Windows 10 (5 anzuwendende Lösungen) in der Kategorie an: Ar.taphoamini.com/wiki bereitgestellt von der Website Artaphoamini.
Weitere Informationen zu diesem Thema Webcam wird von einer anderen Anwendung verwendet Windows 10 (5 anzuwendende Lösungen) finden Sie in den folgenden Artikeln: Wenn Sie einen Beitrag haben, kommentieren Sie ihn unter dem Artikel oder sehen Sie sich andere Artikel zum Thema Webcam wird von einer anderen Anwendung verwendet Windows 10 (5 anzuwendende Lösungen) im Abschnitt „Verwandte Artikel an.
"Mehrere Benutzer haben eine Fehlermeldung nach dem Upgrade auf Windows 10 20H2 gemeldet"Ihre Webcam wird derzeit von einer anderen Anwendung verwendet„Zoomen oder Skypen, während Sie auf Ihrem Laptop einen Videoanruf tätigen. Das Problem liegt bei der eingebauten Laptop-Kamera und externen Kameras, die an den Desktop-Computer angeschlossen sind, und dies ist nicht spezifisch für eine bestimmte Anwendung. Insgesamt gut Die Kamera wird von einer anderen Anwendung verwendet Windows 10 stürzt auch aus anderen Gründen ab, wie z. B.: Die Anwendung erlaubt keinen Zugriff auf die Kamera Ihres Computers.
Fehlende oder inkompatible Webcam-Treiber können Kameraanwendungsdateien beschädigen oder Antivirenprogramme können den Zugriff auf eine Webanwendung einschränken. Hier sind 5 Möglichkeiten zum Entsperren einer Webcam oder Kamera, die von einer anderen Anwendung in Windows 10 blockiert wurde
Inhalt
Die Webcam wird von einer anderen Windows 10-Anwendung verwendet
Starten Sie Windows 10 einfach neu, bevor Sie Lösungen einrichten. Dadurch wird das System aktualisiert und kleinere Softwarekonflikte behoben, die Probleme verursachen können.
Wenn Sie eine externe Webcam verwenden, schalten Sie sie wieder aus und versuchen Sie, eine Verbindung zu einem anderen USB-Anschluss herzustellen.
Wenn Sie ein Antivirenprogramm eines Drittanbieters auf Ihrem Computer installiert haben, überprüfen Sie Ihr Antivirenprogramm auf Einstellungen zum Blockieren des Zugriffs oder zum Zulassen der Verwendung der Webcam. Deaktivieren oder entfernen Sie das Antivirenprogramm vorübergehend und prüfen Sie, ob das Problem behoben ist.
Apps den Zugriff auf die Kamera erlauben
Die häufigste Ursache für diesen Fehler ist „Ihre Webcam wird von einer anderen Anwendung verwendet“, weil die Anwendung keine Berechtigung hat, auf die Kamera auf Ihrem Computer zuzugreifen. Viele Benutzer, bei denen dasselbe Problem auftritt, haben berichtet, dass dieses Problem behoben wurde, nachdem sie die Auflösung der Kameraanwendung für diese Anwendung geändert haben.
- Drücken Sie Windows + R und dann die Eingabetaste MS-Einstellungen: Datenschutz-Webcam und klicken Sie auf OK
- Stellen Sie hier sicher, dass das Kontrollkästchen Apps den Zugriff auf Ihre Kamera erlauben aktiviert ist.
- Klicken Sie auf Ändern (Kamerazugriff auf Gerät aktivieren) und vergewissern Sie sich, dass der Kamerazugriffsschalter auf diesem Gerät eingeschaltet ist.
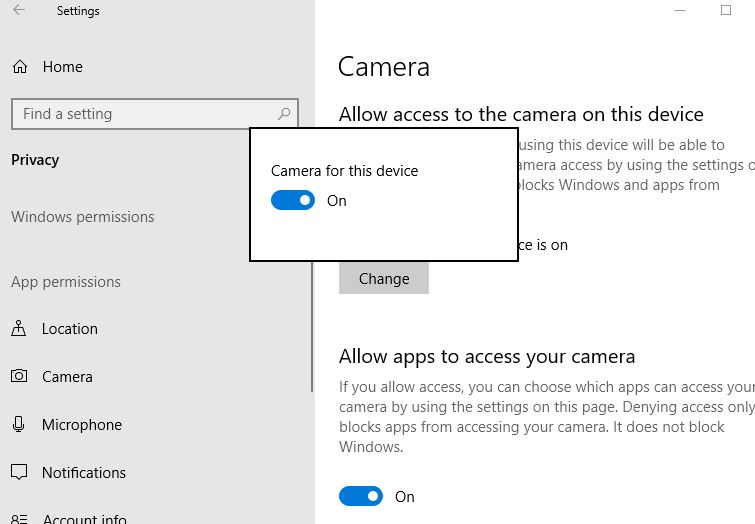
Schalten Sie die integrierte Kamera ein und aus
Hier ist eine weitere Lösung in Windows 10, die einigen Benutzern hilft, eine Webcam oder eine andere in Windows 10 gesperrte Kamera zu entsperren.
- Drücken Sie Windows + R und dann die Eingabetaste devmgmt.msc und klicken Sie auf OK
- Dies öffnet den Geräte-Manager und zeigt eine Liste aller installierten Gerätetreiber an.
- Suchen und erweitern Sie den Abschnitt Kameras, klicken Sie mit der rechten Maustaste auf die integrierte Kamera und wählen Sie Gerät ausschalten.
- Warten Sie einige Sekunden, klicken Sie mit der rechten Maustaste auf die wieder integrierte Kamera und wählen Sie dieses Mal Gerät aktivieren.
- Gehen Sie nun zurück und prüfen Sie, ob die Kamera mit der App funktioniert.
Schalten Sie die Firewall aus
- Drücken Sie Windows + R und dann die Eingabetaste suebakia.cpl und klicken Sie auf OK
- Dadurch wird die Seite Windows Defender-Firewall geöffnet. Klicken Sie links auf Windows Defender-Firewall ein- oder ausschalten.
- Wählen Sie das Optionsfeld Windows Defender-Firewall deaktivieren (nicht empfohlen) in den privaten und öffentlichen Netzwerkeinstellungen aus.
- Klicken Sie auf OK, um die Änderungen zu speichern und zu beenden.
 Setzen Sie die Kameraanwendung zurück
Setzen Sie die Kameraanwendung zurück
Die Fehlermeldung wurde möglicherweise durch einen Softwarefehler oder einen Fehler in der Kameraanwendung verursacht. Setzen Sie die Kamera-App auf die Standardeinstellungen zurück, was zur Lösung des Problems beitragen kann.
- Klicken Sie mit der rechten Maustaste auf das Startmenü von Windows 10 und wählen Sie Anwendungen und Dienste aus
- Scrollen Sie im rechten Bereich nach unten und klicken Sie auf Kamera und dann auf den Link Erweiterte Einstellungen.
- Ein neues Fenster mit der Option zum Wiederherstellen der Kameraanwendung wird geöffnet. Klicken Sie auf die Schaltfläche „Wiederherstellen“.
- Klicken Sie im Bestätigungsfenster zur Bestätigung auf die Schaltfläche Zurücksetzen.
- Starten Sie Ihren Computer neu und prüfen Sie, ob Sie immer noch eine Fehlermeldung auf Ihrem Computer erhalten.

Kameratreiber-Update
Beschädigte oder inkompatible Webcam-Treiber verursachen ebenfalls eine Reihe von Problemen oder verhindern, dass Anwendungen Videoanrufe in Windows 10 beenden. Die Neuinstallation Ihres Webcam-Treibers ist wahrscheinlich die beste Lösung.
- Klicken Sie mit der rechten Maustaste auf die Schaltfläche Start und wählen Sie Geräte-Manager
- Dadurch wird eine Liste aller installierten Gerätetreiber angezeigt, und die Kamera (oder das Bildverarbeitungsgerät) sucht und erweitert die Eingabe.
- Klicken Sie mit der rechten Maustaste auf die Webcam, wählen Sie Eigenschaften, gehen Sie zur Registerkarte Treiber und klicken Sie dann auf Gerät deinstallieren.
- Wenn das Bestätigungsfenster geöffnet wird, klicken Sie erneut auf Deinstallieren und starten Sie Ihren Computer neu.

- Öffnen Sie den Geräte-Manager erneut, klicken Sie diesmal auf das Aktionsmenü und wählen Sie Nach geänderter Hardware suchen.
- Bitte warten Sie, während die aktualisierten Treiber gescannt und neu installiert werden, starten Sie Ihren Computer neu und versuchen Sie erneut, die Kameraanwendung zu öffnen.
Besuchen Sie auch die Website des Webcam-Herstellers, um die neuesten Webcams und Webcam-Treiber herunterzuladen und zu installieren. Wenn Sie einen Laptop haben (z. B. einen Dell-Laptop), besuchen Sie uns Dell-Support Webcam- und Webcam-Anleitungsseite.
Wenn die Webcam immer noch nicht funktioniert, besuchen Sie die Support-Website des Webcam-Herstellers.
Einige Bilder zum Thema Webcam wird von einer anderen Anwendung verwendet Windows 10 (5 anzuwendende Lösungen)
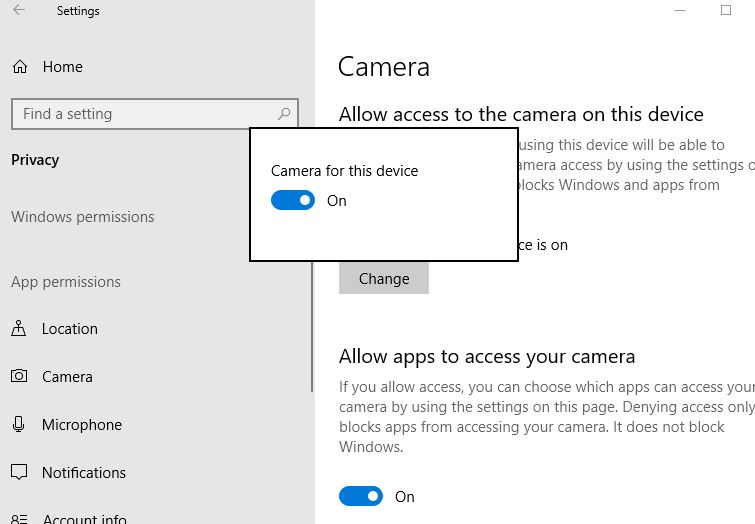
Einige verwandte Schlüsselwörter, nach denen die Leute zum Thema suchen Webcam wird von einer anderen Anwendung verwendet Windows 10 (5 anzuwendende Lösungen)
#Webcam #wird #von #einer #anderen #Anwendung #verwendet #Windows #anzuwendende #Lösungen
Weitere Informationen zu Schlüsselwörtern Webcam wird von einer anderen Anwendung verwendet Windows 10 (5 anzuwendende Lösungen) auf Bing anzeigen
Die Anzeige von Artikeln zum Thema Webcam wird von einer anderen Anwendung verwendet Windows 10 (5 anzuwendende Lösungen) ist beendet. Wenn Sie die Informationen in diesem Artikel nützlich finden, teilen Sie sie bitte. vielen Dank.
