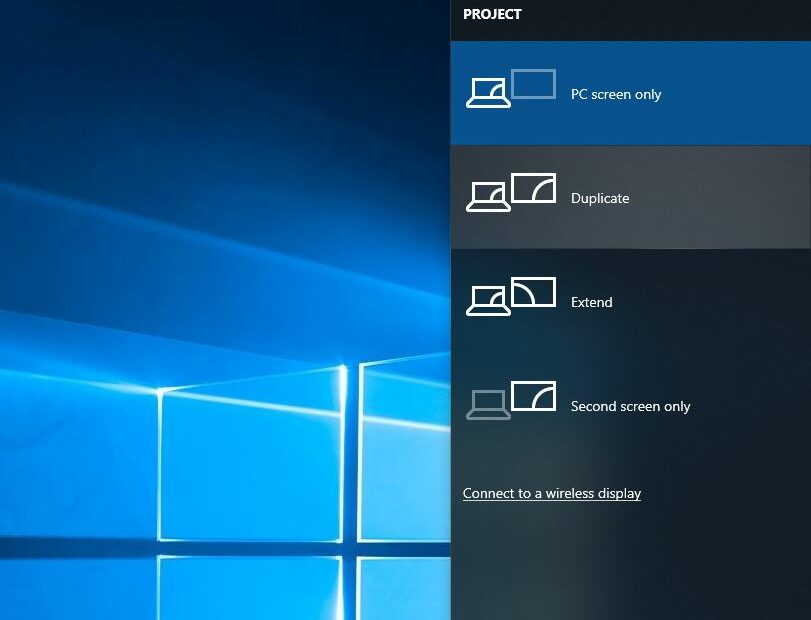Schauen Sie sich die Themenartikel Windows 10 erkennt HDMI-Fernseher nicht (5 funktionierende Lösungen 2022) in der Kategorie an: Wiki bereitgestellt von der Website Artaphoamini.
Weitere Informationen zu diesem Thema Windows 10 erkennt HDMI-Fernseher nicht (5 funktionierende Lösungen 2022) finden Sie in den folgenden Artikeln: Wenn Sie einen Beitrag haben, kommentieren Sie ihn unter dem Artikel oder sehen Sie sich andere Artikel zum Thema Windows 10 erkennt HDMI-Fernseher nicht (5 funktionierende Lösungen 2022) im Abschnitt „Verwandte Artikel an.
HDMI ist eine sehr beliebte Methode, um Ausgabegeräte an einen Computer anzuschließen, aber manchmal können Fehler im Video- oder Audioteil des Computers auftreten. Falls Sie es bemerken Windows 10 erkennt kein HDMI-TV Erhalten Sie nach dem letzten Windows- oder Treiber-Update die Fehlermeldung „Kein Signal“, wenn Sie Ihren Fernseher über HDMI mit Ihrem Computer verbinden? Keine Sorge, einige Windows 10-Benutzer haben dieses Problem gemeldet.
Inhalt
Der Laptop erkennt den Fernseher nicht als Audioquelle (HDMI).
Windows 10 erkennt das an meine Grafikkarte angeschlossene HDMI-Kabel nicht. Nun, es ist nicht die Schuld der Grafikkarte, weil meine zweite funktioniert und an den DVI-Anschluss meiner Karte angeschlossen wird.
Von anderen Benutzern gemeldet "Ich habe auch alle Treiber und Windows aktualisiert, aber in den Anzeigeeinstellungen habe ich nur meinen Hauptmonitor auf meinem Computer identifiziert. Der Fernseher erkennt den HDMI-Eingang, sagt aber "kein Signal"
Windows 10 kann den zweiten Monitor oder HDMI-Fernseher nicht erkennen. Meistens besteht das Problem darin, dass der Grafiktreiber gerade installiert wird. Es ist veraltet und nicht mit der aktuellen Windows-Version kompatibel. Und mit der neuesten Version müssen Sie den Grafiktreiber aktualisieren oder neu installieren, um das Problem zu lösen.
Der Windows 10-Computer erkennt den zweiten Monitor nicht, hier sind einige Lösungen, die Ihnen helfen, dieses Problem zu lösen. Aber der wahrscheinliche Grafiktreiber ist die häufigste Ursache für dieses Problem. Um dieses Problem zu beheben, aktualisieren oder installieren Sie den Grafiktreiber mit der neuesten Version.
Bevor Sie fortfahren
- Stellen Sie sicher, dass das HDMI-Kabel an beiden Enden richtig angeschlossen ist (HDMI-Anschluss an PC-Grafikkarte und HDMI-Anschluss an Fernseher).
- Trennen Sie auch das HDMI-Kabel vom Fernseher und stecken Sie es wieder ein.
- Probieren Sie ein neues und anderes HDMI-Kabel aus, um festzustellen, ob es Ihr HDMI-Kabel ist.
- Stellen Sie nach dem Anschließen Ihres Computers mit einem HDMI-Kabel sicher, dass Sie den richtigen HDMI-Anschluss auf Ihrer TV-Fernbedienung auswählen. (Da die meisten Fernseher mehrere HDMI-Anschlüsse haben, sind dies HDMI1, HDMI2 usw.)
- Drücken Sie es auch auf der Tastatur Windows-Logo und p zur selben Zeit.
- Klicken Sie auf Kopieren.
- Wenn das Duplizieren nicht funktioniert, wechseln Sie zu Extract.
- Überprüfen Sie dann, ob Windows den Fernseher erkennen kann.
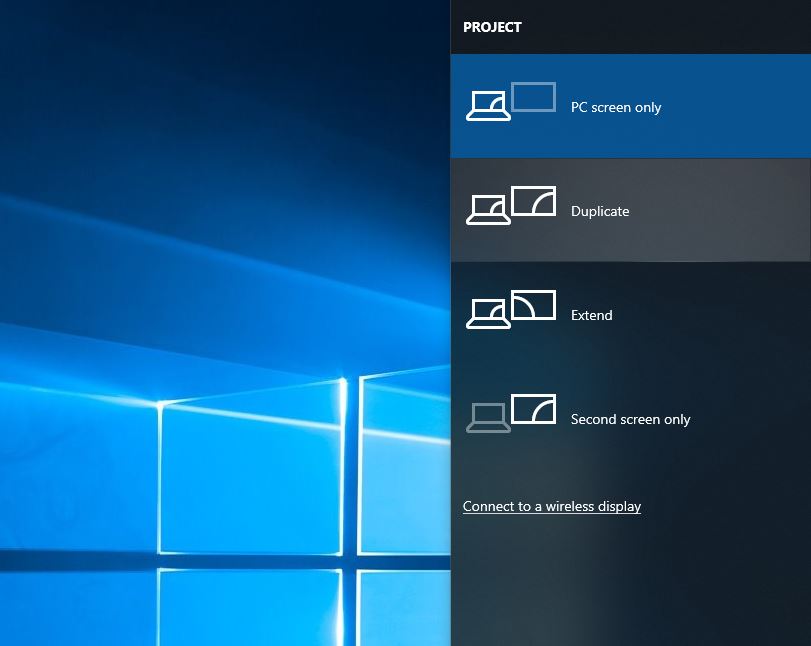
Führen Sie die Problembehandlung für Hardware und Geräte aus
- Öffnen Sie die Systemsteuerung und klicken Sie auf die Schaltfläche Systeme und Sicherheit.
- Geben Sie „Fehlerbehebung“ in das Suchfeld oben hyperlinks ein und klicken Sie darauf Probleme lösen.
- klicken Hardware und Ton.
- klicken Hardware und Werkzeuge dann klick folgende.
- Es sucht nach Problemen mit beschädigten HDMI-Anschlüssen und behebt diese dann automatisch.
Setzen Sie den Grafiktreiber zurück
Wie bereits erwähnt, wird dieses Problem hauptsächlich durch Grafiktreiberprobleme verursacht. Wenn das Problem nach der letzten Treiberaktualisierung aufgetreten ist, empfehlen wir, Ihre Grafikkartentreiber auszuführen und sie über HDMI an Ihr Fernsehgerät anzuschließen, um zu sehen, ob das hilft.
Um die Grafikkarte zurückzugeben
- Drücken Sie Grafik + X, klicken Sie auf Geräte-Manager.
- Doppelklicken Sie auf Ihre Grafikkarte und wählen Sie das unten aufgeführte Grafikgerät aus.
- Klicken Sie mit der rechten Maustaste auf das Grafikgerät, und klicken Sie dann auf Eigenschaften.
- Wählen Sie die Registerkarte Treiber und dann Treiberwiederherstellung.
- Befolgen Sie die Anweisungen auf dem Bildschirm, um den Rückgabevorgang abzuschließen.

Notiz: Treiber-Rollback ist nur verfügbar, wenn Sie Ihren Grafiktreiber auf die neueste Version aktualisiert haben.
Nachdem Sie die obigen Schritte ausgeführt haben, starten Sie Windows neu und versuchen Sie, das Fernsehgerät anzuschließen, und prüfen Sie, ob das hilft.
Aktualisieren oder installieren Sie Ihren Anzeige-(Grafik-)Treiber neu.
Wenn kein Treiber-Rollback verfügbar ist, führen Sie die folgenden Schritte aus, um Ihren Anzeigetreiber auf die neueste Version zu aktualisieren. Deshalb
- Drücken Sie Windows + R und dann die Eingabetaste devmgmt.msc und sie
- Dies öffnet den Geräte-Manager und zeigt alle installierten Treiber an
- Doppelklicken Sie auf Display Dryer und wählen Sie ihn aus Grafisches Werkzeug nachfolgend aufgeführten.
- Rechtsklick Grafisches Werkzeugund wählen Sie Treiber aktualisieren
- Wählen Sie auf dem nächsten Bildschirm Automatisch nach aktualisiertem Treiber suchen.
- Windows sucht nach dem neuesten verfügbaren Anzeigetreiber.
- Wenn sie gefunden werden, lädt Windows sie automatisch herunter und installiert sie.
- Starten Sie dann Windows neu und versuchen Sie, den HDMI-Fernseher anzuschließen. Ich hoffe das hilft.

Installieren Sie die Grafiktreiber neu
Wenn Windows Update den Treiber nicht installiert hat, empfehlen wir, dass Sie den Anzeigetreiber manuell mit der neuesten Version neu installieren. Öffnen Sie dazu den Geräte-Manager, klicken Sie mit der rechten Maustaste auf den installierten Grafiktreiber und wählen Sie Deinstallieren.
Starten Sie Windows neu, um den Treiber vollständig von Ihrem System zu entfernen. Laden Sie nun die Grafikkartentreiber von der Website des Grafikkartenherstellers herunter und installieren Sie diese. Lassen Sie uns wissen, ob dies hilfreich conflict oder ob Sie weitere Hilfe benötigen.
auch lesen
Einige Bilder zum Thema Windows 10 erkennt HDMI-Fernseher nicht (5 funktionierende Lösungen 2022)
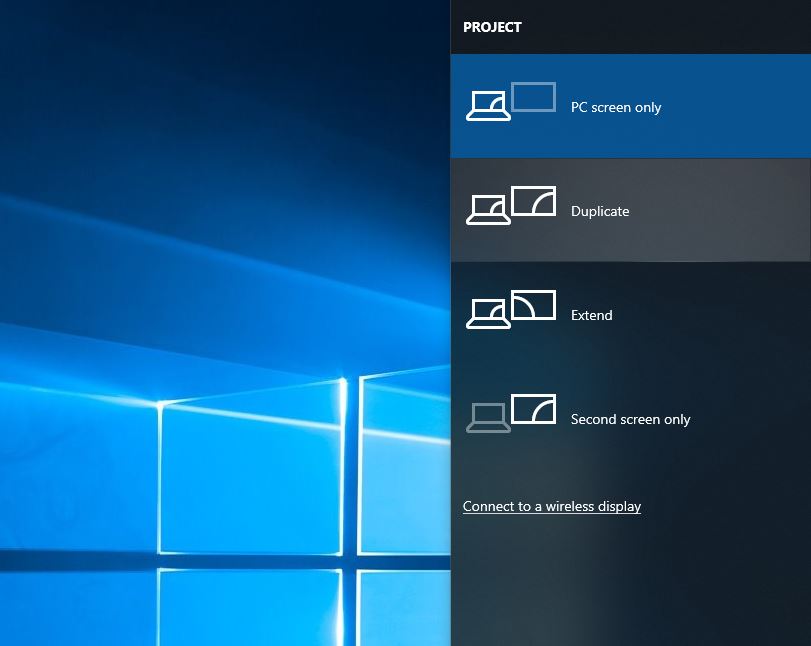
Einige verwandte Schlüsselwörter, nach denen die Leute zum Thema suchen Windows 10 erkennt HDMI-Fernseher nicht (5 funktionierende Lösungen 2022)
#Windows #erkennt #HDMIFernseher #nicht #funktionierende #Lösungen
Weitere Informationen zu Schlüsselwörtern Windows 10 erkennt HDMI-Fernseher nicht (5 funktionierende Lösungen 2022) auf Bing anzeigen
Die Anzeige von Artikeln zum Thema Windows 10 erkennt HDMI-Fernseher nicht (5 funktionierende Lösungen 2022) ist beendet. Wenn Sie die Informationen in diesem Artikel nützlich finden, teilen Sie sie bitte. vielen Dank.