Schauen Sie sich die Themenartikel Windows 10 Fotos App öffnet sich nicht oder funktioniert nicht? Probieren Sie diese Lösungen aus in der Kategorie an: https://ar.taphoamini.com/wiki/ bereitgestellt von der Website Ar.taphoamini.com.
Weitere Informationen zu diesem Thema Windows 10 Fotos App öffnet sich nicht oder funktioniert nicht? Probieren Sie diese Lösungen aus finden Sie in den folgenden Artikeln: Wenn Sie einen Beitrag haben, kommentieren Sie ihn unter dem Artikel oder sehen Sie sich andere Artikel zum Thema Windows 10 Fotos App öffnet sich nicht oder funktioniert nicht? Probieren Sie diese Lösungen aus im Abschnitt „Verwandte Artikel an.
Problembehandlung für Windows 10-Fotos nach dem Upgrade auf die neueste Version 2004. Windows 10 Fotos startet nicht (Fotos werden nicht geöffnet oder schlägt fehl) und erlaubt Benutzern nicht, Bilder oder Fotodateien mit Fotos und Fotos zu öffnen. kann angezeigt werden. Normalerweise an Die Fotos-App funktioniert nicht Einige häufige Gründe sind fehlerhafte Systemprozesse, alter Datencache oder beschädigte Programmdateien. Hier sind einige Lösungen, um schnell zu beheben, dass die Fotos-App in Windows 10 nicht geöffnet wird.
Inhalt
Die Microsoft Fotos-App funktioniert nicht mit Windows 10
Microsoft veröffentlicht regelmäßig Sicherheitsupdates mit Fehlerbehebungen. Das neueste Windows-Update ist möglicherweise ein Fix, der dazu führt, dass die Fotos-App nicht geöffnet wird und abstürzt. Wir empfehlen, dass Sie nach den neuesten Windows-Updates suchen und diese installieren.
Update-Fenster
- Drücken Sie Windows + I, um die Einstellungen zu öffnen
- Klicken Sie auf Update und Sicherheit und dann auf Windows Update
- Klicken Sie auf „Nach Updates suchen“ und lassen Sie Windows-Updates herunterladen und installieren.
Stellen Sie sicher, dass die Der Anzeigetreiber wurde aktualisiert. Veraltete und inkompatible Anzeigetreiber können grafische Inhalte nicht öffnen; Daher empfehlen wir Ihnen, Ihren Grafiktreiber zu überprüfen und zu aktualisieren.
Deaktivieren Sie temporäre Sicherheitssoftware wie Antivirus (falls auf Ihrem Computer installiert)
- Drücken Sie Windows + R und dann die Eingabetaste WSReset.exe und klicken Sie auf OK.
- Dadurch wird der Microsoft Store-Cache zurückgesetzt.
- Da es sich bei der Fotos-App um eine Microsoft Store-App handelt, ist sie hilfreich, um diese Probleme zu lösen.
- Schließen Sie die Microsoft Store-App und versuchen Sie erneut, die Fotos-App zu starten.
Führen Sie die Problembehandlung für Windows Store-Apps aus
Beginnen Sie mit dem Bau Ein Tool zur Fehlerbehebung bei Windows Store-Apps und verhindern, dass die Fotos-App ordnungsgemäß funktioniert, um das Problem zu identifizieren und zu beheben.
- Um die Problembehandlung für Windows Store-Apps zu starten, öffnen Sie Einstellungen (Windows + I),
- Klicken Sie auf Update & Sicherheit und dann auf Fehlerbehebung
- Suchen Sie dort Windows Store-Apps und wählen Sie sie aus. Klicken Sie darauf und führen Sie die Fehlerbehebung aus, wie im Bild unten gezeigt.
- Es prüft und behebt Probleme, die dazu führen, dass Windows Store-Apps nicht richtig funktionieren.
- Starten Sie dann Windows neu und öffnen Sie ein beliebiges Foto in der Fotos-App. Überprüfen Sie, ob es ordnungsgemäß funktioniert.
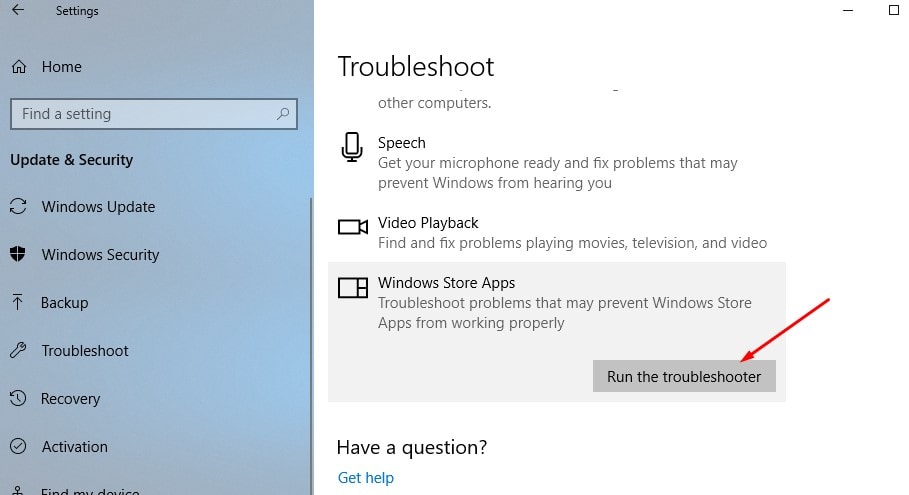
Setzen Sie die Fotos-App zurück
Versuchen Sie auch, die Fotos-App mithilfe der folgenden Schritte auf die Standardeinstellungen zurückzusetzen.
- Öffnen Sie die Einstellungen-App, indem Sie Windows + I drücken,
- Klicken Sie auf Anwendungen und dann auf Anwendungen und Dienste -
- Scrollen Sie nach unten, klicken Sie auf Fotos und dann auf den Link Erweiterte Einstellungen.
- Klicken Sie dann auf die Schaltfläche Zurücksetzen, wie im Bild unten gezeigt.
- Das ist alles. Schließen Sie das Fenster, starten Sie Windows neu
- Überprüfen Sie beim nächsten Start, ob die Fotos-App geöffnet wird und ordnungsgemäß funktioniert.

Führen Sie das Dienstprogramm sfc aus
Spielen Sie diese Überprüfen von Systemdateien um sicherzustellen, dass die beschädigte Systemdatei nicht verloren geht oder dass die Fotos-App nicht geöffnet oder geöffnet wird.
- Eingabeaufforderung als Administrator öffnen,
- Typ sfc/scannen und drücken Sie die Eingabetaste.
- Dadurch wird nach beschädigten Systemdateien gesucht
- Wenn SFC es findet, wird es wiederhergestellt %WinDir% System32dllcache.
- Warten Sie, bis der Scan zu 100 % abgeschlossen ist. Starten Sie dann Windows neu.

Hinweis: Wenn die Ergebnisse des sfc-Tests „Der Windows-Ressourcenschutz hat beschädigte Dateien erkannt, einige konnten jedoch nicht repariert werden“ Führen Sie dann den DISM-Befehl aus dism / on-line / picture clear / Gesundheit wiederherstellen um das Systemabbild zu reparieren und sfc seine Arbeit erledigen zu lassen. Führen Sie nach dem DISM-Befehl das SFC-Dienstprogramm erneut aus, starten Sie Windows neu und prüfen Sie, ob die Fotos-App ordnungsgemäß funktioniert.
Authentifizierung mit einem neuen Benutzerkonto
Erstellen Sie ein neues Benutzerkonto und überprüfen Sie, ob die Profilbild-App im neuen Benutzerkonto ordnungsgemäß funktioniert.
- Um ein neues Benutzerkonto zu erstellen, öffnen Sie die Befehlszeile als Administrator,
- Typ Netzwerkbenutzer <потребителско име> <парола>/ dazu

- Geben Sie dann den Befehl ein web lokale Gruppenadministratoren admin / add um ein neu erstelltes Benutzerkonto zur Gruppe Administratoren hinzuzufügen.
- Das heißt, um die Befehlszeile zu schließen, geben Sie exit ein.
- Melden Sie sich vom aktuellen Benutzerkonto ab, melden Sie sich beim neu erstellten Benutzerkonto an und überprüfen Sie, ob die Fotoanwendung ausgeführt wird.
Deinstallieren Sie die Fotos-App und installieren Sie sie erneut
Wenn alle oben genannten Lösungen das Problem nicht beheben können, besteht Ihre letzte Option darin, die Fotos-App neu zu installieren. Dies ist eine integrierte Anwendung, daher können wir sie nicht entfernen.
- Öffnen Sie PowerShell (Admin). Führen Sie dann diesen Befehl aus, um die integrierte Fotos-App zu deinstallieren.
Get-AppxPackage * Microsoft.Windows.Photos * | Remove-AppxPackage

- Nachdem Sie den Befehl ausgeführt haben, starten Sie Windows neu
- Öffnen Sie beim nächsten Start den Microsoft Store
- Suchen Sie die Fotos-App und wählen Sie Microsoft Fotos aus
- Klicken Sie auf die Schaltfläche „Abrufen“, um die Fotos-App unter Windows 10 herunterzuladen und zu installieren.

Das warfare's, und ich bin sicher, wenn Sie diese Lösungen anwenden, funktioniert die Fotos-App regular ohne Probleme oder App-Abstürze. Wenn Sie jedoch Hilfe oder Vorschläge zu diesem Beitrag benötigen, kommentieren Sie bitte unten. Lesen Sie es auch
Einige Bilder zum Thema Windows 10 Fotos App öffnet sich nicht oder funktioniert nicht? Probieren Sie diese Lösungen aus
Einige verwandte Schlüsselwörter, nach denen die Leute zum Thema suchen Windows 10 Fotos App öffnet sich nicht oder funktioniert nicht? Probieren Sie diese Lösungen aus
#Windows #Fotos #App #öffnet #sich #nicht #oder #funktioniert #nicht #Probieren #Sie #diese #Lösungen #aus
Weitere Informationen zu Schlüsselwörtern Windows 10 Fotos App öffnet sich nicht oder funktioniert nicht? Probieren Sie diese Lösungen aus auf Bing anzeigen
Die Anzeige von Artikeln zum Thema Windows 10 Fotos App öffnet sich nicht oder funktioniert nicht? Probieren Sie diese Lösungen aus ist beendet. Wenn Sie die Informationen in diesem Artikel nützlich finden, teilen Sie sie bitte. vielen Dank.
