Schauen Sie sich die Themenartikel Windows 10 friert ständig ein und startet automatisch neu mit BSOD in der Kategorie an: Ar.taphoamini.com/wiki bereitgestellt von der Website ar.taphoamini.
Weitere Informationen zu diesem Thema Windows 10 friert ständig ein und startet automatisch neu mit BSOD finden Sie in den folgenden Artikeln: Wenn Sie einen Beitrag haben, kommentieren Sie ihn unter dem Artikel oder sehen Sie sich andere Artikel zum Thema Windows 10 friert ständig ein und startet automatisch neu mit BSOD im Abschnitt „Verwandte Artikel an.
nach dem Update Windows 10-Version 1909Sie finden es beim Start Windows 10 stürzt ständig ab und friert weiter. Windows-PCs werden möglicherweise automatisch neu gestartet und einige zeigen möglicherweise einen BSOD-Bildschirm an Fehlercode. Die häufigsten Probleme, auf die Benutzer stoßen, sind wie folgt Hardware- und Treiberinkompatibilität. Sie wurden ursprünglich entwickelt, um vor dem Upgrade auf dem ursprünglichen Windows-System ausgeführt zu werden, und wurden nach dem Upgrade dauerhaft auf das neueste Windows 10 migriert. Dies ist der häufigste Grund, warum Windows 10 immer wieder abstürzt und einfriert. Auf Windows 10-Computern, wenn das System nicht mehr reagiert. (Der Benutzer kann auf dem Computer nichts tun.) Die einzige Möglichkeit, Windows 10 wieder zum Laufen zu bringen, besteht darin, den Netzschalter gedrückt zu halten, um das System vollständig herunterzufahren.
Inhalt
Hier sind einige mögliche Gründe für ein Einfrieren des Systemabsturzes
Das Problem kann mehrere Gründe haben, wie z. B. Inkompatibler veralteter Gerätetreiber (hauptsächlich Anzeigetreiber), beschädigte Systemdateien, Festplattenfehler, Anwendungen von Drittanbietern, Malware-Vireninfektion, Überhitzung oder externer Computer oder Prozessor. schwerwiegender Geräteausfall usw.
Beheben Sie den ständigen Absturz von Windows 10
Wenn Sie Windows aufgrund dieses Problems nicht ordnungsgemäß starten können. Es gibt keine Schritte, um dieses Problem zu beheben. Öffnen Sie dann die erweiterten Windows-Starteinstellungen, wo Sie viele Tools zur Fehlerbehebung erhalten: Erweiterte Systemwiederherstellung, Systemabbildwiederherstellung, Eingabeaufforderung, Boot-Reparatur im abgesicherten Modus usw. Diese Tools sind sehr nützlich für häufige Windows-Neustarts, BSOD-Fehler usw. in der Behandlung.
Öffnen Sie zunächst die erweiterten Windows-Starteinstellungen. Führen Sie dann die Starthilfe aus, um festzustellen, ob Ihre Windows-Startanwendung das Problem verursacht. Sie können sich auch ein Video ansehen, wie Sie die Startreparatur in den erweiterten Einstellungen ausführen.
Starten Sie Windows 10 im abgesicherten Modus
Wenn Sie Windows aufgrund dieses Problems nicht starten können, verwenden Sie die erweiterte Startoption, um Windows 10 im abgesicherten Modus zu starten. Wenn Sie sich bei Windows anmelden können, führen Sie alternativ die folgenden Schritte aus, um Windows im abgesicherten Modus zu starten. Wo Sie problemlos Schritte zur Fehlerbehebung durchführen können.
Drücken Sie Windows + R und dann die Eingabetaste msconfig und klicken Sie auf OK, um das Fenster Systemkonfiguration zu öffnen. Wählen Sie dort die Registerkarte „Boot“ und aktivieren Sie das Kontrollkästchen „Secure Boot“.
(*2*)Aktivieren Sie das Optionsfeld "Netzwerk", klicken Sie auf "Übernehmen" und dann auf "OK". Starten Sie das System neu. Dadurch wird das System mit minimalem Laden des Treibers gestartet. Jetzt, da Sie sich im abgesicherten Modus befinden, befolgen Sie diese Schritte zur Fehlerbehebung, um zu beheben, dass Ihr Computer nach dem Upgrade auf Windows 10 abstürzt, ständig einfriert und automatisch mit BSOD neu startet.
Temporäre Dateien löschen
Löschen Sie zunächst temporäre Dateien von Ihrem Computer. Drücken Sie dazu Win + R und dann Enter %temp% und klicken Sie auf OK. Dadurch wird der Ordner Temp Files auf Ihrem lokalen Laufwerk geöffnet. Verwenden Sie nun Strg + A, um alle Dateiordner auszuwählen, und verwenden Sie Umschalt + Entf, um sie dauerhaft zu löschen.
Führen Sie das Festplattendienstprogramm aus
Das integrierte Datenträgerbereinigungstool von Windows 10 leistet wirklich gute Arbeit beim Entfernen unnötiger Dateien von Ihrem System. Doppelklicken Sie auf diesem PC auf den Desktop, klicken Sie mit der rechten Maustaste auf das Laufwerk C und wählen Sie Eigenschaften. In den Eigenschaften des lokalen Laufwerks C wird eine Option zur Datenträgerwartung angezeigt. Klicken Sie darauf. Dadurch werden die Datenträgerverwaltungsfenster für temporäre Dateien, Systemfehler-Dump-Dateien usw. zum Berechnen/Lesen geöffnet.
Verwenden Sie dazu die spezielle Systemreinigung Systemdateien bereinigen. Dadurch wird das System vorübergehend neu gescannt und nach Fehlerdateien gesucht, und dasselbe Fenster wird angezeigt.

Wählen Sie nun im Abschnitt Dateien alle Dateien aus und klicken Sie auf OK. Dies wird Sie fragen. Möchten Sie diese Dateien wirklich dauerhaft löschen? Klicken Sie auf Dateien löschen.
Führen Sie die Systemdateiprüfung aus (sfc /scannow)
System File Checker oder SFC ist ein Dienstprogramm in Windows-Systemen, mit dem Benutzer Beschädigungen in Windows-Systemdateien scannen und reparieren können. Geben Sie cmd in die Suche im Startmenü ein, klicken Sie mit der rechten Maustaste auf Eingabeaufforderung und wählen Sie Als Administrator ausführen aus. Klick jetzt sfc /scannow und drücken Sie die Eingabetaste. Warten Sie, bis die 100%-Verifizierung abgeschlossen ist. Wenn Sie fertig sind, starten Sie Windows neu. Und prüfen Sie, ob das Problem gelöst ist, wenn nicht, fahren Sie mit dem nächsten Schritt fort.

Aktualisieren Sie die installierten Gerätetreiber
Treiber sind wesentliche Komponenten des Windows-Systems. Sie erleichtern die Kommunikation zwischen dem System und allen installierten Programmen und Anwendungen. Sie müssen installiert und aktualisiert werden, damit Ihr Computer ordnungsgemäß funktioniert. Und manchmal kann dieser Treiber Kompatibilitätsprobleme mit Windows haben, das nach dem Update installiert wurde. und Windows startet das Problem mit Systemabsturz, friert mit BSOD-Fehler ein und so weiter. Und stellen Sie sicher, dass Sie die neuesten Treiber für die folgenden Geräte haben.
- Grafikkarte
- Netzwerkkarte oder Router (falls vorhanden)
- Jedes Wechsel- oder externe Laufwerk
Aktualisieren Sie Ihre Grafik-/Videotreiber
Graphic Video Driver ist ein wichtiger Bestandteil der installierten Treiber. Wenn dieser Treiber Windows BSOD-Fehler nicht startet, Problem mit automatischem Neustart. Stellen Sie additionally sicher, dass Ihr Grafiktreiber auf dem neuesten Stand ist
Klicken Sie dazu mit der rechten Maustaste auf den Computer auf dem Desktop und wählen Sie die Option aus handhaben Klicken Sie nun im Computerverwaltungsfenster auf Extras. Dies zeigt Ihnen die gesamte auf Ihrem System installierte Hardware. Erweitern Sie dann Grafikkarten, um den auf Ihrem System installierten Grafiktreiber anzuzeigen. Klicken Sie mit der rechten Maustaste, um Optionen zur Treiberaktualisierung anzuzeigen. Klick es an. Windows sucht nach dem besten Treiber und installiert ihn.

Wenn das Problem weiterhin besteht, entfernen Sie den aktuell installierten heruntergeladenen Anzeigetreiber und installieren Sie manuell den neuesten Treiber, der von der Website des Herstellers heruntergeladen wurde. Besuchen Sie die Website Ihres Motherboard-/Grafikherstellers und laden Sie die neuesten Chipsatztreiber für Ihr Motherboard herunter.
Aktualisieren Sie Ihre Netzwerktreiber
Zufällige Probleme mit dem Einfrieren von Windows 10 können durch Netzwerktreiber verursacht werden, insbesondere wenn sie veraltet sind. Besuchen Sie in diesem Fall die Website des Netzwerkadapterherstellers und laden Sie die neuesten Treiber herunter.
Sie können den Treiber manuell aktualisieren, indem Sie auf das Startmenü klicken und den Geräte-Manager aufrufen. Im Geräte-Manager-Fenster werden Netzwerkadapter angezeigt, wählen Sie den installierten Netzwerktreiber aus, klicken Sie mit der rechten Maustaste und wählen Sie Treiber aktualisieren. Wählen Sie Automatisch nach aktualisiertem Treiber suchen. Dadurch wird der neueste Treiber für Ihr System gefunden und installiert. Starten Sie Windows nach der Installation neu.
Erhöhen Sie den virtuellen Speicher (Auslagerungsdatei)
Klicken Sie im Windows Explorer mit der rechten Maustaste auf das Computersymbol (Dieser PC) und wählen Sie Eigenschaften. Wählen Sie nun die erweiterte Systemeinstellung auf der linken Seite des Systemeigenschaftenfensters. Dies öffnet das Fenster Systemeigenschaften. Wählen Sie hier die Registerkarte Erweitert und klicken Sie auf Leistungseinstellungen: Visual Effects Processor Scheduling, Memory Users und Virtual Memory. Klicken Sie in den Leistungseigenschaften erneut auf die Registerkarte Erweitert und wählen Sie Virtuellen Speicher ändern aus.
Deaktivieren Sie nun das Kontrollkästchen „Größe der Auslagerungsdatei auf allen Geräten automatisch verwalten“. Aktivieren Sie das Optionsfeld Benutzerdefinierte Größe. Stellen Sie die Werte für Anfangsgröße und Maximalgröße auf die doppelte RAM-Menge in MB* ein und klicken Sie auf Festlegen.

Wenn der Arbeitsspeicher beispielsweise 4 GB (4096 MB) beträgt, geben Sie 10240 (4096 MB x 2 = 8192 MB) in die Felder Start und Maximalgröße ein: 4096 MB x 4 = 16384 (MB). Klicken Sie dreimal auf OK, um Ihre Änderungen zu speichern. Dies fordert Sie zum Neustart auf. Windows neu starten.
Komplette Systemwartung
Sie können auch die Problembehandlung für die Systemwartung ausführen, um Systemfehler automatisch zu beheben.
Geben Sie beim Start Fehlerbehebung ein und klicken Sie darauf. Dadurch werden die Fehlerbehebungsfenster geöffnet, wie in der Abbildung unten gezeigt. Hierüber können Sie eintreten Systemsteuerung -> Alle Elemente der Systemsteuerung -> Fehlerbehebung. Klicken Sie nun hyperlinks auf die Schaltfläche Alle anzeigen, um die Startseite der Systemsteuerung anzuzeigen. Suchen Sie das Tool namens System Maintenance und klicken Sie darauf. Klicken Sie auf Weiter und befolgen Sie dann die Anweisungen auf dem Bildschirm, um die Problembehandlung für die Systemwartung auszuführen. Windows erkennt Probleme automatisch und versucht, die beste Lösung dafür zu finden.
Defragmentieren Sie die Systemfestplatte
Das Defragmentieren des Laufwerks C ist besser geeignet, wenn Sie von einer sich drehenden Festplatte statt von einer SSD booten. SSDs müssen nicht defragmentiert werden. Sofern Sie kein fortgeschritteneres Dateisystemformat wie EXT4 verwenden, müssen Sie es defragmentieren.
1. Klicken Sie auf die Schaltfläche Start und dann auf den Link Dateimanager
2. Klicken Sie mit der rechten Maustaste auf das lokale Laufwerk C: und wählen Sie Eigenschaften
3. Klicken Sie auf die Registerkarte Extras
4. Klicken Sie auf „Laufwerk optimieren und defragmentieren“ oder geben Sie im Startmenü „defragmentieren“ ein.
Deaktivieren Sie die Energieverwaltung für den Verbindungsstatus
Link State Power Management ist ein Energiesparmechanismus. Es gibt zwei Möglichkeiten, die erste ist eine average Energieeinsparung. Das spart weniger Energie, erholt sich aber schnell aus dem Schlaf. Zweitens maximale Energieeinsparung. Dies spart mehr Energie und verlängert die Erholungszeit vom Schlaf.
Deaktivieren Sie diese Funktion, um bei leeren Bildschirmen und Problemen mit dem Einfrieren zu helfen. Besonders dort, wo NVIDIA/AMD-Grafikkarten verwendet werden.
Geben Sie im Startmenü powercfg.cpl ein und klicken Sie dann in der Systemsteuerung auf Powercfg.cpl.
Klicken Sie für den aktiven Plan auf Planeinstellungen ändern.
Wählen Sie dann „Erweiterte Energieeinstellungen ändern“ und scrollen Sie nach unten, bis Sie „PCI Express“ sehen. Klicken Sie dann auf Verbindungsstatus-Energieverwaltung, klicken Sie auf die Option neben der Einstellung „beliebig“ und stellen Sie sie auf „Aus“. Starten Sie Windows neu. Dies hilft, das Problem zu lösen.
Schnellstart aktivieren
Windows 10 wurde ohne Leistungsverbesserungen veröffentlicht. Aber eines der besten sind die Öffnungszeiten. Wenn das Laden Ihres Computers zu lange dauert, vergewissern Sie sich, dass diese Einstellung aktiviert ist, um den Vorgang zu beschleunigen.
Die betreffende Funktion heißt Quick Launch. Wenn Sie Ihren Computer herunterfahren, speichert Windows ein Abbild des geladenen Kernels und der Treiber in einer sogenannten Hiber-Datei, anstatt alles im RAM zu speichern. Wenn das System neu startet, wird diese Datei neu geladen, wodurch die Startzeit viel schneller wird. Um dies zu aktivieren, gehen Sie wie folgt vor:
Suchen und öffnen Sie die Energieoptionen im Startmenü. Klicken Sie auf der linken Seite des Fensters auf Funktion des Ein/Aus-Schalters auswählen.
Klicken Sie auf Nicht verfügbare Einstellungen ändern. Stellen Sie unter „Einstellungen deaktivieren“ sicher, dass „Schnellstart aktivieren“ aktiviert ist.
Deaktivieren Sie unnötige Dienste
Dienste sind Startprogrammen sehr ähnlich, mit der Ausnahme, dass sie für den Gesamtbetrieb von Windows wesentlich wichtiger sein können. Microsoft-spezifische Funktionen sind aktiviert, aber es gibt einige, die die meisten Benutzer nicht benötigen. Überprüfen Sie die Registerkarte Dienste und lesen Sie die Beschreibung der einzelnen Dienste. Sie können den Dienst anhalten, um zu sehen, ob er Auswirkungen hat, und ihn bei Bedarf erneut aktivieren. Sie können das Starten eines Dienstes dauerhaft verhindern.
1. Klicken Sie mit der rechten Maustaste auf die Schaltfläche Start
2. Klicken Sie auf Task-Manager
3. Klicken Sie auf Dienste
4. Klicken Sie mit der rechten Maustaste auf einen bestimmten Dienst und wählen Sie „Stop“.
Insbesondere das Stoppen des Windows Update-Dienstes wird für mich sehr hilfreich sein.
Entfernen Sie einen Virus oder Trojaner
Ein Virus oder Trojaner kann Ihrem Computer ernsthaften Schaden zufügen. Es kann Treiber beschädigen oder entfernen, wichtige Systemdateien löschen oder Verwaltungseinstellungen ändern. All dies kann zu unerwarteten Abstürzen, Einfrieren oder Programmabstürzen führen
Laden Sie das neueste aktualisierte Antivirenprogramm für Ihr System herunter, installieren Sie es und führen Sie einen vollständigen Systemscan durch.
Verwenden Sie Software von Drittanbietern wie Ccleaner, um die Systemleistung zu optimieren. Reparieren Sie beschädigte Registrierungseinträge.
Dies sind die besten funktionierenden Lösungen, um Windows 10 zu reparieren, das beim Start immer wieder abstürzt, einfriert und automatisch mit einem BSOD-Fehler neu startet. Ich hoffe, die obigen Schritte helfen Ihnen, das Problem ein für alle Mal zu lösen. Wenn Sie Fragen oder Anregungen haben, können Sie uns gerne unten schreiben. Auch zum Lesen
Einige Bilder zum Thema Windows 10 friert ständig ein und startet automatisch neu mit BSOD
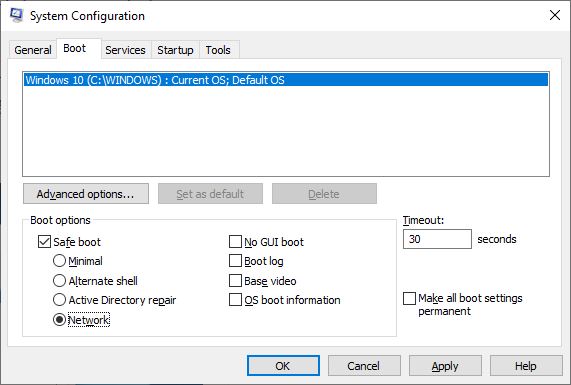
Einige verwandte Schlüsselwörter, nach denen die Leute zum Thema suchen Windows 10 friert ständig ein und startet automatisch neu mit BSOD
#Windows #friert #ständig #ein #und #startet #automatisch #neu #mit #BSOD
Weitere Informationen zu Schlüsselwörtern Windows 10 friert ständig ein und startet automatisch neu mit BSOD auf Bing anzeigen
Die Anzeige von Artikeln zum Thema Windows 10 friert ständig ein und startet automatisch neu mit BSOD ist beendet. Wenn Sie die Informationen in diesem Artikel nützlich finden, teilen Sie sie bitte. vielen Dank.
