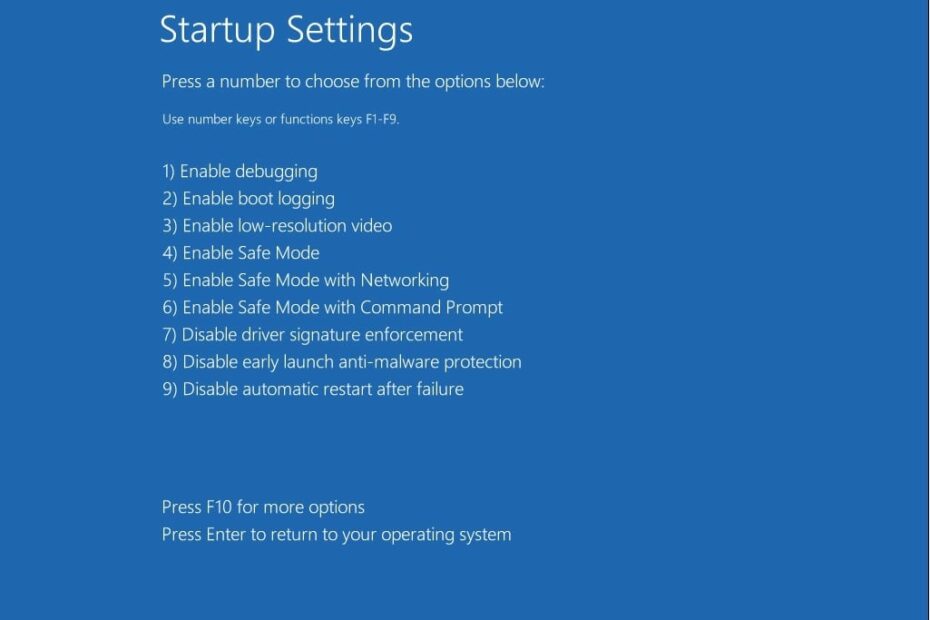Schauen Sie sich die Themenartikel Windows 10-Laptop friert Anwendungen ein, die beim Start nicht reagieren? Lass es uns reparieren in der Kategorie an: https://ar.taphoamini.com/wiki/ bereitgestellt von der Website Ar.taphoamini.com.
Weitere Informationen zu diesem Thema Windows 10-Laptop friert Anwendungen ein, die beim Start nicht reagieren? Lass es uns reparieren finden Sie in den folgenden Artikeln: Wenn Sie einen Beitrag haben, kommentieren Sie ihn unter dem Artikel oder sehen Sie sich andere Artikel zum Thema Windows 10-Laptop friert Anwendungen ein, die beim Start nicht reagieren? Lass es uns reparieren im Abschnitt „Verwandte Artikel an.
Manchmal wirst du es merken Windows 10 pc friert ein, Reagiert nicht oder friert beim Start ein. Dies kann die Leistung Ihres Computers willkürlich und drastisch beeinträchtigen. Einige Benutzer haben berichtet, dass ihr Computer nach der Installation der neuesten Windows 10-Updates zufällig ohne Vorwarnung einfriert, manchmal das gesamte System abstürzt oder einige Elemente wie die Taskleiste nicht mehr reagieren, wenn mit der rechten Maustaste auf den Desktop geklickt wird.
Es gibt viele mögliche Probleme, die dazu führen können, dass Ihr Windows 10-Computer einfriert, wie z Windows 10 laptop computer friert ein Beim Öffnen von Programmen, Abspielen von Videos oder Neustarten finden Sie hier die Lösungen, die nicht nur das Einfrieren des Laptops beheben, sondern auch die Leistung von Windows 10 optimieren.
Inhalt
Windows 10-Computer friert gelegentlich ein
Als Erstes sollten Sie versuchen, Windows 10 neu zu starten, wodurch der Speicher aktualisiert und gelöscht und das Problem behoben wird, wenn ein vorübergehender Fehler dazu führt, dass Windows 10 einfriert.
Viren oder Malware-Infektionen können auch die Hauptursache für das Einfrieren von Computern sein. Führen Sie regelmäßig einen Antivirus-Scan durch.
USB-Geräte wie externe Festplatten, Drucker usw. können manchmal dazu führen, dass Windows 10 willkürlich einfriert. Wenn USB-Geräte an den Computer angeschlossen sind, müssen sie vor dem Einschalten des Computers getrennt werden.
Wenn Windows 10 willkürlich einfriert oder vollständig nicht mehr reagiert, empfehlen wir Ihnen, einen sicheren Start durchzuführen, bevor Sie die folgenden Lösungen ausprobieren.
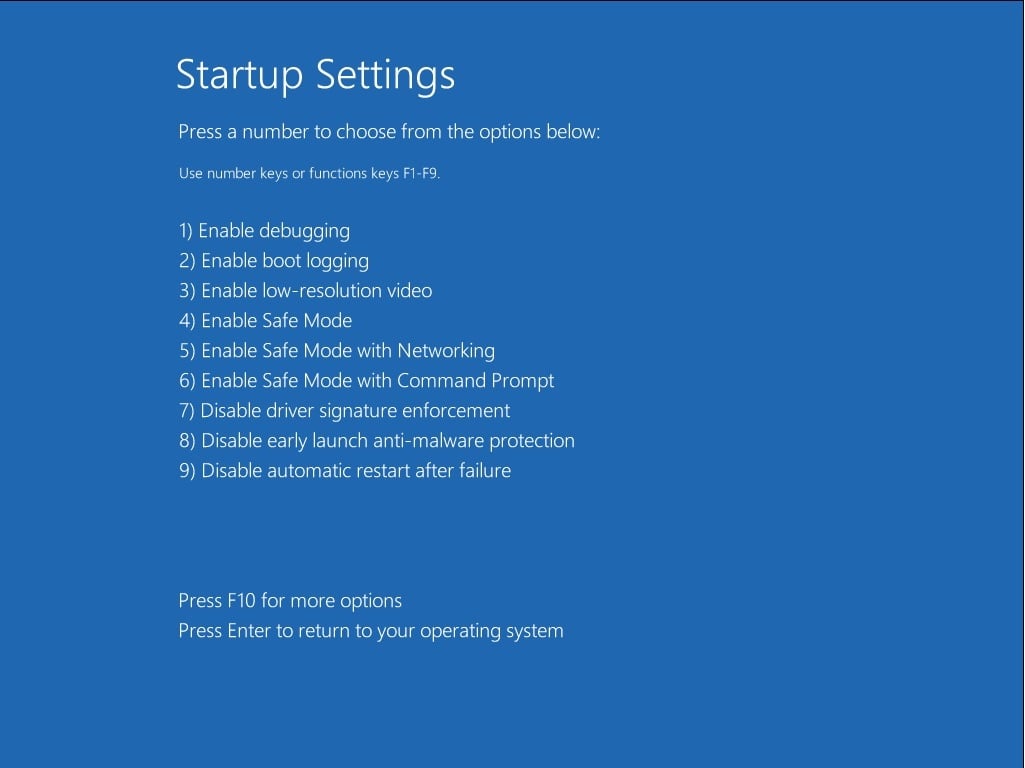
Deaktivieren Sie Startprogramme
Als Erstes empfehlen wir, alle Startprogramme oder Dienste zu überprüfen und zu deaktivieren, die unnötig geladen werden und Systemressourcen verbrauchen.
- Öffnen Sie den Task-Manager, indem Sie Strg + Umschalt + Esc drücken
- Wechseln Sie zur Registerkarte Startseite. Wenn Sie die Registerkarte Startseite nicht sehen, klicken Sie unten hyperlinks auf Weitere Details.
- Starten Sie es jetzt, um zu überprüfen, welche Programme die laute Lautstärke verursachen, klicken Sie mit der rechten Maustaste und wählen Sie Deaktivieren. Machen Sie dasselbe mit anderen Programmen.

- Drücken Sie nun die Windows-Taste + R und drücken Sie die Eingabetaste msconfig und intestine klicken
- Wechseln Sie zur Registerkarte Dienste und aktivieren Sie Alle Microsoft-Dienste ausblenden
- Deaktivieren Sie nun im Abschnitt Dienste die Dienste, die Sie beim Start nicht starten möchten. Zum Beispiel Adobe Acrobat Update, Google Update Service usw.
- Wenn es deaktiviert ist, klicken Sie auf Übernehmen und dann auf OK, um Ihre Änderungen zu speichern. Es verlangt nach einem Neustart.

Deaktivieren Sie Hintergrund-Apps
Deaktivieren Sie Hintergrund-Apps, die unnötige Systemressourcen beanspruchen.
- Drücken Sie Windows + I, um die Einstellungen zu öffnen.
- Klicken Sie auf Datenschutz- und Hintergrund-Apps,
- Deaktivieren Sie die Schalter neben Apps, die Sie nicht mehr ausführen möchten.
- Natürlich können Sie diese Programme bei Bedarf auch manuell ausführen.
Entfernen Sie die problematische Software
Auch hier kann einige Software dazu führen, dass Windows 10 zufällig einfriert. Benutzer haben berichtet, dass Software wie Speccy, Acronis True Image, Privatefirewall, McAfee und Office Hub App Probleme verursachen können, wenn Windows 10 auf dem Computer installiert ist oder der Computer nach einer neuen Anwendung oder nach der Installation des Spiels abstürzt. Wir empfehlen Ihnen, dies zu tun Deinstallieren Sie es, indem Sie die folgenden Schritte ausführen:
- Öffnen Sie die Einstellungen-App und gehen Sie zu System.
- Gehen Sie zu Apps und Funktionen und löschen Sie die oben genannten Apps.
- Starten Sie Ihren Computer nach der Deinstallation der Apps neu.
Erhöhter virtueller Speicher
Wenn Ihr Computer häufig und regelmäßig einfriert, haben Sie möglicherweise nicht genügend RAM. Möglicherweise möchten Sie Ihren Arbeitsspeicher aufrüsten oder den virtuellen Speicher Ihres Computers vergrößern. Virtueller Speicher ist eine Kombination aus dem Arbeitsspeicher Ihres Computers und temporärem Festplattenspeicher, der als Auslagerungs- oder Auslagerungsdateien bezeichnet wird. Wenn Ihrem Computer während einer intensiven Aufgabe der Arbeitsspeicher ausgeht, wechselt Windows in den virtuellen Speicher, um Dateien vorübergehend zu speichern.
- Suchen Sie nach Erweiterte Systemeinstellungen anzeigen und wählen Sie das erste Ergebnis aus.
- Gehen Sie zur Registerkarte Erweitert und klicken Sie auf Einstellungen.
- Gehen Sie zurück zur Registerkarte Erweitert und wählen Sie Ändern… Virtueller Speicher.

- Hier deaktivieren Größe der Auslagerungsdatei auf allen Geräten automatisch verwalten
- Wählen Sie das Windows-Laufwerk (installierte Windows-Festplatte oder -Partition - normalerweise C:) und geben Sie die anfängliche und maximale Größe des virtuellen Speichers ein:
Für die AnfangsgrößeGeben Sie die Nummer in der Kategorie Empfohlen ein.
Für maximale GrößeEs sollte das 1,5-fache des physischen Arbeitsspeichers sein. Beispielsweise sollte ein Computer mit 4 GB (4096 MB) RAM ungefähr 6144 MB mehr virtuellen Speicher haben (4096 MB x 1,5).
- Nachdem Sie die Werte für den virtuellen Speicher eingegeben haben, klicken Sie auf die Schaltfläche Set und dann auf OK, um fortzufahren.
- Starten Sie Ihren Computer neu, damit die Änderungen wirksam werden.

Reparieren Sie beschädigte Systemdateien
Beschädigte oder fehlende Systemdateien sind auch die Ursache des Problems, Windows 10 Laptop friert ein und reagiert nicht. Führen Sie das System File Checker-Dienstprogramm aus, um nach fehlenden Systemdateien zu suchen und sie mit der richtigen Datei wiederherzustellen.
- Eingabeaufforderung als Administrator öffnen,
- Geben Sie einen Befehl ein sfc/scannen und drücken Sie die Eingabetaste,
- Bitte warten Sie, während Windows die Dateien auf dem betroffenen System findet und repariert.
- Starten Sie schließlich Ihren Windows 10-Laptop neu, um zu überprüfen, ob er ordnungsgemäß funktioniert.

Aktualisieren Sie alte inkompatible Gerätetreiber
Selbst veraltete oder beschädigte Gerätetreiber können ein unruhiges und eingefrorenes Windows 10-System verursachen, daher ist es sehr wichtig, dass alle Gerätetreiber mit der neuesten Version aktualisiert werden.
Die meisten Gerätetreiber werden automatisch in Windows Update aktualisiert, stellen Sie additionally sicher, dass Sie die Gerätetreiber manuell ausgeführt haben, bevor Sie sie überprüfen und aktualisieren.
- Öffnen Sie die Einstellungen, indem Sie Windows + I drücken,
- Klicken Sie auf Update und Sicherheit, z. B. Windows Update,
- Klicken Sie dann auf die Schaltfläche Nach Updates suchen, um Windows-Updates vom Microsoft-Server herunterzuladen und zu installieren.
- Manchmal müssen Sie auf den Download- und Installationslink unten klicken, um optionale Updates zu erhalten.
- Wenn Sie fertig sind, starten Sie Ihren Computer neu, um die Änderungen zu übernehmen.
Sie können Ihre Treiber auch über den Geräte-Manager aktualisieren oder den neuesten Treiber von der Website des Herstellers herunterladen und installieren.
Aktualisieren Sie Treiber mit dem Geräte-Manager:
- Halten Sie die Windows-Taste gedrückt und drücken Sie X.
- Wählen Sie dort Geräte-Manager und suchen Sie nach einem Treiber mit einem gelben Dreieck.
- Sobald Sie es gefunden haben, klicken Sie mit der rechten Maustaste und wählen Sie Treiber aktualisieren
- Wählen Sie Automatisch nach aktualisierter Treibersoftware suchen und befolgen Sie die Anweisungen auf dem Bildschirm.

Überprüfen Sie die Festplatte auf Fehler
Brauchst du noch immer Hilfe? Gerätefehler können dazu führen, dass Windows 10 einfriert oder nicht mehr reagiert. Führen Sie das Dienstprogramm Disk Checker aus, um Laufwerksfehler automatisch zu beheben.
- Eingabeaufforderung als Administrator öffnen,
- Geben Sie einen Befehl ein chkdsk-C: / f / r und drücken Sie die Eingabetaste,
- Hübsch Y Wenn Sie das nächste Mal eine Programmierung zum Ausführen der Datenträgerverfügbarkeit anfordern,
- Fahren Sie alles herunter und starten Sie Ihren Computer neu, um das Check Disk-Dienstprogramm auszuführen.

Schnellstart deaktivieren
Wenn Ihr Windows 10-Computer beim Ein- oder Ausschalten einfriert, deaktivieren Sie den Schnellstart mit den folgenden Schritten, die den meisten Benutzern helfen, das Problem zu lösen.
- Systemsteuerung öffnen,
- Suchen Sie Energieoptionen und wählen Sie sie aus
- Wählen Sie Ihre Energieoptionen
- Klicken Sie auf Nicht verfügbare Einstellungen ändern.
- Deaktivieren Sie das Kontrollkästchen Schnellstart aktivieren (empfohlen).
- Klicken Sie dann auf Änderungen speichern, starten Sie Windows neu und prüfen Sie, ob das Problem behoben ist.
(*12*)
Deaktivieren Sie AppXSvc
Der AppX-Bereitstellungsdienst (AppXSvc) ist ein Dienst, der die Implementierung des App Store unterstützt. Einige Windows-Benutzer haben berichtet, dass nach dem Deaktivieren des AppXSvc-Dienstes das Startproblem einfriert und für lange Zeit nicht mehr reagiert.
So deaktivieren Sie AppXSvc
- Öffnen Sie den Windows-Registrierungseditor mit regedit,
- Er segelt HKEY_LOCAL_MACHINESYSTEMControlSet001ServicesAppXSvc
- Doppelklicken Sie hier im rechten Bereich auf Double Word starten.
- Ändern Sie die Wertdaten auf 4, klicken Sie auf OK und starten Sie neu.
- Sie können dies bei Bedarf auf 3 ändern AppXSvc aktivieren.

Erstellen Sie ein neues Benutzerkonto
Wenn ein Benutzerkonto beschädigt ist, kann Windows 10 manchmal langsam starten oder einfrieren. Wenn alle oben genannten Methoden das Problem nicht lösen, empfehlen wir Ihnen, ein neues Benutzerkonto zu erstellen und zu prüfen, ob Windows regular startet oder herunterfährt.
Öffnen Sie zum Erstellen eines neuen Benutzerkontos eine Eingabeaufforderung als Administrator und führen Sie diesen Befehl aus
Internetbenutzer [user name] [password] / dazu
Hinweis Ändern Sie den Benutzernamen, den Sie erstellen möchten, mit dem Benutzernamen und ändern Sie das Kennwort, mit dem Sie sich beim neu erstellten Benutzerkonto anmelden möchten.

Haben diese Lösungen Ihnen geholfen, Ihren langsamen und eingefrorenen PC in Windows 10 zu reparieren? Lassen Sie es uns in den Kommentaren unten wissen.
Einige Bilder zum Thema Windows 10-Laptop friert Anwendungen ein, die beim Start nicht reagieren? Lass es uns reparieren
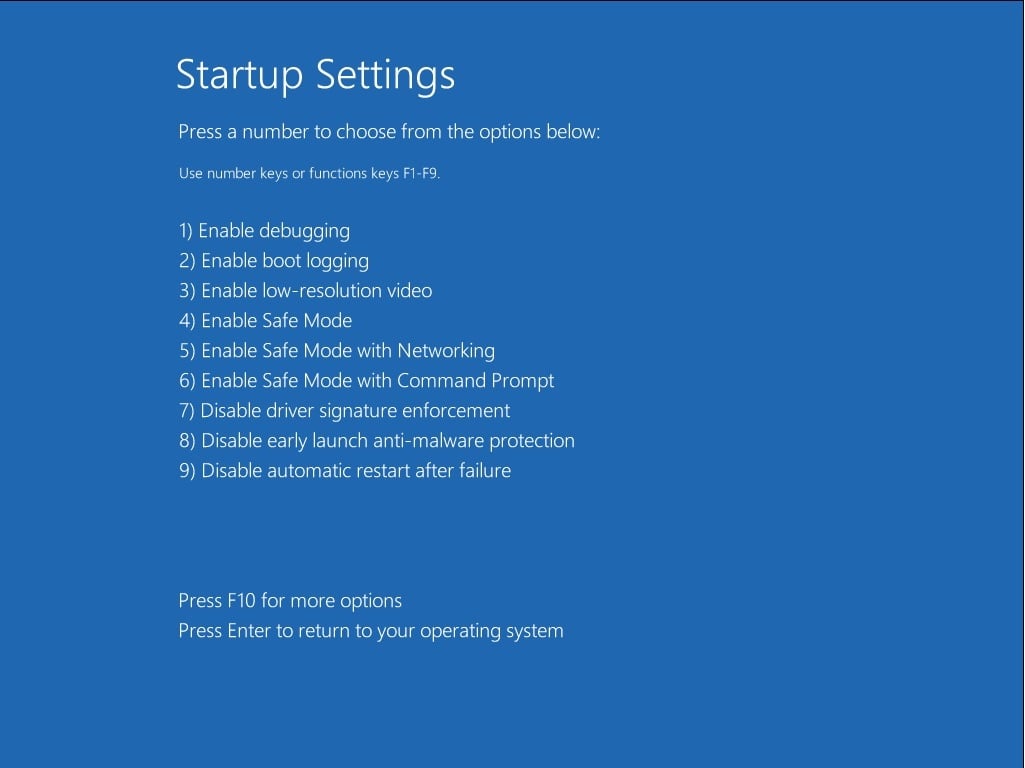
Einige verwandte Schlüsselwörter, nach denen die Leute zum Thema suchen Windows 10-Laptop friert Anwendungen ein, die beim Start nicht reagieren? Lass es uns reparieren
#Windows #10Laptop #friert #Anwendungen #ein #die #beim #Start #nicht #reagieren #Lass #uns #reparieren
Weitere Informationen zu Schlüsselwörtern Windows 10-Laptop friert Anwendungen ein, die beim Start nicht reagieren? Lass es uns reparieren auf Bing anzeigen
Die Anzeige von Artikeln zum Thema Windows 10-Laptop friert Anwendungen ein, die beim Start nicht reagieren? Lass es uns reparieren ist beendet. Wenn Sie die Informationen in diesem Artikel nützlich finden, teilen Sie sie bitte. vielen Dank.