Schauen Sie sich die Themenartikel Windows 10 öffnet keine JPG-Dateien? Wenden Sie diese schnellen Lösungen an in der Kategorie an: https://ar.taphoamini.com/wiki/ bereitgestellt von der Website Artaphoamini.
Weitere Informationen zu diesem Thema Windows 10 öffnet keine JPG-Dateien? Wenden Sie diese schnellen Lösungen an finden Sie in den folgenden Artikeln: Wenn Sie einen Beitrag haben, kommentieren Sie ihn unter dem Artikel oder sehen Sie sich andere Artikel zum Thema Windows 10 öffnet keine JPG-Dateien? Wenden Sie diese schnellen Lösungen an im Abschnitt „Verwandte Artikel an.
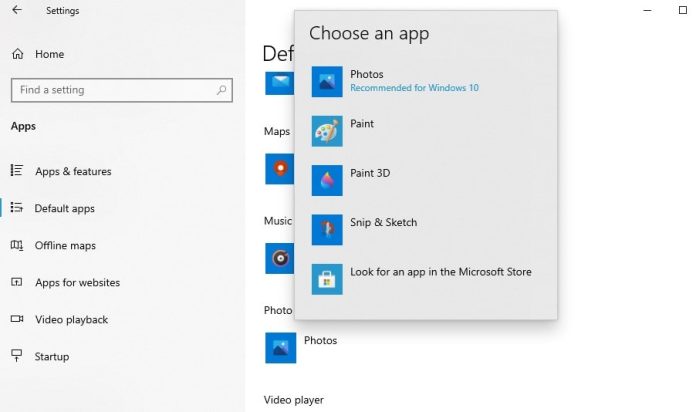
Sie haben versucht, eine JPG-Datei auf Ihrem Windows 10-Computer zu öffnen, aber plötzlich ist ein Fehler aufgetreten. "Die Anwendung wird nicht gestartet. „Darüber hinaus können viele Windows 10-Benutzer JPG-Dateien aufgrund von Systemproblemen oder beschädigten Dateien nicht öffnen. Wenn Sie mit diesem Problem konfrontiert sind,Windows 10 kann keine JPEG-Datei öffnen,„Entweder die Fotos-App stürzt ab oder die Fotos-App kann JPG-Bilder nicht öffnen. Hier sind die besten einfachen und praktischen Korrekturen, die Sie beheben müssen.
Inhalt
JPG-Dateien können in Windows 10 nicht geöffnet werden
Wenn dies das erste Mal ist, dass Windows 10 keine JPG-Dateien geöffnet hat, starten Sie Ihren Computer neu und versuchen Sie erneut, das Bild zu öffnen. Dadurch wird das Problem behoben, wenn ein vorübergehender Fehler das Problem verursacht.
Eine andere schnelle Sache zu versuchen Windows 10 öffnet keine JPG-Dateien installiert alle ausstehenden Windows-Updates.
- Klicken Sie mit der rechten Maustaste auf das Startmenü von Windows 10, wählen Sie Einstellungen,
- Klicken Sie auf Update und Sicherheit, um zu überprüfen, ob aktualisierte Windows Update-Dateien zum Download vom Microsoft-Server verfügbar sind.
- Wenn Sie fertig sind, starten Sie Ihren Computer neu, um Windows-Updates zu installieren.
Es ist wieder schlimm Dateierweiterung "Ich kann JPG-Dateien in Windows 10 nicht öffnen". Versuchen Sie, die Datei umzubenennen und zu verwenden .jpeg als Erweiterung und öffnen Sie ein JPG-Bild in Windows 10.
Legen Sie Fotos als Standardanwendung fest
- Drücken Sie Windows + I, um die Einstellungen zu öffnen.
- Tippen Sie auf „Apps“ und dann auf „Standard-Apps“.
- Hier können Sie sehen, welche Anwendungen die Standarddateien öffnen.
- Scrollen Sie nach unten und suchen Sie Fotos, klicken Sie darauf und wählen Sie Fotos aus dem App-Menü.

Fotos wiederherstellen
Wenn es nicht richtig funktioniert, versuchen Sie, Fotos auf die Standardeinstellungen zurückzusetzen.
- Öffnen Sie das Startmenü und klicken Sie auf das Symbol Einstellungen.
- Tippen Sie im linken Bereich auf Apps und dann auf Apps und Funktionen.
- Bitte scrollen Sie nach unten und finden Sie Microsoft Photos, klicken Sie darauf und wählen Sie erweiterte Einstellungen.

- Auf dem nächsten Bildschirm sehen Sie die Option zum Wiederherstellen der Anwendung. Klicken Sie auf die Schaltfläche Zurücksetzen und drücken Sie die Schaltfläche Zurücksetzen, wenn Sie aufgefordert werden, den Vorgang zu starten.

- Wenn Sie fertig sind, starten Sie Ihren Computer neu und versuchen Sie, ein JPG-Bild auf Ihrem Computer zu öffnen.
Fotos neu installieren
Brauchen Sie noch Hilfe? Versuchen Sie, Fotos neu zu installieren, wenn Sie JPG-Dateien in Windows 10 aufgrund von Fehlern nicht öffnen können.
- Klicken Sie mit der rechten Maustaste auf das Startmenü von Windows 10 und wählen Sie Windows PowerShell (Administrator) aus.
- Führen Sie nun den Befehl aus: get-appxpackage * Microsoft.Windows.Photos * | appxpackage entfernen.
- Dadurch wird Microsoft Photos von Ihrem Computer entfernt und Ihr Computer neu gestartet.
- Öffnen Sie nun den Microsoft Store, suchen Sie die Microsoft Photos-App, laden Sie sie herunter und installieren Sie sie erneut.

Führen Sie die Dienstprogrammbefehle DISM und SFC aus
Führen Sie außerdem den DISM-Wiederherstellungsstatusbefehl mit dem SFC-Dienstprogramm aus, das das Systemabbild wiederherstellt und die beschädigten Systemdateien mit der entsprechenden Datei wiederherstellt.
- Klicken Sie im cmd-Startmenü mit der rechten Maustaste auf die Eingabeaufforderung, wählen Sie Als Administrator ausführen,
- Geben Sie einen Befehl ein Dism / Networking / Image Cleanup / Resrehealth und drücken Sie die Eingabetaste, um die Gründe zu untersuchen und zu beheben, warum Windows 10 das Problem mit JPG-Dateien nicht öffnet.
- Es wird einige Zeit dauern, bis der Scan zu 100 % abgeschlossen ist.
- Geben Sie dann den Befehl ein sfc/scannen und drücken Sie die Eingabetaste
- Dadurch wird nach beschädigten Systemdateien gesucht. Wenn dies der Fall ist, stellt das SFC-Dienstprogramm sie automatisch wieder her.
- Wenn der Scan zu 100 % abgeschlossen ist, schließen Sie die Eingabeaufforderung und starten Sie den Computer neu.
Wenn die oben genannten Lösungen das Problem nicht beheben, tun Sie dies Windows 10 kann keine Fotos öffnen Verwenden Sie dann Anwendungen von Drittanbietern wie Paint 3D, IrfanView, Snip & Sketch, Cool File Viewer, Photoshop, Inkscape und mehr.
Einige Bilder zum Thema Windows 10 öffnet keine JPG-Dateien? Wenden Sie diese schnellen Lösungen an
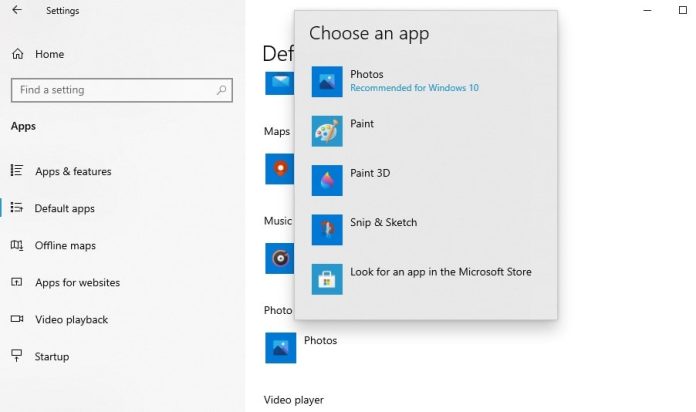
Einige verwandte Schlüsselwörter, nach denen die Leute zum Thema suchen Windows 10 öffnet keine JPG-Dateien? Wenden Sie diese schnellen Lösungen an
#Windows #öffnet #keine #JPGDateien #Wenden #Sie #diese #schnellen #Lösungen
Weitere Informationen zu Schlüsselwörtern Windows 10 öffnet keine JPG-Dateien? Wenden Sie diese schnellen Lösungen an auf Bing anzeigen
Die Anzeige von Artikeln zum Thema Windows 10 öffnet keine JPG-Dateien? Wenden Sie diese schnellen Lösungen an ist beendet. Wenn Sie die Informationen in diesem Artikel nützlich finden, teilen Sie sie bitte. vielen Dank.
