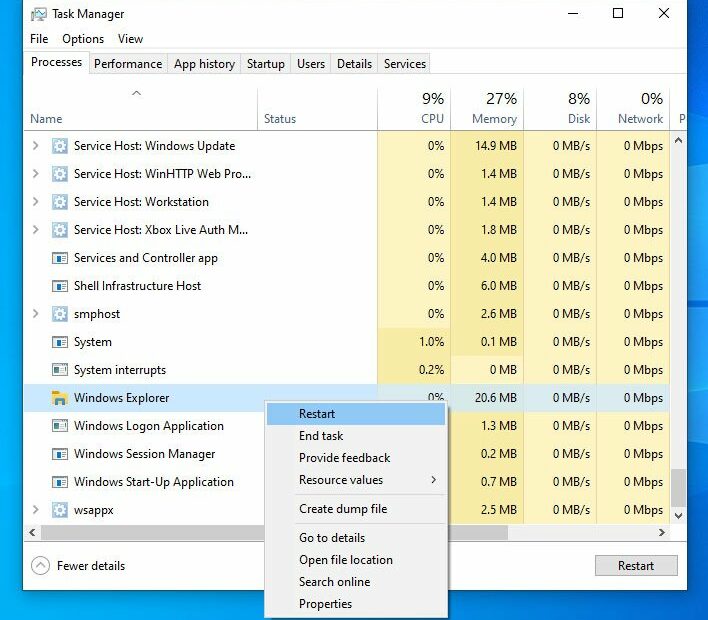Schauen Sie sich die Themenartikel Windows 11 Datei-Explorer funktioniert nicht? Wenden Sie diese 7 Lösungen an in der Kategorie an: Ar.taphoamini.com/wiki bereitgestellt von der Website Ar.taphoamini.com.
Weitere Informationen zu diesem Thema Windows 11 Datei-Explorer funktioniert nicht? Wenden Sie diese 7 Lösungen an finden Sie in den folgenden Artikeln: Wenn Sie einen Beitrag haben, kommentieren Sie ihn unter dem Artikel oder sehen Sie sich andere Artikel zum Thema Windows 11 Datei-Explorer funktioniert nicht? Wenden Sie diese 7 Lösungen an im Abschnitt „Verwandte Artikel an.
Das neueste Windows 11 hat eine Reihe neuer und wichtiger Funktionen, von Änderungen an der Taskleiste bis hin zu verschiedenen UI-Einstellungen und mehr. Und der Datei-Explorer hat es einfacher gemacht, neue UI-Änderungen, Dokumente, Downloads, Musik, Fotos und neue Symbolsätze zu erhalten. Insgesamt ist diese Änderung zu begrüßen, aber einige Benutzer melden sie Der Dateibrowser funktioniert nicht oder Weigerung zu öffnen oder häufige Ausfälle. Falsche Systemeinstellungen, inkompatible Software von Drittanbietern oder beschädigte Systemdateien sind häufige Ursachen. Der Dateibrowser von Windows 11 ist veraltet Ausgang. Hier sind einige Lösungen, um einen Datei-Explorer zu reparieren, der nicht mit Windows 11 kompatibel ist.
Inhalt
Windows 11 Datei-Explorer funktioniert nicht
Es gibt keine Einheitslösung für einen fehlerhaften Windows 11-Dateibrowser. Wir empfehlen, dass Sie jede der folgenden Lösungen implementieren, bis eine erfolgreich ist.
Starten Sie den Windows-Explorer neu
Es ist wahrscheinlich, dass die Hintergrundprozesse oder -dienste der Anwendung beschädigt und der Gesamtbetrieb der Anwendung beeinträchtigt werden. Schließen Sie die Anwendung vollständig und starten Sie sie neu, um der Anwendung eine neue Laufzeitumgebung zu geben
- Drücken Sie Strg + Umschalt + Esc, um den Task-Manager anzuzeigen
- Gehen Sie zur Registerkarte Prozess und wählen Sie ihn aus der Liste im Windows Explorer aus.
- Klicken Sie abschließend auf Neustart. Der Explorer wird neu gestartet und das Problem ist behoben.
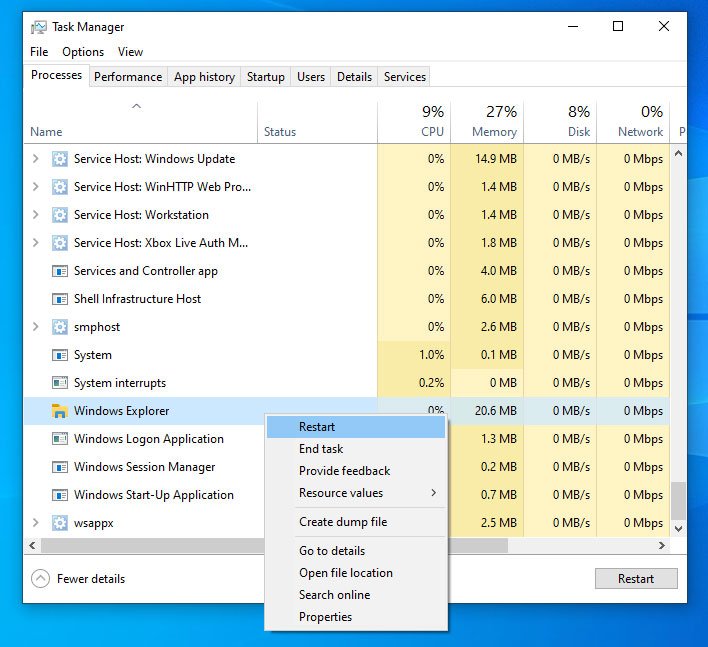
Überprüfen Sie nach dem Neustart, ob es immer noch einfriert oder nicht funktioniert. Ist das Problem immer noch ungelöst?
- Wechseln Sie auf die Registerkarte Details.
- Wählen explorer.exe und klicken Sie auf Aufgabe beenden
Warten Sie einige Sekunden und starten Sie dann den Explorer neu. Prüfen Sie, ob Windows 11 den Absturz des Datei-Explorers auf Ihrem Computer behebt.
Passen Sie die Einstellungen des Dateibrowsers an
- Drücken Sie Windows + R und dann die Eingabetaste control.exe-Ordner und klicken Sie auf OK
- Dies öffnet das Fenster Dateibrowser-Einstellungen, wählen Sie die Registerkarte Allgemein,
- Öffnen Sie den Dateibrowser aus dem Dropdown-Menü: und wählen Sie Computer.
Klicken Sie auf Übernehmen und dann auf OK.

Starte den Computer neu
Wenn Ihr Dateibrowser nicht funktioniert, ist die beste Lösung, Ihren Computer neu zu starten. Löscht alle laufenden Anwendungen und Prozesse, löscht den aktiven Speicher und startet Anwendungen neu (einschließlich des Dateibrowsers). Es installiert auch ausstehende Updates, die diese Probleme beheben können.
Klicken Sie dazu mit der rechten Maustaste auf die Schaltfläche Start und wählen Sie Stopp oder Beenden> Neu starten.
Löschen Sie den Datei-Explorer-Cache
Das Ansammeln vieler temporärer Daten kann die Anwendung verlangsamen und verhindern, dass sie normal funktioniert. Und der Dateibrowser ist eine der Anwendungen, die regelmäßig zwischenspeichert. Befolgen Sie diese Schritte, um Ihren Datei-Explorer-Cache zu löschen, was zur Lösung dieses Problems beitragen kann.
- Drücken Sie die Windows-Taste + S, geben Sie die Dateibrowser-Einstellungen ein und wählen Sie das erste Ergebnis oben aus.
- Klicken Sie nun auf der Registerkarte Allgemein im Abschnitt Datenschutz auf Löschen. Dadurch werden alle Cache-Dateien gelöscht.
- Überprüfen Sie dann, ob die Fehlerbehebung im Windows Explorer-Dateimanager behoben ist.

Suchen Sie nach Windows-Updates
Die Installation der neuesten Windows-Updates kann eine Lösung sein. Suchen und installieren Sie die neuesten Updates für Windows, die automatisch Probleme vorschlagen und beheben, z. B. beschädigte Einstellungen, die zum Absturz Ihres Windows 11-Dateibrowsers führen.
- Drücken Sie Windows + I, um die Einstellungen zu öffnen.
- Öffnen Sie Windows Update und wählen Sie Nach Updates suchen

Verwenden Sie den SFC-Befehl
Windows-Systemdateien können beschädigt werden und Ihren Computer verlangsamen, und Ihr Windows 11-Dateibrowser kann beschädigt oder verzögert werden. Führen Sie System File Checker (SFC) aus, das Ihren Computer nach beschädigten Dateien durchsucht. Wenn Sie das Dienstprogramm sfc finden, versuchen Sie, es durch eine zwischengespeicherte Version Ihres Computers als zwischengespeicherte Datei zu ersetzen.
- Öffnen Sie eine Eingabeaufforderung als Administrator
- Geben Sie einen Befehl ein sfc/scannen und drücken Sie die Eingabetaste
- Dies beginnt mit der Suche nach betroffenen Systemdateien und repariert die betroffenen Dateien automatisch.

Wenn Sie fertig sind, starten Sie Ihren Computer neu. Wenn Ihr Computer mit Windows 11 startet, überprüfen Sie, ob das Absturzproblem des Datei-Explorers behoben ist.
Starten Sie die Systemwartung über die Systemsteuerung
Führen Sie ein Systemproblembehandlungstool aus, das nach größeren Problemen mit verschiedenen System- und UWP-Anwendungen sucht und dann verwandte Probleme behebt.
- Starten Sie die Systemsteuerung über das Startmenü.
- Ändern Sie dann die Ansicht der großen Symbole in der oberen rechten Ecke und gehen Sie zum Abschnitt Fehlerbehebung.
- Klicken Sie dann unter System und Sicherheit auf Wartung ausführen.
- Das Tool diagnostiziert Probleme in allen Systemanwendungen, einschließlich Explorer.
- Nehmen Sie dann die entsprechenden Anpassungen vor. Klicken Sie auf die Lösung, die Sie anwenden möchten.
- Starten Sie schließlich Ihren Computer neu, um zu sehen, ob das Problem mit dem Windows 11-Dateimanager behoben ist.
Fachmännischer Rat:
Wir empfehlen, dass Sie Ihren Windows 11-Dateibrowser nicht zum Absturz bringen
- Aktualisieren Sie Ihr Betriebssystem regelmäßig.
- Löschen Sie temporäre Dateien oder entfernen Sie Systemoptimierer von Drittanbietern wie Ccleaner.
- Deaktivieren Sie Plug-Ins und Antivirenprogramme von Drittanbietern.
- Entfernen Sie die Verknüpfungselemente
Einige Bilder zum Thema Windows 11 Datei-Explorer funktioniert nicht? Wenden Sie diese 7 Lösungen an
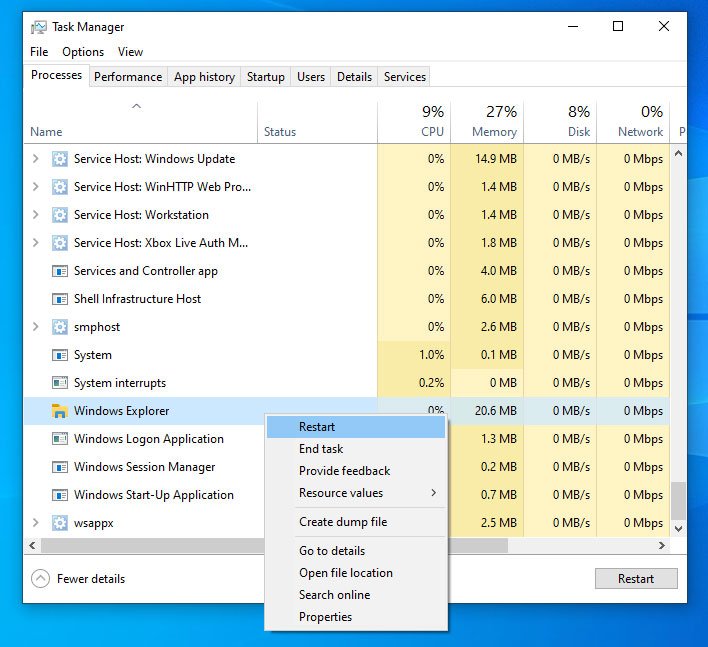
Einige verwandte Schlüsselwörter, nach denen die Leute zum Thema suchen Windows 11 Datei-Explorer funktioniert nicht? Wenden Sie diese 7 Lösungen an
#Windows #DateiExplorer #funktioniert #nicht #Wenden #Sie #diese #Lösungen
Weitere Informationen zu Schlüsselwörtern Windows 11 Datei-Explorer funktioniert nicht? Wenden Sie diese 7 Lösungen an auf Bing anzeigen
Die Anzeige von Artikeln zum Thema Windows 11 Datei-Explorer funktioniert nicht? Wenden Sie diese 7 Lösungen an ist beendet. Wenn Sie die Informationen in diesem Artikel nützlich finden, teilen Sie sie bitte. vielen Dank.