Schauen Sie sich die Themenartikel Windows 11 Outlook-Suche funktioniert nicht? Wenden Sie diese 7 Lösungen an in der Kategorie an: https://ar.taphoamini.com/wiki/ bereitgestellt von der Website ar.taphoamini.
Weitere Informationen zu diesem Thema Windows 11 Outlook-Suche funktioniert nicht? Wenden Sie diese 7 Lösungen an finden Sie in den folgenden Artikeln: Wenn Sie einen Beitrag haben, kommentieren Sie ihn unter dem Artikel oder sehen Sie sich andere Artikel zum Thema Windows 11 Outlook-Suche funktioniert nicht? Wenden Sie diese 7 Lösungen an im Abschnitt „Verwandte Artikel an.
Zeigt Microsoft Outlook keine Suchergebnisse an? In diesem Beitrag werden wir versuchen zu verstehen, warum das so ist Die Outlook-Suche funktioniert nicht und wie kann man sich verbessern? Tatsächlich bietet die Outlook-Suche mit der neuesten Version von Windows 11 eine viel schnellere Erfahrung mit vorindizierten Suchergebnissen mithilfe der Windows-Suche. Da Windows 11 jedoch neu ist, können bei der Suche nach Windows, einschließlich Microsoft Outlook, Fehler auftreten. Auch hier verursachen MS Outlook oder Indizierungseinstellungen oder beschädigte Systemdateien dieses Problem. Was auch immer der Grund ist, wir haben einige Lösungen Die Microsoft Outlook-Suche funktioniert nicht Windows 11n.
Inhalt
So beheben Sie eine fehlerhafte Suche in Outlook in Windows 11
Wenn Sie Ihr Postfach nicht verwenden können, weil die Outlook-Suche nicht funktioniert, finden Sie hier einige Tipps zur Behebung des Problems.
Ändern Sie die Registrierungseinstellungen
Wie bereits erwähnt, C Windows 11 Outlook-Suche Erhalten Sie schnelle Suchergebnisse mit der Windows-Suche. Konfigurieren Sie die Windows-Registrierung, um die Windows-Suche zu deaktivieren, und weisen Sie Outlook an, die integrierte Suche zu verwenden.
- Drücken Sie Windows + R und dann die Eingabetaste regedit und klicken Sie auf OK, um den Registrierungseditor zu öffnen.
- Suchen Sie nach HKEY_LOCAL_MACHINESOFTWAREPoliciesMicrosoftWindows
- Klicken Sie mit der rechten Maustaste auf Windows, Neu> Schlüssel, und benennen Sie den neuen Windows-Suchschlüssel um.
- Wählen Sie nun die Windows-Suchschaltfläche aus, klicken Sie mit der rechten Maustaste darauf, Neu> DWORD-Wert (32-Bit), und nennen Sie sie PreventIndexingOutlook.
- Klicken Sie mit der rechten Maustaste auf PreventIndexingOutlook, klicken Sie auf Ändern, und geben Sie dann 1 in das Feld Wertdaten ein.
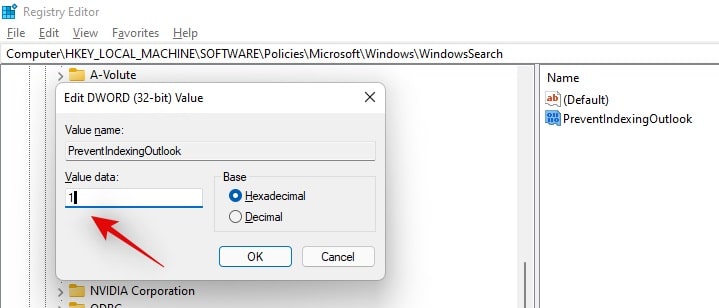
- Fahren Sie schließlich alles herunter, starten Sie Ihren Computer neu und überprüfen Sie, ob die Outlook-Suche funktioniert.
Hinweis: Sie müssen die Windows-Desktopsuche deaktivieren, um sie neu zu starten Verhindern Sie, dass Outlook indiziert wird Geben Sie 0 (Null) ein und klicken Sie auf OK.
Aktualisieren Sie Microsoft Office
Wenn Windows oder Microsoft Office veraltet sind, kann es zu Problemen kommen. Stellen Sie sicher, dass Sie die neuesten Windows-Updates installieren und MS Office aktualisieren.
Führen Sie die folgenden Schritte aus, um auf Windows 11 zu aktualisieren:
- Drücken Sie Windows + I, um die Einstellungen zu öffnen.
- Klicken Sie auf Windows Update und suchen Sie nach Updates
- Wenn neue Updates verfügbar sind, laden Sie Ihren Computer herunter und starten Sie ihn neu, um die Änderungen zu übernehmen.
So aktualisieren Sie Microsoft Office
- Starten Sie Outlook und gehen Sie zu Datei > Office-Konto.
- Klicken Sie im Abschnitt Office-Konto auf Office-Updates und dann auf Jetzt aktualisieren.
- Dadurch wird das Büro aktualisiert. Nachdem Sie Ihr Office aktualisiert haben, starten Sie Outlook und überprüfen Sie, ob die Suche ordnungsgemäß funktioniert.

Überprüfen Sie die Outlook-Indexspeicherorte
Indizierung Dies ist der Prozess des ordnungsgemäßen Sammelns und Katalogisierens von Informationen aus Dateien, E-Mails und anderen Inhalten auf Ihrem Computer. Durch die Indizierung können Sie Ihren Computer schneller durchsuchen. Wenn Sie auf Ihrem Computer nach einer Datei suchen, wird sie von der Windows-Suche nach schnelleren Ergebnissen durchsucht.
- Starten Sie Outlook und klicken Sie auf Datei > Optionen.
- Klicken Sie links in den Outlook-Optionen auf Suchen und dann auf Indizierungsoptionen.
- Klicken Sie im Abschnitt „Indizierungsoptionen“ auf „Ändern“ und im Abschnitt „Indizierte Sites“ auf „Alle Standorte anzeigen“.
- Wählen Sie dann alle Standorte aus und klicken Sie auf OK.

Suchindex abrufen
- Drücken Sie Windows + R und dann die Eingabetaste Kontrolle und klicken Sie auf OK, um die Systemsteuerung zu öffnen,
- Stellen Sie in der oberen rechten Ecke die Vorschau auf große Symbole ein. Suchen Sie dann die Indizierungsoptionen und klicken Sie darauf.
- Klicken Sie dann unten auf Erweiterte Indizierungsoptionen und ein Fenster mit erweiterten Optionen wird angezeigt.
- Klicken Sie auf die Registerkarte Indexeinstellungen und dann auf Fehlerbehebung bei der Wiederherstellung.
- Dadurch wird der Suchindex zurückgesetzt, was je nach Geschwindigkeit Ihres Computers und der Anzahl der Dateien auf Ihrem System einige Zeit dauern kann.

Reparieren Sie Microsoft Outlook
- Drücken Sie Windows + R und dann die Eingabetaste appwiz.cpl und klicken Sie auf OK, um das Programm- und Funktionsfenster zu öffnen,
- Scrollen Sie nach unten, wählen Sie Ihre Version von MS Office aus und klicken Sie dann im oberen Menü auf Ändern.
- Es erscheint ein Popup-Fenster mit zwei Optionen für schnelle und Online-Reparaturen.
- Wenn das Problem dadurch nicht behoben wird, versuchen Sie zuerst einen Hotfix und wählen Sie dann eine Online-Lösung.
- Warten Sie, bis der Vorgang abgeschlossen ist, und starten Sie das System neu

Reparieren Sie Ihre persönlichen Ordnerdateien in Outlook (.PST)
Eine weitere effektive Lösung ist das Reparieren von persönlichen Outlook-Ordnerdateien (.PST) mit dem Tool zum Reparieren des Posteingangs. Du musst es öffnen scanpst.exe Abhängig von der Outlook-Version.
32-Bit-Office 2016 und höher: C: ProgrammeMicrosoft OfficeOffice16
64-Bit Office 2016 und höhere Versionen: C: Programmdateien (x86) Microsoft OfficeOffice16
64-Bit Outlook 2016 und höher: C: ProgrammeMicrosoft OfficeOffice16
Office 365 (Paket 2016): C: ProgrammeMicrosoft Officerootoffice16
32-Bit Office 2013: C: ProgrammeMicrosoft OfficeOffice15
64-Bit-Office 2013: C: Programmdateien (x86) Microsoft OfficeOffice15
64-Bit Outlook 2013: C: ProgrammeMicrosoft OfficeOffice15
Office 365 (2013-Paket): C: DateienMicrosoft Officerootoffice15-Programm
Sie müssen auch den Speicherort der PST-Datei kennen. Outlook 2010, 2013, 2016, 2019 und neue Benutzer finden ihre persönliche Ordnerdatei hier:
C: BenutzerIHRBENUTZERNAMEAppDataLocalMicrosoftOutlook
hast du alles gefunden Rechtsklick scanpst.exe und wählen Sie Als Administrator ausführen.
- Klicken Sie auf Durchsuchen und navigieren Sie dann zu der persönlichen Ordnerdatei
- Klicken Sie abschließend auf Start, um den Reparaturvorgang zu starten, der je nach Größe der PST-Datei einige Zeit in Anspruch nehmen kann.
- Sehen Sie sich jetzt die Hilfe zur Outlook-Suche an, um dieses Problem zu lösen.

Führen Sie die Suche und Fehlerbehebung aus
Führen Sie auch die integrierte Such- und Indizierungs-Problembehandlung aus, die automatisch Probleme findet und behebt, die verhindern, dass Outlook Suchergebnisse anzeigt.
- Öffnen Sie das Startmenü, melden Sie sich an die Einstellungen und drücken Sie die Eingabetaste.
- Wählen Sie Andere Fixes und scrollen Sie nach unten, um Suche und Index zu finden
- Klicken Sie auf Ausführen und befolgen Sie die Anweisungen auf dem Bildschirm, um mit der Fehlerbehebung zu beginnen.
Haben die oben genannten Lösungen dazu beigetragen, dass die Microsoft Outlook-Suche in Windows 11 nicht funktioniert? Lassen Sie es uns in den Kommentaren unten wissen.
Einige Bilder zum Thema Windows 11 Outlook-Suche funktioniert nicht? Wenden Sie diese 7 Lösungen an
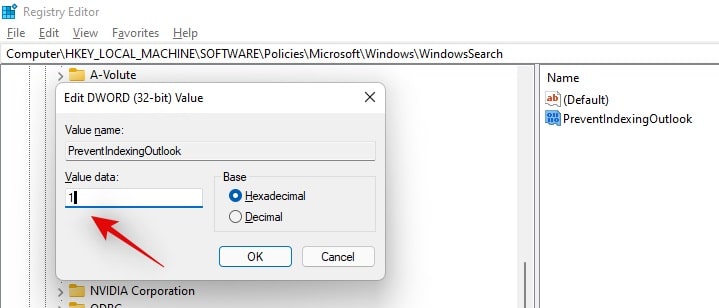
Einige verwandte Schlüsselwörter, nach denen die Leute zum Thema suchen Windows 11 Outlook-Suche funktioniert nicht? Wenden Sie diese 7 Lösungen an
#Windows #OutlookSuche #funktioniert #nicht #Wenden #Sie #diese #Lösungen
Weitere Informationen zu Schlüsselwörtern Windows 11 Outlook-Suche funktioniert nicht? Wenden Sie diese 7 Lösungen an auf Bing anzeigen
Die Anzeige von Artikeln zum Thema Windows 11 Outlook-Suche funktioniert nicht? Wenden Sie diese 7 Lösungen an ist beendet. Wenn Sie die Informationen in diesem Artikel nützlich finden, teilen Sie sie bitte. vielen Dank.
