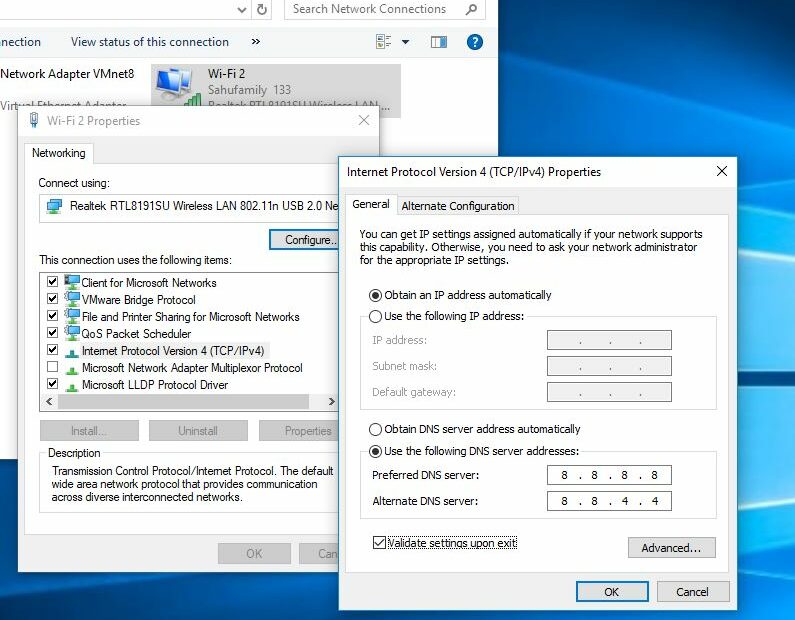Schauen Sie sich die Themenartikel Wir konnten keine Verbindung zum Update-Dienst in Windows 10 1809 herstellen in der Kategorie an: Wiki bereitgestellt von der Website ar.taphoamini.
Weitere Informationen zu diesem Thema Wir konnten keine Verbindung zum Update-Dienst in Windows 10 1809 herstellen finden Sie in den folgenden Artikeln: Wenn Sie einen Beitrag haben, kommentieren Sie ihn unter dem Artikel oder sehen Sie sich andere Artikel zum Thema Wir konnten keine Verbindung zum Update-Dienst in Windows 10 1809 herstellen im Abschnitt „Verwandte Artikel an.
Beim Suchen und Installieren von Windows-Updates ist ein Fehler aufgetreten.Der Update-Service konnte nicht kontaktiert werden. Wir versuchen es später noch einmal oder versuchen es jetzt noch einmal. Wenn es immer noch nicht funktioniert, vergewissern Sie sich, dass Sie mit dem Internet verbunden sind. "Und klicken Sie auf Wiederholen, das Ergebnis ist dasselbe. Win10 1809 Die neuesten Updates können nicht installiert werden. Darüber hinaus meldeten Benutzer eine gültige Internetverbindung. Andere Anwendungen und Webbrowser zeigen Webseiten an, aber stellen Sie sicher, dass Windows die Ergebnisse aktualisiert Der Update-Service konnte nicht kontaktiert werden. Es gibt mehrere mögliche Ursachen für dieses Problem, aber am häufigsten sind Dateien auf dem betroffenen System oder Anwendungen von Drittanbietern, die das Problem verursachen, oder weil Windows Update selbst heruntergefahren ist, nicht funktioniert und so weiter.
Inhalt
Reparatur Kontakt zum Aktualisierungsdienst konnte nicht hergestellt werden
Wenn Sie also sicher sind, dass Sie mit dem Internet verbunden sind oder mit dem Internet verbunden sind und alle Anwendungen im Internet ausführen, aber immer noch nicht nach Windows-Updates suchen können, finden Sie hier einige mögliche Lösungen.
- Gehen Sie zu Einstellungen -> Zeit & Sprache -> Wählen Sie Ihre Region und Sprache aus den Optionen auf der linken Seite aus. Überprüfen Sie hier die Dropdown-Liste für Ihr Land / Ihre Region.
- Entfernen Sie das Antivirenprogramm oder ein anderes Sicherheitsprogramm vollständig vom System.
- Starten Sie Windows mit einem sauberen Neustart und suchen Sie unter Einstellungen -> Update und Sicherheit -> Windows Update nach Updates und suchen Sie nach Updates. Dadurch wird das Problem behoben, indem Windows-Updates heruntergeladen und installiert werden, wenn eine Anwendung eines Drittanbieters das Problem verursacht.
- Stellen Sie außerdem sicher, dass Sie über genügend freien Speicherplatz verfügen, um die Windows-Update-Dateien vom Microsoft-Server herunterzuladen, der auf dem installierten Windows-Gerät installiert ist (im Wesentlichen Laufwerk C).
Ändern Sie die DNS-Adresse
Mit dem Domain Name System (DNS) können Sie Websites öffnen und auf Internetdienste zugreifen. DNS weist Ihren Computer an, auf einen Dienst zuzugreifen, und DNS-Probleme können dazu führen, dass Dienste vorübergehend nicht verfügbar sind, z. B. Windows Update. Und das kannst du lösen. Wir konnten nicht auf den Aktualisierungsdienstfehler zugreifen, indem wir die DNS-Einstellungen Ihres Computers geändert haben. Aus Datenschutzgründen können Sie zu Google DNS oder Cloudflare-orientiertem DNS wechseln, um Probleme mit Windows Update zu beheben.
Gehen Sie folgendermaßen vor, um die DNS-Einstellungen für ein Windows 10-Gerät zu ändern:
- Drücken Sie Windows + R und dann die Eingabetaste ncpa.cpl und sie
- Dies öffnet das Netzwerkverbindungsfenster,
- Klicken Sie mit der rechten Maustaste auf die Netzwerkschnittstelle, die Sie verwenden.
- Klicken Sie beispielsweise mit der rechten Maustaste auf den angeschlossenen Ethernet-Adapter, der auf dem Bildschirm angezeigt wird. Wählen Sie Eigenschaften.
- Doppelklicken Sie auf die Liste Internet Protocol Version 4 (TCP / IPv4), um das Eigenschaftenfenster anzuzeigen.
- Wählen Sie hier das Optionsfeld Funkadresse für folgenden DNS-Server verwenden
- Bevorzugter DNS-Server 8.8.8.8
- Alternativer DNS-Server 8.8.4.4
- Berühren Sie beim Beenden Einstellungen bestätigen und OK
- Jetzt nach Updates suchen, keine Bugs mehr im Update-Service
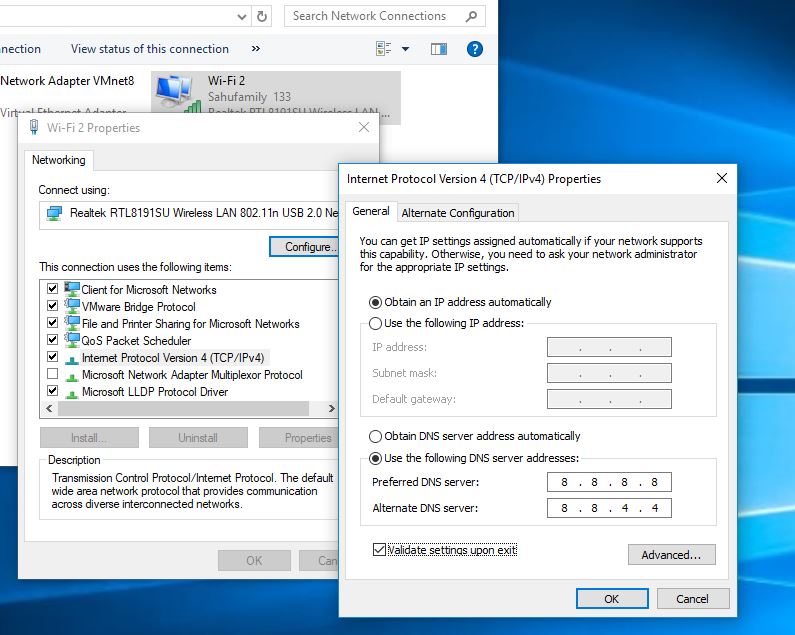
Führen Sie zur Fehlerbehebung Windows Update aus
- Öffnen Sie die Windows-Einstellungen (Windows + I)
- Klicken Sie auf Update und Sicherheit und dann auf Problembehandlung.
- Hier sind einige Tools zur Fehlerbehebung.
- Wenden Sie sich an Windows Update, um diese Probleme zu beheben
- Klicke darauf und laufe Zur Fehlerbehebung ausführen Kugel.
Dadurch wird versucht festzustellen, ob Ihr Computer Probleme beim Herunterladen und Installieren von Windows-Updates hat. Wenn der Vorgang abgeschlossen ist, starten Sie Windows neu und suchen Sie erneut manuell nach Updates.

Starten Sie ein Netzwerk- und Internet-Fehlerbehebungstool
Auch hier Windows-Einstellungen (Windows + I)> Update und Sicherheit> Fehlerbehebung. Klicken Sie auf den Netzwerkadapter und führen Sie ihn zur Fehlerbehebung aus, klicken Sie dann auf Internetverbindungen und führen Sie ihn aus, um zu überprüfen und sicherzustellen, dass das Problem nicht mit dem Netzwerk und der Internetverbindung zusammenhängt.
Deaktivieren Sie die automatische Proxy-Konfiguration
Dies ist eine weitere effektive Lösung, um das Problem zu überprüfen und zu beheben. Der Update-Service konnte nicht kontaktiert werden.
- Drücken Sie Windows + I, um die Windows-Einstellungen zu öffnen
- Wählen Sie Netzwerk und Internet und klicken Sie dann auf Proxy
- Hier können Sie die Erkennungseinstellungen deaktivieren.
- Drücken Sie nun Windows + R, geben Sie ein inetcpl.cpl und sie
- Wechseln Sie zur Registerkarte Verbindungen und klicken Sie auf LAN-Einstellungen.
- Deaktivieren Sie das Kontrollkästchen Proxyserver für LAN verwenden
- Stellen Sie außerdem sicher, dass das Kontrollkästchen Einstellungen automatisch erkennen aktiviert ist

Starten Sie Windows Update (und zugehörige Dienste) neu.
- Geben Sie im Startmenü einen Suchtyp ein services.msc und drücken Sie die Eingabetaste, um die Windows-Dienste zu öffnen.
- Hier finden Sie Windows-Update
- Wenn es funktioniert, klicken Sie mit der rechten Maustaste und wählen Sie Neustart.
- Wenn es nicht funktioniert, klicken Sie mit der rechten Maustaste und wählen Sie Dienst starten.
- Doppelklicken Sie nun auf Windows Update, um seine Eigenschaften anzuzeigen.
- Dabei wird die Änderungsprüfung automatisch gestartet.
- Gehen Sie nun zum Abschnitt Abhängigkeiten und stellen Sie sicher, dass die hier aufgeführten Abhängigkeitsdienste funktionieren.
- In diesem Fall handelt es sich um einen süchtig machenden Dienst Remoteprozeduraufruf Service.
- Stellen Sie also sicher, dass es funktioniert und funktioniert Automatisch Boot-Typ.

Suchen Sie auch nach Diensten im Zusammenhang mit Windows Update (Smart Background Transfer) Dienst, Superfetch) diese Dienste starten oder neu starten.
Starten Sie die Systemdateiprüfung
Dies könnte daran liegen, dass Sie keine beschädigten Systemdateien empfangen können. Führen Sie System File Checker aus, um die betroffenen Systemdateien, die das Problem verursachen, zu überprüfen und wiederherzustellen. Deshalb
- Öffnen Sie eine Eingabeaufforderung als Administrator
- Militär- sfc/scannen und drücken Sie die Eingabetaste.
- Dadurch wird nach beschädigten Systemdateien gesucht
- Wenn sie gefunden werden, ruft das Dienstprogramm sie von der %WinDir%System32dllcache-Website ab.
- Warten Sie, bis der Scan zu 100 % abgeschlossen ist. Starten Sie dann Windows neu und suchen Sie nach Updates.

Obwohl der SFC-Scan die Dateien vom betroffenen System nicht wiederherstellen kann, führen Sie den DISM-Befehl aus, der das Systemabbild verbessert und dem SFC ermöglicht, seine Aufgabe auszuführen.
Stellen Sie das Windows-Update wieder her
Wenn das Problem dadurch nicht behoben wird, versuchen Sie, die Windows Update-Komponenten zurückzusetzen und den Windows Update-Cache manuell zu leeren, um Probleme beim Herunterladen und Installieren von Windows-Updates zu beheben. Sie müssen Windows Update und den zugehörigen Dienst beenden, bevor Sie den Cache leeren können.
- Öffnen Sie dazu als Administrator eine Eingabeaufforderung
- Führen Sie diesen Befehl aus, um Background Transfer Service (BITS), Windows Update und Encryption Service zu stoppen.
- Netto-Stopbits
- net stop wuauserv
- net stop cryptsvc
- Und minimieren Sie das Befehlszeilenfenster (wird später verwendet)
Löschen Sie nun den Windows-Upgrade-Cache
- Drücken Sie die Tasten „Windows + R“, geben Sie Folgendes ein und drücken Sie die Eingabetaste.
- C: WindowsSoftwareDistribution
- Dieser Ordner enthält alle mit Windows Update verknüpften Dateien.
- Öffnen Sie den Download-Ordner, wählen Sie alle Dateien aus und löschen Sie alle Dateien.

Öffnen Sie nun das Eingabeaufforderungsfenster erneut und führen Sie diesen Befehl aus, um die Netzwerkkonfigurationen zurückzusetzen, die Teil des Problems sind.
netsh winsock zurückgesetzt
Netsh Winsock-Reset-Proxy
Führen Sie dann diesen Befehl aus, um die zuvor angehaltenen BITS-, Windows Update- und Verschlüsselungsdienste neu zu starten.
Netto-Anfangsbits
net start wuauserv
net start cryptsvc
Schließen Sie nun alle Fenster und starten Sie das System neu.
Suchen Sie bei der nächsten Anmeldung unter Einstellungen -> Update und Sicherheit -> Windows Update nach Updates und suchen Sie nach Updates. Und ich bin mir sicher, dass es dieses Mal ein Erfolg wird. Haben diese Tipps Ihnen geholfen, das Problem zu lösen? Lassen Sie es uns in den Kommentaren unten wissen. auch lesen
Einige Bilder zum Thema Wir konnten keine Verbindung zum Update-Dienst in Windows 10 1809 herstellen
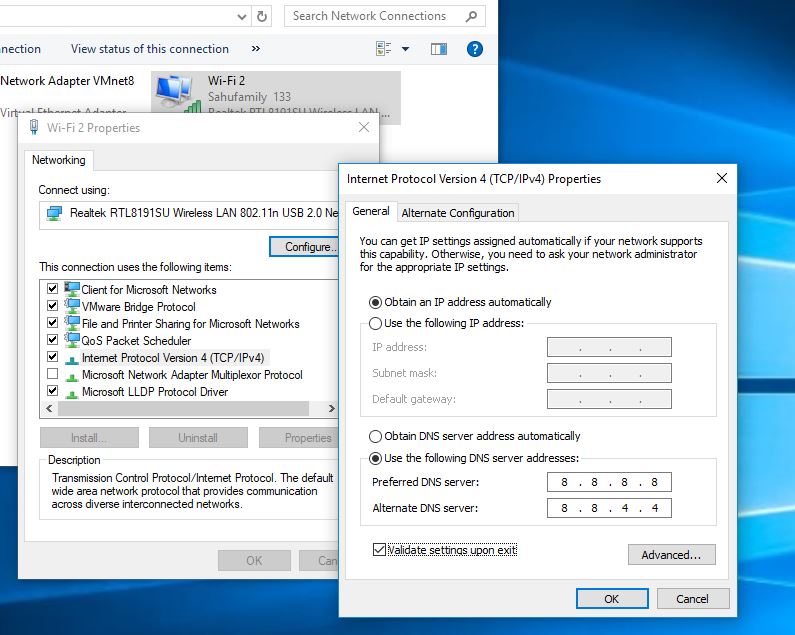
Einige verwandte Schlüsselwörter, nach denen die Leute zum Thema suchen Wir konnten keine Verbindung zum Update-Dienst in Windows 10 1809 herstellen
#Wir #konnten #keine #Verbindung #zum #UpdateDienst #Windows #herstellen
Weitere Informationen zu Schlüsselwörtern Wir konnten keine Verbindung zum Update-Dienst in Windows 10 1809 herstellen auf Bing anzeigen
Die Anzeige von Artikeln zum Thema Wir konnten keine Verbindung zum Update-Dienst in Windows 10 1809 herstellen ist beendet. Wenn Sie die Informationen in diesem Artikel nützlich finden, teilen Sie sie bitte. vielen Dank.