Schauen Sie sich die Themenartikel 12 Nützliche Beispiele für Linux-Datumsbefehle in der Kategorie an: https://ar.taphoamini.com/wiki/ bereitgestellt von der Website ar.taphoamini.
Weitere Informationen zu diesem Thema 12 Nützliche Beispiele für Linux-Datumsbefehle finden Sie in den folgenden Artikeln: Wenn Sie einen Beitrag haben, kommentieren Sie ihn unter dem Artikel oder sehen Sie sich andere Artikel zum Thema 12 Nützliche Beispiele für Linux-Datumsbefehle im Abschnitt „Verwandte Artikel an.

Das ist es Datumsbefehl Dies ist ein Befehlszeilendienstprogramm zum Anzeigen oder Einstellen von Linux-Datum und -Uhrzeit. Verwendet die Standardzeitzone des Systems, um die Uhrzeit anzuzeigen.
In diesem Artikel stelle ich 12 Beispiele vor, wie Sie den Linux-Datumsbefehl am besten verwenden. Ich habe Ubuntu 20.04 verwendet, um die folgenden Beispiele zu veranschaulichen. Da der Datumsbefehl in allen Linux-Systemen vorintegriert ist, ist keine Installation erforderlich.
Verwenden:
$ Daten [OPTION]... [+FORMAT]
Inhalt
Beispiele für Datumsbefehle
Datum anzeigen
Standardmäßig zeigt der Befehl date das Datum und die Uhrzeit des aktuellen Systems in einem Standardformat an.
$ date
Aktuelles Systemdatum.
Weltzeitanzeige
Wenn die Systemzeitzone auf der lokalen Zeitzone basiert und Sie die Weltzeit überprüfen möchten, müssen Sie den Parameter -u zum UTC-Befehl hinzufügen.
$ date -u

KOORDINIERTE WELTZEIT.
Einzigartiges Datumsformat
Sie können das Standarddatumsformat in Ihr bevorzugtes Datumsformat ändern. Dazu müssen wir vor dem +-Zeichen ein Zeichensteuerzeichen einfügen, und die Formatsteuerung beginnt mit dem %-Zeichen. Einige der am häufigsten verwendeten Steuerelemente für Datumsformate sind:
- % a - Abgekürzter Name an Wochentagen (z. B. Mittwoch)
- % A - Lokal abgekürzter Name für den gesamten Wochentag (z. B. Mittwoch)
- % b - Kurzer, abgekürzter Name des Monats (z. B. Juni)
- % B - Name des lokalen kurzen langen Monats (z. B. Juni)
- % Y - Jahr anzeigen (z. B. 2021)
- % m - Monat anzeigen (01-12)
- % d - der Tag des Monats (zB 02)
- % D - Zeigt das Datum im Format JJJJ / MM / TT an
- % H - 24-Stunden-Format (00-23)
- % I - 12-Stunden-Format (01-12)
- % M - Minuten auf dem Bildschirm (00-59)
- % S - Sekunden anzeigen (00-60)
- % u - Wochentage (1-7)
Hier, im Beispiel unten, wurde das Datum im Format UUAA-MM-TT formatiert.
$ date +"%Y-%m-%d"

Datumsformat.
Ähnlich,
$ date +"%d %b %Y"

Datumsformat.
Zeigt das Datum aus der Zeichenfolge an
Sie können das formatierte Datum aus einer benutzerdefinierten Datumszeichenfolge mit der Option -d oder -date im Befehl anzeigen. Dies wirkt sich nicht auf das Systemdatum aus, schauen Sie sich einfach das aus der Zeichenfolge angeforderte Datum an. Zum Beispiel,
$ date -d "Feb 14 1999"

Untersuchung einer Saite so weit.
$ date --date="09/10/1960"

Untersuchung einer Saite so weit.
Zeigen Sie das nächste Datum und die nächste Uhrzeit mit dem Schalter -d an
Neben der Analyse des Datums können Sie sich mit dem Befehl -d auch das nächste Datum anzeigen lassen. Der date-Befehl ist kompatibel mit Wörtern, die sich auf Ein-Stunden- oder Datumswerte beziehen, wie z. B. nächste Sonne, letzter Freitag, morgen, gestern und so weiter. Zum Beispiel:
Zeigt das Datum für nächsten Montag an
$ Daten -d nächsten Monat

Nächstes Datum anzeigen.
Verwenden Sie die Taste -d, um vergangene Daten und Zeiten anzuzeigen
Sie können das letzte Datum auch mit der Option -d erkennen oder anzeigen. Zum Beispiel,
Datum der Präsentation vom letzten Freitag
$ date -d "last Fri"

Vergangenes Datum anzeigen
Überprüfen Sie das Datum aus der Datei
Wenn die Datei einen statischen Datumsstring enthält, kann dieser mit dem Datumsbefehl unter Verwendung der Option -f in das gewünschte Datumsformat geparst werden. Auf diese Weise können Sie mit dem Befehl verschiedene Datumsangaben formatieren. Im folgenden Beispiel habe ich eine Datei mit einer Liste von Datenstrings erstellt und mit dem Befehl analysiert.
$ date -f datefile.txt
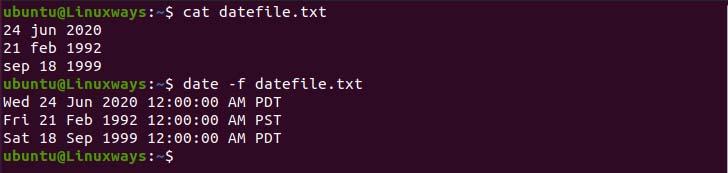
Überprüfen Sie das Datum aus der Datei.
Stellen Sie das Datum und die Uhrzeit in Linux ein
Neben der Anzeige des Datums können Sie auch das Systemdatum beliebig einstellen. Dies erfordert einen Benutzer mit sudo-Zugriff und Sie können den Befehl wie folgt ausführen.
$ sudo date -s "Sun 30 May 2021 07:35:06 PM PDT"
Zeigt an, wann die Datei zuletzt geändert wurde
Sie können den Datumsbefehl verwenden, um zu überprüfen, wann die letzte Datei geändert wurde, also müssen Sie dem Befehl die Option -r hinzufügen. Hilft dabei, Dateien nachzuverfolgen, wann sie zuletzt geändert wurden. Zum Beispiel,
$ date -r /etc/hosts

Datum der letzten Änderung.
Ändern Sie die Systemzeitzone
Der Befehl Date zeigt das Datum entsprechend der Zeitzone des konfigurierten Systems an. Wir müssen die TZ-Variable auf die gewünschte Zeitzone setzen, um verschiedene Zeitzonen im Feld zu verwenden. Um beispielsweise zur New Yorker Zeit zu wechseln, gehen Sie folgendermaßen vor:
$ TZ='America/New_York' date

Datum mit der gewünschten Zeitzone
Verwenden Sie die Schaltfläche, um alle verfügbaren Zeitzonen anzuzeigen Liste der timedatectl-Zeitzonen Die Gruppe.
Verwenden Sie die Zeit für die Unix-Zeit
Die Periode ist die Anzahl der Sekunden seit dem 1. Januar 1970, das war 00:00:00 UTC. Verwenden Sie den Formatregler % s, um die Anzahl der Sekunden von der aktuellen Uhrzeit bis zur aktuellen Uhrzeit anzuzeigen.
$ date +%s

Die Ära von Unix.
Verwenden Sie das Datum, um die Dateien zu benennen
Sie können Dateien mit dem aktuellen Datum erstellen, um den Überblick über die Datei zu behalten. Im folgenden Beispiel habe ich eine Datei mit dem aktuellen Datum im Namen erstellt.
$ touch demo-$(date +"%Y-%m-%d)

Benennen Sie die Datei mit dem Datum.
Fazit
In diesem Artikel erfahren Sie, wie Sie den Datumsbefehl verwenden und Daten im Linux-Übermittlungsformat parsen.
Einige Bilder zum Thema 12 Nützliche Beispiele für Linux-Datumsbefehle

Einige verwandte Schlüsselwörter, nach denen die Leute zum Thema suchen 12 Nützliche Beispiele für Linux-Datumsbefehle
#Nützliche #Beispiele #für #LinuxDatumsbefehle
Weitere Informationen zu Schlüsselwörtern 12 Nützliche Beispiele für Linux-Datumsbefehle auf Bing anzeigen
Die Anzeige von Artikeln zum Thema 12 Nützliche Beispiele für Linux-Datumsbefehle ist beendet. Wenn Sie die Informationen in diesem Artikel nützlich finden, teilen Sie sie bitte. vielen Dank.
