Schauen Sie sich die Themenartikel 3 Möglichkeiten, um zu überprüfen, welche Version von Windows 10 Sie installiert haben in der Kategorie an: Wiki bereitgestellt von der Website Artaphoamini.
Weitere Informationen zu diesem Thema 3 Möglichkeiten, um zu überprüfen, welche Version von Windows 10 Sie installiert haben finden Sie in den folgenden Artikeln: Wenn Sie einen Beitrag haben, kommentieren Sie ihn unter dem Artikel oder sehen Sie sich andere Artikel zum Thema 3 Möglichkeiten, um zu überprüfen, welche Version von Windows 10 Sie installiert haben im Abschnitt „Verwandte Artikel an.
Versuchen Sie, die Build- und Versionsnummer des Windows-Betriebssystems zu finden, das auf Ihrem Computer ausgeführt wird? Windows 10 wird gemäß dem „Windows-as-a-Service“-Modell von Microsoft ständig weiterentwickelt. Jede neue Version des Feature-Updates hat einen neuen Namen und eine neue Versionsnummer, sodass es schwierig sein kann, den Überblick darüber zu behalten, was auf Ihrem Gerät ausgeführt wird. Es gibt mehrere Möglichkeiten, die installierte Windows-Version und die Anzahl der Builds zu ermitteln. Das ist es Überprüfen Sie, welche Version von Windows 10 Sie installiert haben OK.
Inhalt
Bitte überprüfen Sie Ihre Windows 10-Version und Build-Nummer
Sie können die Windows-Version und die Build-Nummer finden Gewinner, an der Eingabeaufforderung oder in der Windows-Registrierung. Schauen wir uns zuerst die Nutzung an Gewinner.
Verwenden Sie den winver-Befehl
- Klicken Sie auf Windows + R, um das Ausführen-Fenster zu öffnen.
- Geben Sie einen Befehl ein Gewinner und klicken Sie auf OK
- Dadurch wird ein Fenster von Windows geöffnet, das die Windows-Version und die Build-Nummer anzeigt.
Beispiel-Screenshot
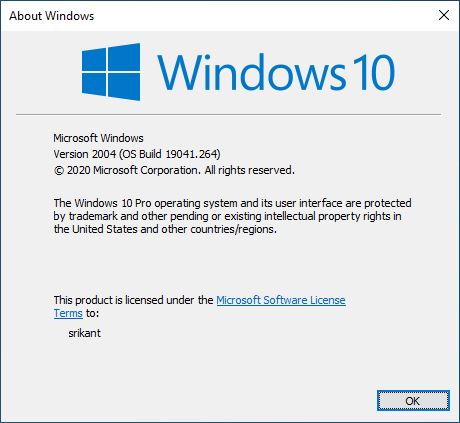
- So arbeiten wir mit Windows 10 Pro 2004
- und Betriebssystemversion 19041.264, Dies ist die neueste öffentlich verfügbare Version von Windows 10.
- Sie können auch sehen, dass diese Kopie von Windows lizenziert ist.
- Du kannst anfangen Gewinner Suchen Sie die Datei winver.exe manuell unter C:> Windows> System32.
- Doppelklicken Sie, um dasselbe Informationsfenster zu öffnen.
Verwenden Sie die Befehlszeile
- Drücken Sie Windows + R, geben Sie cmd ein und klicken Sie dann auf OK
- Dies öffnet die Windows-Eingabeaufforderung,
- Geben Sie hier den Befehl ein System Information und drücken Sie die Eingabetaste.
- Es zeigt detaillierte Informationen über Ihren Computer an.
- Windows-Version enthalten
- Hausnummer,
- Installationsdatum des Betriebssystems, installierte Patches.

Einstellungen über das Informationsblatt
- Drücken Sie Windows + X und wählen Sie Einstellungen,
- Suchen Sie nun und wählen Sie System aus,
- Klicken Sie links
- Siehe auf der Informationsseite „Versionsnummer,
- Und dies muss die „OS Build“-Nummer sein 19041.xxx oder später.
- Das bedeutet, dass wir derzeit Windows 10 2004 Build 19041.264 verwenden.

Zeigen Sie die Windows 10-Build-Nummer auf dem Desktop an
- Drücken Sie Windows + R, geben Sie regedit ein und klicken Sie dann auf OK.
- Dies öffnet den Windows-Registrierungseditor.
- Gehen Sie zum nächsten Schlüssel
- HKEY_CURRENT_USERDashboard-Systemsteuerung
- Stellen Sie sicher, dass Sie die Tabelle im linken Bereich auswählen,
- Suche PaintDesktopVersion mit alphabetischen Einträgen im rechten Bereich.
- Doppelklicken Sie, um die Wertdaten von 0 auf 1 zu ändern
- Klicken Sie auf OK und schließen Sie das Registrierungsfenster
- Starten Sie Windows neu, damit es funktioniert.
- Das heißt, Sie sollten jetzt die Windows-Version auf Ihrem Windows 10-Desktop sehen.

All dies, ich hoffe, Sie können jetzt leicht überprüfen, welche Version von Windows 10 Sie installiert haben. Weiterlesen:
Einige Bilder zum Thema 3 Möglichkeiten, um zu überprüfen, welche Version von Windows 10 Sie installiert haben
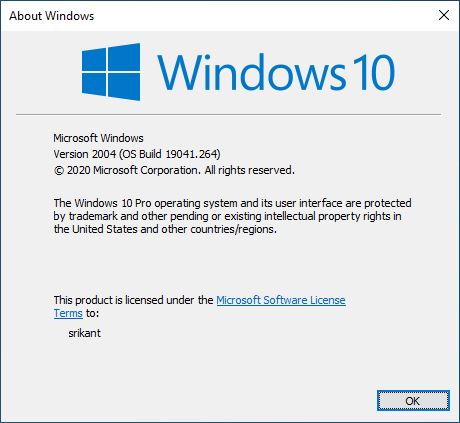
Einige verwandte Schlüsselwörter, nach denen die Leute zum Thema suchen 3 Möglichkeiten, um zu überprüfen, welche Version von Windows 10 Sie installiert haben
#Möglichkeiten #überprüfen #welche #Version #von #Windows #Sie #installiert #haben
Weitere Informationen zu Schlüsselwörtern 3 Möglichkeiten, um zu überprüfen, welche Version von Windows 10 Sie installiert haben auf Bing anzeigen
Die Anzeige von Artikeln zum Thema 3 Möglichkeiten, um zu überprüfen, welche Version von Windows 10 Sie installiert haben ist beendet. Wenn Sie die Informationen in diesem Artikel nützlich finden, teilen Sie sie bitte. vielen Dank.
