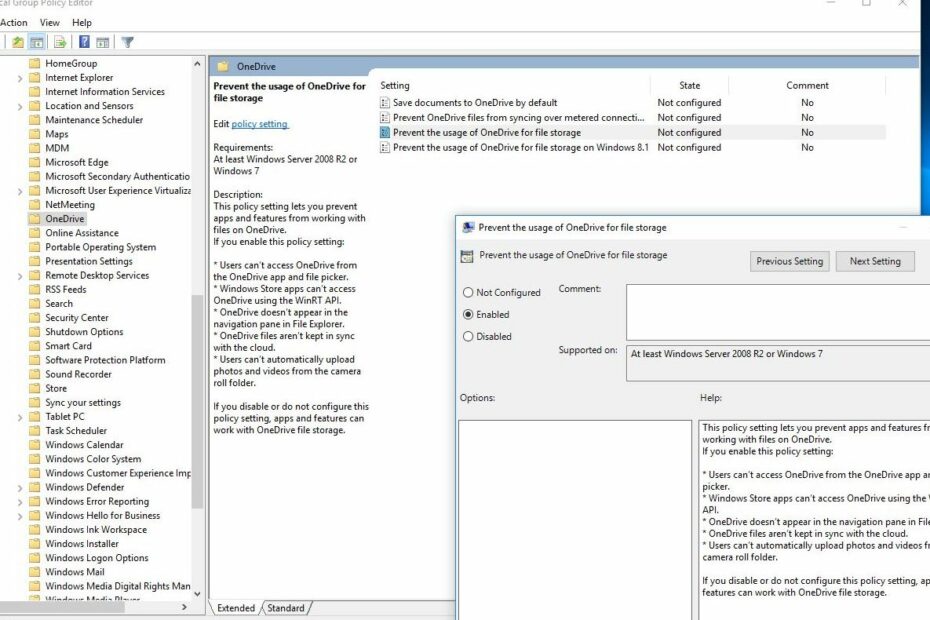Schauen Sie sich die Themenartikel So entfernen Sie Onedrive aus dem Windows 10-Datei-Explorer in der Kategorie an: https://ar.taphoamini.com/wiki/ bereitgestellt von der Website Artaphoamini.
Weitere Informationen zu diesem Thema So entfernen Sie Onedrive aus dem Windows 10-Datei-Explorer finden Sie in den folgenden Artikeln: Wenn Sie einen Beitrag haben, kommentieren Sie ihn unter dem Artikel oder sehen Sie sich andere Artikel zum Thema So entfernen Sie Onedrive aus dem Windows 10-Datei-Explorer im Abschnitt „Verwandte Artikel an.
Der Cloud-Speicherdienst von Microsoft OneDrive ist stark in Windows 10 integriert. Und Windows 10 Explorer ist ausgelastet. Eine Fahrt Wird unterhalb des Abschnitts für den Schnellzugriff angezeigt. Das ist weil Eine Fahrt zusammenkommen Windows 10 ermöglicht es Benutzern, ihre Dokumente und andere Daten online zu speichern und sie zwischen Computern zu synchronisieren. Es kann verwendet werden, um Dokumente und andere Daten online in der Cloud zu speichern und zwischen Computern zu synchronisieren. Wenn Sie OneDrive nicht verwenden, können Sie eine einfache Registrierungseinrichtung verwenden, um ein Gerät aus Windows 10 Explorer zu entfernen. Verwenden Sie unten die Drive-Integration, um die Windows-Integration dauerhaft aus Ihrem Windows-Dateibrowser zu entfernen.
Table of Contents
Es gibt eine einfache Registrierung, die Ihnen hilft, diese Einzelgeräteintegration aus dem Dateimanager zu entfernen.
Hinweis Bevor Sie beginnen, beachten Sie Folgendes: Nehmen Sie einige Änderungen an der Windows-Registrierung vor. Und die Windows-Registrierung ist der wichtigste Teil von Windows. Änderungen können falsche Probleme verursachen. Deshalb empfehlen wir es Erstellen Sie einen Systemwiederherstellungspunkt Bevor Sie Änderungen an der Windows-Registrierung vornehmen. Wenn also etwas mit den Registrierungsänderungen schief geht, können Sie die Systemwiederherstellung verwenden, um Windows in seinen vorherigen Betriebszustand zurückzusetzen.
Klicken Sie auf Start, zeigen Sie auf Suchen, geben Sie Regedit.exe ein und drücken Sie dann die Eingabetaste. Dies öffnet den Windows-Registrierungseditor.
Gehen Sie nun zum nächsten im linken Bereich des Windows-Registrierungs-Editors.
HKEY_CLASSES_ROOTCLSIDhttps: //windows101tricks.com/https: //windows101tricks.com/https: //windows101tricks.com/https: //windows101tricks.com/https: //windows101tricks.com/https://0window. //windows101tricks.com/https://windows101tricks.com/https://windows101tricks.com/https://windows101tricks.com/https://windows101tricks.com/https://windows101tricks.com/https:// windows101tricks.com/https://windows101tricks.com/https://windows101tricks.com/https://windows101tricks.com/https://windows101tricks.com/https://windows101tricks.com/https://windows101tricks. de / https://windows101tricks.com/ 018D5C66-4533-4307-9B53-224DE2ED1FE6
Sie sollten im rechten Bereich einen Eintrag mit dem Namen DWORD sehen System.IsPinnedToSpaceTree. Sein Wert ist auf 1 gesetzt. Um den OneDrive-Ordner aus der Windows 10 Explorer-Seitenleiste zu entfernen, doppelklicken Sie darauf. System.IsPinnedToSpaceTree Doppelwort und setzen Sie den Wert auf 0. Klicken Sie nun auf OK, um die Änderungen zu speichern und den Registrierungseditor zu schließen.
Melden Sie sich jetzt ab oder starten Sie Ihren Computer neu. Wenn Sie den Datei-Explorer öffnen, sollte er aus der OneDrive-Eintragsliste verschwinden. OneDrive wird nicht mehr in der Seitenleiste des Dateibrowsers angezeigt.
Download bereit Deinstallieren Sie die Registrierung, um OneDrive von Windows 10 zu entfernen
Öffnen Sie die .zip-Datei und doppelklicken Sie auf die .reg-Datei, die Ihrer Windows-Version entspricht, je nachdem, ob Sie eine 32-Bit- oder 64-Bit-Version von Windows 10 haben.
Es gibt auch eine .reg-Datei, die den OneDrive-Eintrag wiederherstellt, wenn Sie sich entscheiden, ihn zu übersetzen.
Deaktivieren Sie es mithilfe der OneDrive-Gruppenrichtlinie
Sie können OneDrive auch über den Gruppenrichtlinien-Editor deaktivieren, und dieses Tool ist nur in den Editionen Professional, Enterprise und Education des Betriebssystems verfügbar. Nicht Windows 10 Home.
Starten Sie zuerst den Gruppenrichtlinien-Editor, klicken Sie auf Start und geben Sie dann gpedit.msc ein.
Gehen Sie nun im linken Bereich des Gruppenrichtlinien-Editors zu Richtlinie für lokalen Computer> Computereinrichtung> Administrative Vorlagen> Windows-Komponenten> OneDrive. Aktivieren Sie dann die Verhinderung mit dem OneDrive-Dateispeicher.
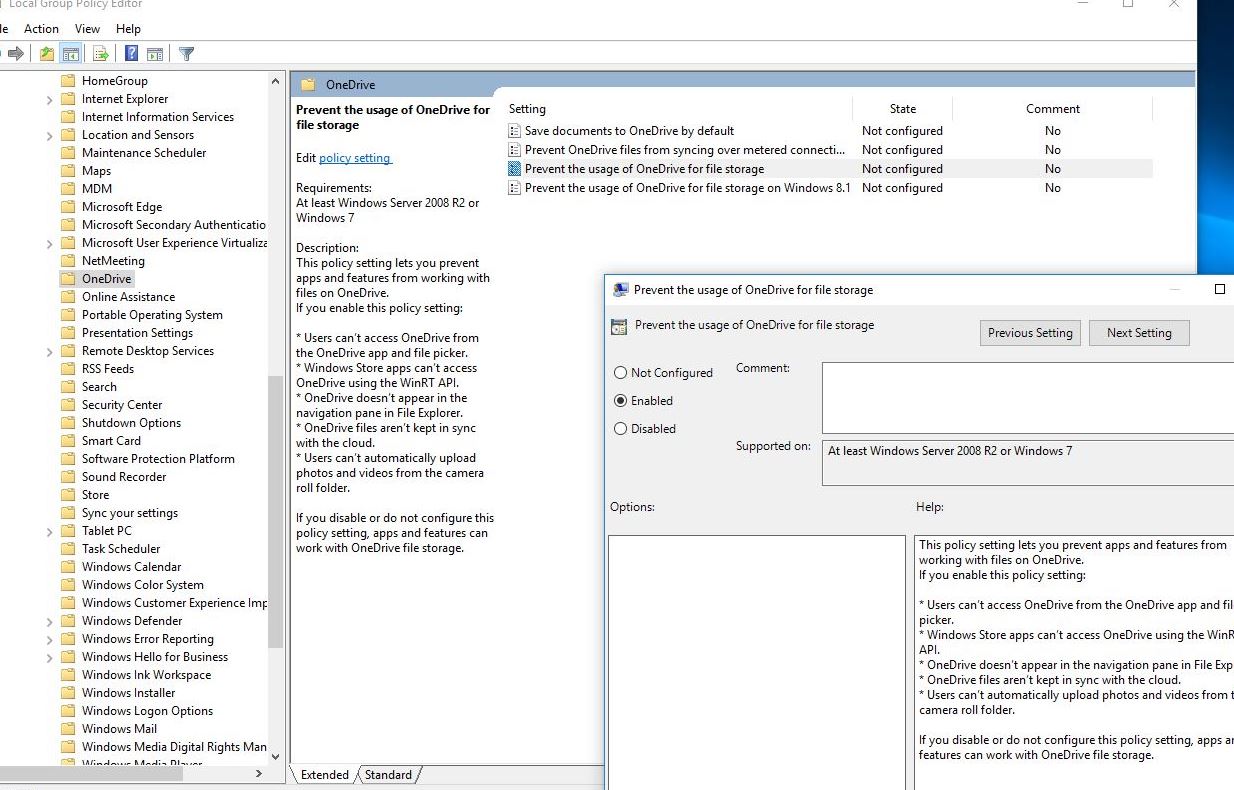
Klicken Sie auf Aktivieren und OK, um die Änderungen zu übernehmen.
Starten Sie Windows einfach neu, und wenn Sie sich das nächste Mal bei Windows anmelden, wird Ihr Gerät nicht im Dateibrowser angezeigt.
Einige Bilder zum Thema So entfernen Sie Onedrive aus dem Windows 10-Datei-Explorer
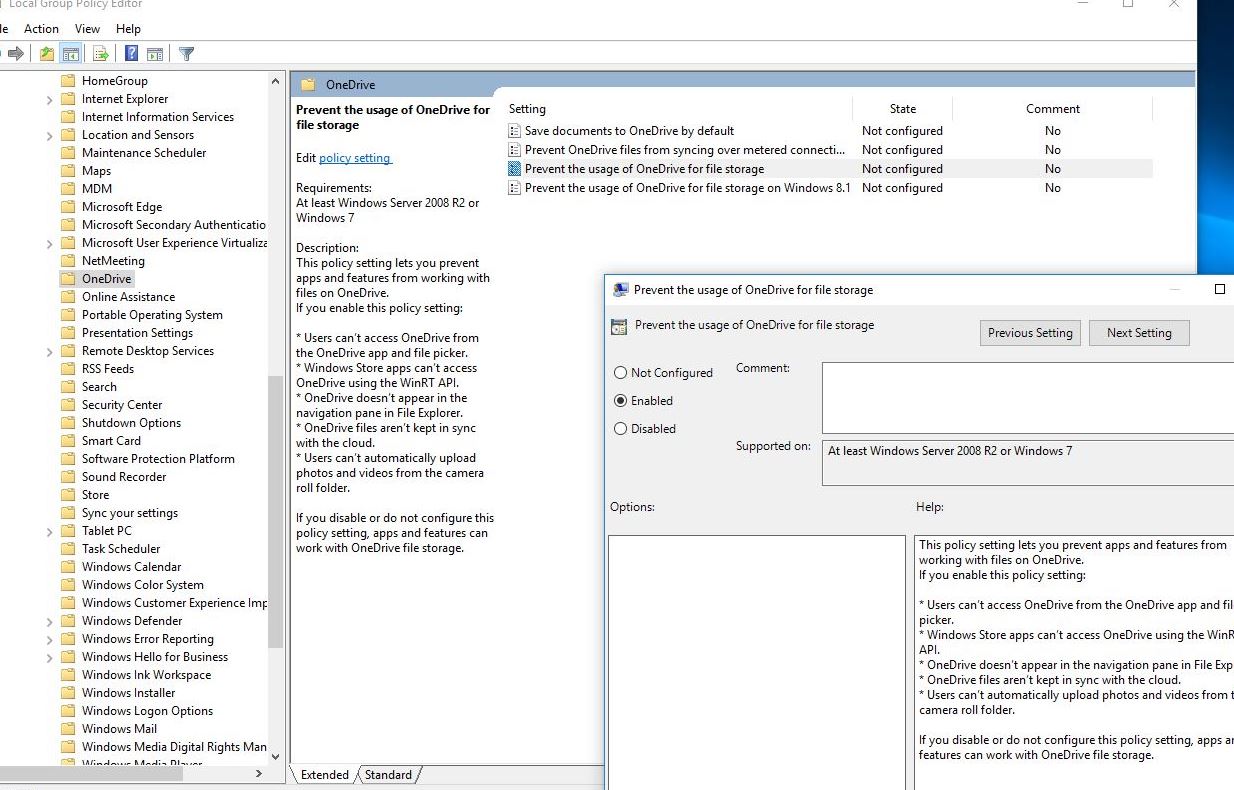
Einige verwandte Schlüsselwörter, nach denen die Leute zum Thema suchen So entfernen Sie Onedrive aus dem Windows 10-Datei-Explorer
#entfernen #Sie #Onedrive #aus #dem #Windows #10DateiExplorer
Weitere Informationen zu Schlüsselwörtern So entfernen Sie Onedrive aus dem Windows 10-Datei-Explorer auf Bing anzeigen
Die Anzeige von Artikeln zum Thema So entfernen Sie Onedrive aus dem Windows 10-Datei-Explorer ist beendet. Wenn Sie die Informationen in diesem Artikel nützlich finden, teilen Sie sie bitte. vielen Dank.